Poznámka: Snažíme se pro vás co nejrychleji zajistit aktuální obsah nápovědy ve vašem jazyce. Tato stránka byla přeložena automaticky a může obsahovat gramatické chyby nebo nepřesnosti. Naším cílem je to, aby pro vás byl její obsah užitečný. Mohli byste nám prosím dát ve spodní části této stránky vědět, jestli vám informace v článku pomohly? Pokud byste se rádi podívali na jeho anglickou verzi, najdete ji tady.
Poznámka: Tento článek svou práci splnil a brzy zmizí. Abychom předešli strastem s hláškou „Stránka nebyla nalezena“, odebíráme odkazy, o kterých víme. Pokud jste na tuto stránku vytvořili nějaké odkazy, odeberte je prosím. Společně tak zajistíme lepší orientaci na webu.
Použití webové části formulář HTML a připojení k předání dat k jiné webové části, jako je webová část Seznam.
V tomto článku:
Použití webové části formulář
Použití webové části formulář HTML k připojení a předávat data k jiné webové části. Například zadejte název oblasti, předání hodnotu do webové části Seznam data o zákaznících a filtrování dat podle této oblasti můžete výchozí webové části formulář HTML. Můžete taky přizpůsobit webové části formulář HTML povolit uživatelům, například název oblasti vyberte z rozevíracího seznamu. Textová pole, rozevírací seznamy, víceřádkové textové pole, zaškrtněte políčka nebo přepínače můžete použít ve webové části formulář HTML.
Způsob pole připojit k jiné webové části závisí na způsobu definováno pomocí jiné webové části pomocí připojení webových částí.
I když máte víc než jeden element (textové pole, přepínačů a tak dál) ve formuláři jenom jedno pole můžete připojení k webové části Seznam. Různá pole však můžete být připojeni k jiné webové části ve stejnou dobu. Například může mít webové části formulář HTML pomocí textového pole a sadu přepínačů. Textové pole můžete být připojeni k jedné webové části Seznam a přepínačů do jiného. Po kliknutí na tlačítko Přejít, jak webové části Seznam jsou filtrovány podle informace zadané ve webové části formulář HTML.
Dvě nebo více polí ve webové části formulář HTML můžete připojit k jiné webové části, pokud tuto webovou část může obsahovat více parametrů. V tomto případě může být nutné návrhové aplikace pro Web kompatibilní se Sharepointem, například aplikaci SharePoint Designer 2010 dokončete připojení.
Přidání webové části na stránku
K úpravám stránky je nutné mít aspoň oprávnění, která získáte přidáním do výchozí skupiny Členové webu <název webu> SharePointu pro daný web.
-
Na pásu karet na stránce klikněte na kartu Stránka a potom klikněte na příkaz Upravit.
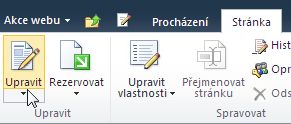
Pokud je příkaz Upravit zakázaný, je možné, že nemáte oprávnění k úpravám stránky. Kontaktujte správce.
-
Klikněte na stránku, na kterou chcete přidat webovou část, klikněte na kartu Vložení a potom klikněte na Webová část.
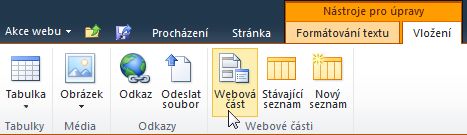
-
V části Kategorie vyberte kategorii, třeba Seznamy a knihovny, vyberte webovou část, kterou chcete přidat na stránku, třeba Oznámení, a potom klikněte na Přidat.

-
Když vyberete webovou část, zobrazí se informace o ní v části Informace o webové části.
-
Po dokončení úprav stránky klikněte na kartu Stránka a potom klikněte na Uložit a zavřít.
Připojení webové části formulář HTML k jiné webové části
Použití webové části formulář HTML, můžete ji připojit k jiné webové části, který může přijímání hodnot pomocí připojení webových částí, jako jsou webové části Seznam. Seznam, který chcete filtrovat a sloupce, podle kterého chcete filtrovat, musí být viditelné ve webové části na stránce webové části formulář HTML. Informace o přidání webové části formulář HTML na stránku najdete v článku Přidání webové části na stránku.
-
Přejděte na stránku obsahující webovou část, kterou chcete filtrovat.
-
Na pásu karet klikněte na kartu stránka a potom klikněte na příkaz Upravit.
Pokud je příkaz Upravit zakázaný, je možné, že nemáte oprávnění k úpravám stránky. Kontaktujte správce.
-
Přejděte na webovou část formulář HTML, klikněte na šipku dolů, klikněte na připojení, najeďte myší na poskytnout hodnoty formulářů a potom klikněte na název webové části, do kterého chcete vytvořit propojení.
-
V dialogovém okně Vybrat připojení klikněte na kartu Konfigurovat připojení.
-
V nabídce Typ připojení vyberte pole, která odpovídá informace z webové části formulář HTML.
Poznámka: Pole nemusíte mít stejný název, ani nemají být stejného datového typu. Textové hodnoty. jsou hodnoty odesílaným z webové části formulář HTML
-
Klikněte na tlačítko Dokončit a pak klikněte na Ukončit režim úprav v horní části stránky.
Ve výchozím nastavení můžete zadat text do textového pole a potom klikněte na tlačítko Přejít nebo stiskněte klávesu ENTER. Jiné webové části se zobrazí jen tu část dat, která odpovídá text, který jste zadali. Pokud chcete vymazat textové pole tak, že můžete zadat nový text, vyberte aktuální text a potom ho odstraňte.
<link xlink:href="6b4ab13a-32a7-427f-8dbc-a076ae2e6132#__top">Začátek stránky</link>
Přizpůsobení webové části formulář HTML
Webové části formulář HTML jde přizpůsobit pomocí Editor zdrojového kódu, který je k dispozici v podokně nástrojů webové části formulář HTML nebo návrhové aplikace pro Web kompatibilní se Sharepointem, například aplikaci SharePoint Designer 2010. Místo standardní textového pole můžete přepínačů, zaškrtávacích políček, víceřádkové textové pole a seznam polí. Můžete také přidat popisky a přiřadit výchozí hodnotu.
Pokud je upravit webovou část formulář HTML, mějte na paměti následující:
-
Jedinou tlačítko Přejít (které využívá INPUT element) mohou sloužit k předání dat jiné webové části.
-
Webové části formulář HTML využívá element formuláře. Některé prvky HTML nelze použít v prvku formuláře, včetně prvků HTML, textu a formuláře.
-
Všechny názvy polí formuláře musí být jedinečné. Každá hodnota názvu se využívá k připojení k odpovídajícímu názvu sloupce ve webové části, ke které se připojujete.
Chcete-li přizpůsobit webovou část formulář, pomocí tlačítka Editor zdrojového kódu zobrazte dialogové okno Editor textu a kontrola nebo přidání zdrojového kódu HTML.
Poznámka: Webové části formulář HTML pouze poskytuje data do jiné webové části – nelze načtení dat z jiné webové části. Webové části formulář HTML nelze použít například jako formulář podrobností zobrazíte řádek dat.
<link xlink:href="6b4ab13a-32a7-427f-8dbc-a076ae2e6132#__top">Začátek stránky</link>
Přizpůsobení výchozí webové části formulář HTML
Pokud chcete upravit výchozí webové části formulář HTML, postupujte takto:
-
Na stránce webové části formulář HTML zobrazení na pásu karet klikněte na Upravit kartě a poté klikněte příkaz Upravit.
-
Přejděte na webovou část formulář HTML, klikněte na šipku dolů a potom klikněte na Upravit webovou část.
-
V podokně nástrojů klikněte na tlačítko Editor zdrojového kódu .
-
Zobrazí se dialogové okno Textové položky s výchozí kód HTML.
Usnadnit kód číst a upravovat, vložte konce textu do konce řádků, jak je znázorněno zde:
<div onkeydown="javascript:if (event.keyCode == 13) _SFSUBMIT_">
<input type="text" name="T1"/>
<input type="button" value="Go" onclick="javascript:_SFSUBMIT_"/>
</div>
Změna názvu pole, přidání popisku do pole nebo přidáním výchozí hodnotu můžete změnit první prvek vstupní několika způsoby.
|
Vlastnost |
Popis |
|
Název pole |
Název pole výchozí text ve webové části Formulář je T1. To je název, který se zobrazí v dialogovém okně Konfigurace připojení . Do pole více smysluplně pojmenujte, zadejte nový název místo T1. Neodebírat znak uzavírající. |
|
Pole Popisek |
Před nebo za pole formuláře můžete přidat text popisku. Zadejte text bez uvozovkách. |
|
Výchozí hodnota |
Výchozí hodnoty můžete přidat do textového pole oblast. Uživatel může přijmout hodnotu po kliknutí na tlačítko Přejít nebo přepsat vlastní položky. Pokud chcete přidat výchozí hodnotu, pomocí atribut value. |
Například pokud chcete zadat více smysluplný název přidat výchozí hodnoty a přidat popisek, můžete udělat toto:
Region: <input type="text" name="Region" value="India"/>
Druhý prvek vstupní můžete změnit tak, že změníte název tlačítka, jako na následujícím příkladu:
<input type="button" value="SUBMIT" onclick="javascript:_SFSUBMIT_"/>
Můžete taky přidat další prvky HTML před a po DIV element. Velmi užitečné a jednoduchý způsob, jak povolit uživatelům rychle obnovit stránku a resetovat prvky formuláře je například přidat značku ukotvení okraj aktuální stránky za pravou DIV prvek. Příklad:
<br/>
<a href="http://contoso/SitePages/CustByRegion.aspx">Refresh</a>
Důležité informace: Neměňte jiný HTML kód v dialogovém okně Textovém editoru. Webové části formulář HTML dynamicky vytvoří rutinu skriptu za běhu k vytvoření připojení k jiné webové části. Úprava kódu události onkeydown nebo Při klepnutí nebo omylem můžou přerušit webové části formulář HTML.
<link xlink:href="6b4ab13a-32a7-427f-8dbc-a076ae2e6132#__top">Začátek stránky</link>
Použití víceřádkové textové pole
TraceConsole definuje ovládacího prvku zadávání více řádků textu. Atribut řádků určuje počet řádků, které jsou viditelné v textovém poli. Atribut sloupce určuje šířku oblasti textu písmem. V následujícím příkladu uživatel vidí textového pole 5 čar a 30 znaků na šířku. Když uživatel zadá text v poli, bude text nezalomí na 30 znaků.
<textarea name="Region" rows=5 cols=30></textarea>
Tip: Zkontrolujte, jestli že je bez mezer zdrojového kódu bezprostředně po pravé lomená závorka (>).
<link xlink:href="6b4ab13a-32a7-427f-8dbc-a076ae2e6132#__top">Začátek stránky</link>
Použití přepínačů
Přepínačů taky přepínačů, poskytnout vzájemně se vylučujících voleb uživatele. Následující příklad zobrazuje přepínačů tři. Použijte stejný název pro každý ovládací prvek přepínač. Je obvyklé přidáte štítků po jednotlivých tlačítko. Pokud chcete formátovat každý ovládací prvek přepínač na samostatném řádku, použijte BR element.
<input type="radio" name="Region" value="India"/> India<BR/>
<input type="radio" name="Region" value="USA"/> USA<BR/>
<input type="radio" name="Region" value="Spain"/> Spain<BR/>
<link xlink:href="6b4ab13a-32a7-427f-8dbc-a076ae2e6132#__top">Začátek stránky</link>
Použijte rozevírací seznam možností
Pokud existuje více vzájemně se vylučujících voleb, zvažte použití kapky dolů seznamu pomocí vybrat prvek. Jednotlivé možnosti zobrazuje se jako samostatný volbu v seznamu, ale uživatel zvolit pouze jednu volbu. Text za pravou hranatou úhel elementu možnost se zobrazí v rozevíracím seznamu.
<select name="Region">
<option value="India">India</option>
<option value="USA">USA</option>
<option value="Spain"> Spain </option>
</select>
Zadat výchozí hodnotě, například Španělsko, takto:
<option value="Spain" selected="selected"> Spain </option>
<link xlink:href="6b4ab13a-32a7-427f-8dbc-a076ae2e6132#__top">Začátek stránky</link>
Pomocí zaškrtávacích políček
Pokud existuje více než vzájemně se vylučujících voleb, zvažte použití zaškrtávací políčka. Jednotlivé možnosti zobrazuje se jako samostatný zaškrtávacího políčka a může uživatel vybrat některé nebo všechny možnosti. Tato možnost vyžaduje webovou část, která přijímá více parametrů jako součást připojení webové části.
<input type="checkbox" name="region1" value="India"/> India<BR/>
<input type="checkbox" name="region2" value="USA"/> USA<BR/>
<input type="checkbox" name="region3" value="Spain"/> Spain<BR/>
Zadat výchozí hodnotě, například Španělsko, takto:
<input type="checkbox" name="region3" value="Spain" checked="checked"/> Spain<BR/>
Konfigurace společných vlastností webové části
Webové části sdílejí jednu sadu vlastností, kterými se řídí jejich vzhled, rozložení a upřesňující vlastnosti. Vlastnosti webové části můžete změnit v podokně nástrojů.
Poznámka: Zobrazení společných vlastností webových částí v podokně nástrojů se může lišit od informací uvedených v této části, a to z několika důvodů:
-
Pokud chcete v podokně nástrojů zobrazit oddíl Upřesnit, musíte mít odpovídající oprávnění.
-
Určité webové části vývojář webové části může rozhodli nepoužívat zobrazení jednu nebo víc z těchto společných vlastností nebo můžou jste zvolili vytvoření a zobrazit další vlastnosti, které nejsou uvedeny níže ve Vzhled, rozložení a Rozšířené oddíly v podokně nástrojů.
-
Na základě některých nastavení oprávnění a vlastností můžou být vlastnosti webových částí zakázané nebo skryté.
Vzhled
|
Vlastnost |
Popis |
|
Nadpis |
Určuje nadpis webové části, který se zobrazí v záhlaví webové části. |
|
Výška |
Určuje výšku webové části. |
|
Šířka |
Určuje šířku webové části. |
|
Stav stylu webové části |
Určuje, jestli se při otevření stránky uživatelem zobrazí celá webová část. Jako výchozí je pro stav stylu webové části nastavená možnost Normální a zobrazuje se celá webová část. Pokud je nastavená možnost Minimalizovaný, zobrazuje se jenom záhlaví. |
|
Typ stylu webové části |
Určuje, zda bude zobrazeno záhlaví a ohraničení rámce webové části. |
Rozložení
|
Vlastnost: |
Popis |
|
Skryté |
Určuje, jestli bude webová část zobrazená při otevření stránky. Pokud je toto políčko zaškrtnuté, webová část je zobrazená jenom při navrhování stránky a k jejímu názvu je připojený text (Skrytá). Webovou část můžete skrýt, pokud ji chcete použít k poskytnutí dat jiné webové části pomocí připojení webových částí, ale nechcete zobrazit danou webovou část. |
|
Směr |
Určuje směr textu obsahu webové části. Arabština je třeba jazyk používající směr zprava doleva, čeština a většina ostatních evropských jazyků používají směr zleva doprava. Toto nastavení nemusí být dostupné pro všechny typy webových částí. |
|
Zóna |
Určuje zónu na stránce, ve které je webová část umístěná. Poznámka: Pokud nemáte oprávnění k úpravám zóny, nebudou zóny na stránce uvedené v seznamu. |
|
Index zóny |
Určuje pozici webové části v zóně v případě, že zóna obsahuje více webových částí. Pořadí určíte zadáním celého kladného čísla do textového pole. Jestliže jsou webové části v zóně uspořádány shora dolů, znamená hodnota 1, že je webová část zobrazena v horní části zóny. Pokud jsou webové části v zóně uspořádány zleva doprava, znamená hodnota 1, že je webová část zobrazena v levé části zóny. Pokud třeba přidáte webovou část do prázdné zóny s uspořádáním shora dolů, má index zóny hodnotu 0. Po přidání druhé webové části do dolní části zóny bude mít index zóny hodnotu 1. Pokud budete chtít druhou webovou část v zóně přesunout nahoru, zadejte hodnotu 0 a potom hodnotu 1 pro první webovou část. Poznámka: Každá webová část v zóně musí mít jedinečnou hodnotu indexu zóny. Změna hodnoty indexu zóny u aktuální webové části může proto způsobit i změnu hodnoty indexu zóny u dalších webových částí v zóně. |
Pokročilé
|
Vlastnost: |
Popis |
|
Povolit minimalizaci |
Určuje, zda je možné webovou část minimalizovat. |
|
Povolit zavření |
Určuje, jestli je možné webovou část odebrat ze stránky. |
|
Povolit skrytí |
Určuje, jestli jde webovou část skrýt. |
|
Povolit změnu zóny |
Určuje, jestli jde webovou část přesunout do jiné zóny. |
|
Povolit připojení |
Určuje, zda se může webová část účastnit připojení s ostatními webovými částmi. |
|
Povolit úpravy v osobním zobrazení |
Určuje, zda je možné měnit vlastnosti webové části v osobním zobrazení. |
|
Režim exportu |
Určuje úroveň dat povolenou k exportu pro konkrétní webovou část. V závislosti na konfiguraci nemusí být toto nastavení k dispozici. |
|
Adresa URL názvu |
Určuje adresu URL souboru obsahujícího další informace o webové části. Když kliknete na název webové části, soubor se zobrazí v samostatném okně prohlížeče. |
|
Popis |
Určuje popis, který se zobrazí při umístění myši na název nebo ikonu webové části. Hodnota této vlastnosti se použije při hledání webových částí pomocí příkazu Hledat v nabídce Najít webové části podokna nástrojů. |
|
Adresa URL nápovědy |
Určuje umístění souboru obsahujícího nápovědu k webové části. Nápověda se zobrazí v samostatném okně prohlížeče po kliknutí na příkaz Nápověda v nabídce webové části. |
|
Režim nápovědy |
Určuje, jak bude v prohlížeči zobrazen obsah nápovědy pro webovou část. Vyberte jednu z těchto možností: • Modální: Otevře samostatné okno prohlížeče, pokud to prohlížeč umožňuje. Uživatel musí okno před návratem na webovou stránku zavřít. • Nemodální: Otevře samostatné okno prohlížeče, pokud to prohlížeč umožňuje. Uživatel nemusí okno před návratem na webovou stránku zavřít. Jde o výchozí hodnotu. • Navigace: Otevře webovou stránku v aktuálním okně prohlížeče. Poznámka: Přestože vlastní webové části Microsoft ASP.NET tuto vlastnost podporují, otevřou se výchozí témata nápovědy k SharePointu jenom v samostatném okně prohlížeče. |
|
Adresa URL obrázku ikony katalogu |
Určuje umístění souboru obsahujícího obrázek, který bude použitý jako ikona webové části v seznamu webových částí. Velikost obrázku musí být 16×16 pixelů. |
|
Adresa URL obrázku ikony názvu |
Určuje umístění souboru obsahujícího obrázek, který bude použitý v záhlaví webové části. Velikost obrázku musí být 16×16 pixelů. |
|
Chybová zpráva chyby importu |
Určuje zprávu, která se zobrazí v případě potíží s importem webové části. |










