Εάν θέλετε η παρουσίασή σας να περιέχει περισσότερα από ένα θέματα (διατάξεις που περιέχουν χρώματα, γραμματοσειρές και εφέ), προσθέστε ένα άλλο υπόδειγμα διαφανειών στην παρουσίαση και εφαρμόστε ένα θέμα στο νέο υπόδειγμα διαφανειών.
Χρήση πολλών θεμάτων σε μία παρουσίαση
Αυτήν τη στιγμή η παρουσίασή σας έχει ένα υπόδειγμα διαφανειών με ένα εφαρμοσμένο θέμα. Για να προσθέσετε ένα δεύτερο θέμα, προσθέστε ένα ακόμα υπόδειγμα διαφανειών με διαφορετικό θέμα. Δείτε πώς γίνεται:
-
Στην καρτέλα Προβολή, επιλέξτε Υπόδειγμα διαφανειών.
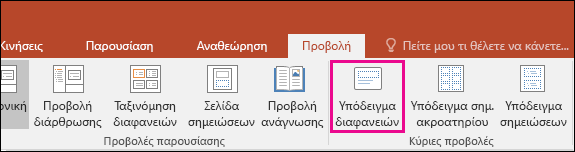
-
Στην καρτέλα Υπόδειγμα διαφανειών, κάντε κλικ στην επιλογή Εισαγωγή υποδείγματος διαφανειών.
Ένα δεύτερο υπόδειγμα διαφανειών εισάγεται στο τμήμα παραθύρου μικρογραφιών στην αριστερή πλευρά.
-
Με επιλεγμένο το νέο υπόδειγμα διαφανειών στο παράθυρο μικρογραφιών, στην καρτέλα Υπόδειγμα διαφανειών της κορδέλας, επιλέξτε Θέματα, και επιλέξτε ένα θέμα από τη λίστα.
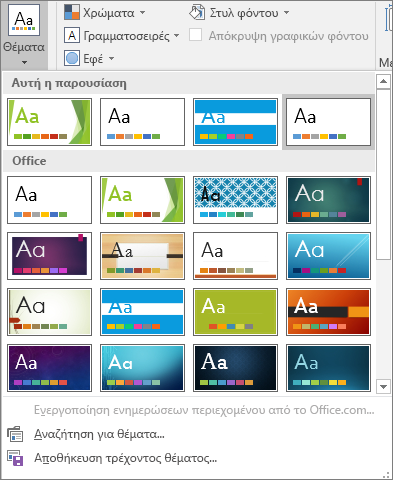
Το υπόδειγμα διαφανειών που προσθέσατε θα έχει τώρα διαφορετικό θέμα σε σχέση με το άλλο υπόδειγμα διαφανειών στην παρουσίασή σας.
-
Όταν ολοκληρώσετε τις επιλογές σας, επιλέξτε Κλείσιμο προβολής υποδείγματος.
Το νέο θέμα που μόλις επιλέξατε δεν έχει εφαρμοστεί ακόμα στις διαφάνειες, αλλά τώρα έχετε πλέον δύο διαφορετικά θέματα που μπορείτε να εφαρμόσετε σε διαφάνειες. Δείτε τις δύο διαδικασίες παρακάτω, για να χρησιμοποιήσετε το νέο θέμα και το υπόδειγμα διαφανειών που μόλις προσθέσατε.
Για να εφαρμόσετε ένα θέμα σε νέες διαφάνειες
-
Στην Κεντρική καρτέλα της κορδέλας, στην περιοχή Διαφάνειες, κάντε κλικ στο κάτω βέλος δίπλα στην επιλογή Νέα διαφάνεια για να ανοίξετε μια συλλογή με μικρογραφίες διάταξης διαφανειών.
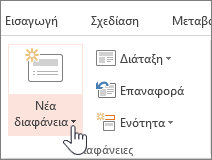
-
Κάντε κύλιση στις μικρογραφίες και κάντε κλικ στο θέμα και τη διάταξη που θέλετε να χρησιμοποιήσετε.
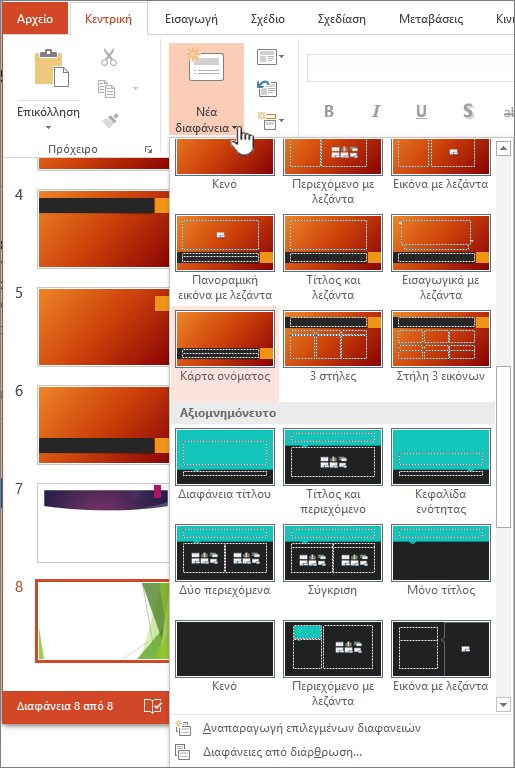
Για περισσότερες πληροφορίες, ανατρέξτε στο θέμα Επεξεργασία και εκ νέου εφαρμογή μιας διάταξης διαφανειών.
Για να εφαρμόσετε ένα θέμα σε υπάρχουσες διαφάνειες
-
Κάντε κλικ στη διαφάνεια που θέλετε να αλλάξετε.
-
Στην περιοχή Διαφάνειες, κάντε κλικ στο βέλος δίπλα στην επιλογή Διάταξη για να εμφανιστεί μια αναπτυσσόμενη λίστα επιλογής μικρογραφιών.
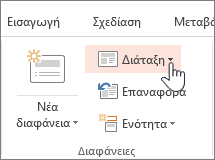
-
Κάντε κύλιση στις μικρογραφίες και κάντε κλικ στο θέμα και τη διάταξη που θέλετε να χρησιμοποιήσετε.
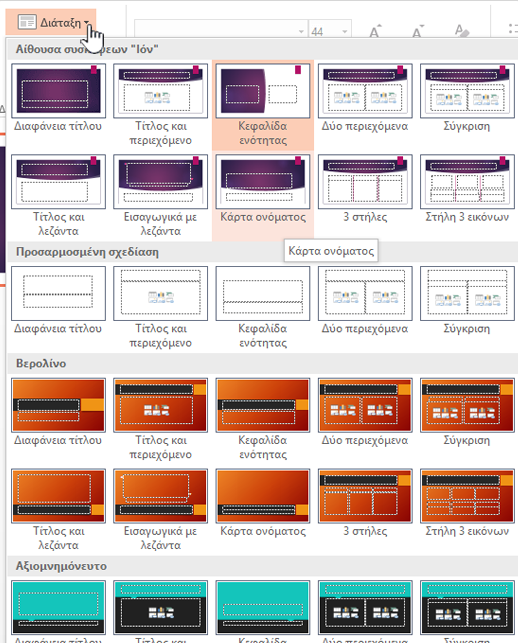
Για περισσότερες πληροφορίες, ανατρέξτε στο θέμα Επεξεργασία και εκ νέου εφαρμογή μιας διάταξης διαφανειών.
Εφαρμογή ενός διαφορετικού θέματος σε διαφάνεια
-
Επιλέξτε τη διαφάνεια στην οποία θέλετε να εφαρμόσετε διαφορετικό θέμα.
-
Κρατήστε πατημένο το CONTROL και, στη συνέχεια, στην καρτέλα Σχέδιο, στην περιοχή Θέματα, επιλέξτε τη διαφάνεια στην οποία θέλετε να εφαρμόσετε το θέμα και κάντε κλικ στην επιλογή Εφαρμογή σε επιλεγμένες διαφάνειες.
Συμβουλή: Εάν ο στόχος σας είναι να εμφανίσετε πολύ λίγο ή καθόλου χρώμα στη διαφάνειά σας (απλή εμφάνιση), εφαρμόστε το θέμα "Λευκό".
Επαναφορά στοιχείων που έχουν μορφοποιηθεί με μη αυτόματο τρόπο
Ένα θέμα είναι μια συλλογή από συγκεκριμένες γραμματοσειρές, χρώματα και διάταξη διαφάνειας. Όταν οποιοδήποτε από αυτά τα στοιχεία είναι μορφοποιημένο με μη αυτόματο τρόπο, η μορφοποίηση αυτή αντικαθιστά το θέμα. Για παράδειγμα, εάν η παρουσίασή σας χρησιμοποιεί τη γραμματοσειρά Courier και μορφοποιήσετε κάποιο κείμενο ως Tahoma με μη αυτόματο τρόπο, η επανάληψη της εφαρμογής ή η αλλαγή του θέματος δεν θα επηρεάσουν το κείμενο που έχει μορφοποιηθεί με τη γραμματοσειρά Tahoma.
Για να επαναφέρετε στοιχεία που έχουν μορφοποιηθεί με μη αυτόματο τρόπο στις ρυθμίσεις θεμάτων, ανατρέξτε στις παρακάτω ενότητες:
Επαναφορά γραμματοσειράς στη γραμματοσειρά του θέματος
Κάθε θέμα έχει δύο σύνολα γραμματοσειρών, ένα για τις επικεφαλίδες και ένα άλλο για το σώμα κειμένου. Εάν το κείμενο είναι μια επικεφαλίδα, χρησιμοποιήστε τη γραμματοσειρά "Επικεφαλίδες θέματος". Διαφορετικά, χρησιμοποιήστε τη γραμματοσειρά "Σώμα θέματος".
-
Επιλέξτε το κείμενο το οποίο θέλετε να αλλάξετε σε γραμματοσειρά θέματος.
Συμβουλή: Μπορείτε να κρατήσετε πατημένο το SHIFT για να επιλέξετε περισσότερα από ένα πλαίσια κειμένου ή αντικείμενα που περιέχουν κείμενο. Εάν δεν μπορείτε να επιλέξετε ένα αντικείμενο ή κείμενο σε μια διαφάνεια, τροποποιήστε το υπόδειγμα διαφανειών.
-
Στην Κεντρική καρτέλα, στην περιοχή Γραμματοσειρά, κάντε κλικ στο βέλος δίπλα στο πλαίσιο με τα ονόματα των γραμματοσειρών.
-
Για να αλλάξετε κείμενο σε θέμα γραμματοσειράς, κάντε κλικ στη γραμματοσειρά Επικεφαλίδες θέματος ή Σώμα θέματος.
Ένα σημάδι επιλογής δείχνει ότι έχει επιλεγεί η γραμματοσειρά "Επικεφαλίδες θέματος" ή "Σώμα θέματος".
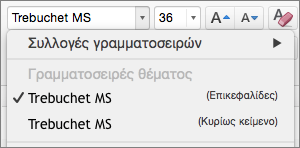
Επαναφορά χρωμάτων θέματος σε αντικείμενα
Εάν εφαρμόσετε ένα θέμα και ορισμένα αντικείμενα δεν αλλάξουν στα χρώματα του θέματος, πιθανότατα έχουν εφαρμοστεί μη αυτόματες μορφοποιήσεις σε αυτά.
-
Επιλέξτε το αντικείμενο για το οποίο θέλετε να επαναφέρετε τα χρώματα του θέματος.
-
Στην καρτέλα Μορφοποίηση, στην περιοχή Στυλ σχήματος, κάντε κλικ στο βέλος δίπλα στην επιλογή Γέμισμα σχήματος και, στη συνέχεια, κάντε κλικ στο χρώμα που θέλετε.
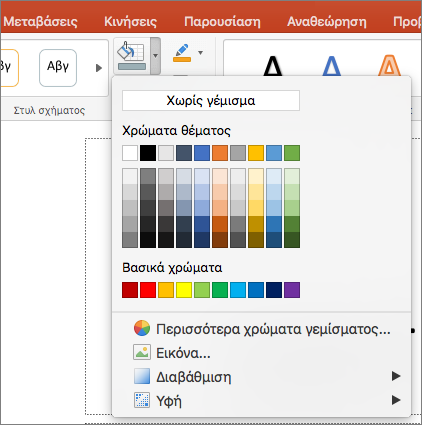
Επαναφορά διατάξεων θέματος
Εάν εφαρμόσετε ένα θέμα και ορισμένες διαφάνειες δεν αλλάξουν σε διατάξεις θέματος, οι διατάξεις πιθανότατα έχουν αλλάξει με μη αυτόματο τρόπο. Για παράδειγμα, εάν μετακινήσετε μια επικεφαλίδα σε διαφορετική θέση στη διαφάνεια ή αλλάξετε τη θέση ενός πίνακα, αυτά τα στοιχεία έχουν διατάξεις που έχουν μορφοποιηθεί με μη αυτόματο τρόπο, οι οποίες δεν αλλάζουν όταν αλλάζει το θέμα.
-
Κάντε κλικ στο στοιχείο που θέλετε να επαναφέρετε στη διάταξη θέματος, όπως μια επικεφαλίδα που έχει αλλάξει θέση.
-
Στην Κεντρική καρτέλα, στην περιοχή Διαφάνειες, επιλέξτε Επαναφορά.
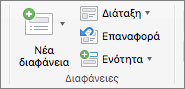
Δείτε επίσης
Το PowerPoint για το Web δεν υποστηρίζει τη χρήση περισσότερων από ένα θεμάτων σε μια παρουσίαση. Για τον σκοπό αυτό, θα πρέπει να χρησιμοποιήσετε μια έκδοση υπολογιστή του PowerPoint.










