Примітка.: Ми хочемо надавати найновіший вміст довідки рідною мовою користувачів якомога швидше. Цю сторінку перекладено за допомогою засобу автоматичного перекладу, тому вона може містити смислові, синтаксичні або граматичні помилки. Ми вважаємо, що цей вміст стане вам у пригоді. Повідомте нас, чи була інформація корисною, унизу цієї сторінки. Для зручності цю статтю можна переглянути англійською мовою .
Приладна дошка PerformancePoint зазвичай відображає картину продуктивності організації на загальному рівні, але вам може бути потрібно знайти деякі відомості, які наразі не відображаються в поданні. Щоб знайти саме те, що потрібно, до звітів на приладній дошці можна застосувати фільтри. Можливість фільтрування даних – це одна з найважливіших переваг використання приладних дощок PerformancePoint.
Фільтри на приладній дошці PerformancePoint створює автор приладної дошки, тобто особа, яка її створює. Вони доступні для використання під час перегляду приладної дошки на сайті SharePoint.
Приладна дошка PerformancePoint може мати кілька фільтрів, які спільно обмежують подання даних на приладній дошці лише тими, які потрібно зараз переглянути. Однак вам необхідно розуміти, як працює механізм зв’язків між ними та як фільтри впливають на відомості, що відображаються.
Про що ви б хотіли дізнатися?
Зв’язки між фільтрами та системами показників або звітами
Кожен фільтр підключено до одного або кількох звітів або систем показників на приладній дошці. Якщо на приладній дошці застосовано фільтр, усі підключені до нього звіти та системи показників оновлюватимуться, а не підключені до фільтра звіти та системи показників залишатимуться незмінними.
Порада.: Якщо застосувати фільтр і відкрийте показників або звіт у новому вікні фільтр застосовується в новому вікні, також. Це також стосується звіти, які ви експортувати до програми Microsoft Office Excel або PowerPoint.
У наведеному нижче прикладі на приладній дошці відображено чотири звіти – систему показників, аналітичну діаграму, звіт про ключовий показник ефективності та секторну діаграму. У верхній частині приладної дошки містяться два фільтри. Один із них дає змогу обмежувати дані до зазначеного фінансового року, а другий обмежує кількість і тип товарів, які потрібно переглядати. Якщо вибрано певний фінансовий рік, кожен звіт на сторінці приладної дошки, підключений до фільтра "Фінансовий рік", оновлюватиметься. Якщо для вибору певних товарів використовується фільтр "Продаж товару", оновлюватиметься кожний звіт, підключений до фільтра "Товари".
У цьому прикладі Показників продажу зв'язано з Фінансовий рік фільтрта Звіт про ключовий показник Ефективності зв'язано з на продажів показників. Звіти про Продаж товару за регіонами та Продажів джерел посилаються на Продаж товару фільтр.
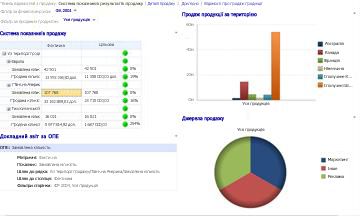
Послідовність фільтрів
Можна вибрати значення фільтри, самостійно, щоб відповісти на різні запитання. Виберіть команду фільтри в послідовності, які ви хочете, щоб продовжити. Наприклад, до основна увага приділяється з'ясувати, як виконують окремих продуктів, застосувати продукту фільтр перш ніж застосовувати будь-який інший фільтр. Після застосування фільтра продукту , може знадобитися подивіться, як виконати цей продукт в певної країни або регіону. Потім можна застосувати фільтр географічних даних . У наведеному нижче прикладі спочатку було застосовано фільтр продуктів і потім Географія фільтрування. Оскільки виділених фільтрів включено всі продукти, велосипеди і всі географічні, Канада, ви можете побачити:
-
Як виконати продажів велосипедів в (Канада)
-
Як продажу всіх продуктів, які виконуються в (Канада)
-
Як виконати велосипеди порівнянні з усіх продуктів
-
як здійснювався продаж у Канаді порівняно із продажем в усіх розташуваннях.
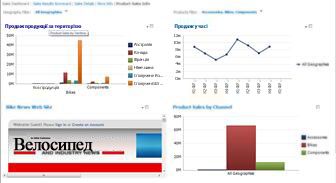
Очищення фільтра
-
Натисніть кнопку символ розкривного списку фільтр

-
Залежно від настройок фільтра виконайте одну з таких дій.
-
Якщо ви бачите елемент керування дерева можна розгорнути, яка включає в себе прапорці , очистити всі елементи, які містяться у фільтрі та натисніть кнопку OK або Застосувати.

-
Якщо ви бачите елемент керування списком , виберіть елемент верхнього рівня в списку. Наприклад, якщо ви використовуєте фільтр фінансовий рік і фільтр містить список років і елемент називається Всі Periods, виберіть Усі Periods.
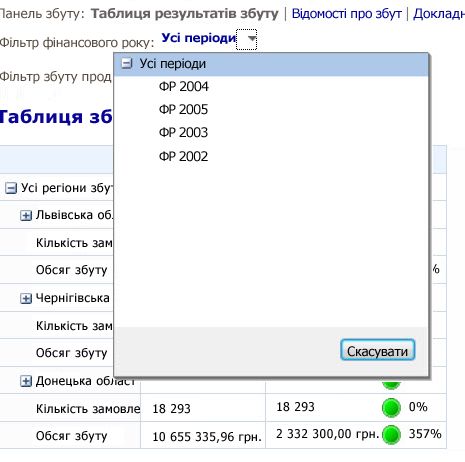
-










