注: 最新のヘルプ コンテンツをできるだけ早く、お客様がお使いの言語で提供したいと考えております。 このページは、自動翻訳によって翻訳されているため、文章校正のエラーや不正確な情報が含まれている可能性があります。私たちの目的は、このコンテンツがお客様の役に立つようにすることです。お客様にとって役立つ情報であったかどうかを、このページの下部でお知らせください。 簡単に参照できるように、こちらに 英語の記事 があります。
PerformancePoint ダッシュボードには、通常、組織の業績の概要が表示されますが、ビューに表示されていない特定の部分の情報が必要になる場合があります。必要な情報を正確に見つけるには、ダッシュボードに表示されるレポートにフィルターを適用できます。データをフィルター処理する機能は、PerformancePoint ダッシュボードを使用する大きな利点の 1 つです。
PerformancePoint ダッシュボードのフィルターは、ダッシュボードの作成者によって作成されます。作成されたフィルターは、SharePoint サイトでダッシュボードを表示するときに利用できます。
PerformancePoint ダッシュボードでは、複数のフィルターを作成し、組み合わせて使用することで、ダッシュボード上のデータ表示を制限して必要なデータだけが表示されるようにすることができます。ただし、フィルター間の接続性と、フィルターが表示結果に与える影響を理解しておく必要があります。
目的に合ったトピックをクリックしてください
フィルターとスコアカードまたはレポートとの接続
各フィルターは、ダッシュボード上の 1 つまたは複数のレポートまたはスコアカードに接続されています。ダッシュボードにフィルターを適用すると、接続先のレポートまたはスコアカードはすべて更新されますが、フィルターに接続されていないレポートやスコアカードは変更されません。
ヒント: フィルターを適用して、[新しいウィンドウでスコアカードまたはレポートを開く、フィルターはも、新しいウィンドウで、適用します。Microsoft Office Excel または PowerPoint にエクスポートして、レポートにも適用されます。
次のダッシュボードの例では、スコアカード、分析グラフ、KPI 詳細レポート、および円グラフの 4 つのレポートを示します。このダッシュボードでは、最上位に 2 つのフィルターが設定されています。1 つ目のフィルターで特定の会計年度のデータに制限し、2 つ目のフィルターで必要な製品の数と種類を制限します。特定の会計年度を選択すると、"会計年度" フィルターにリンクされたダッシュボード ページに表示されるレポートがすべて更新されます。"製品売上" フィルターを使用して特定の製品を選択すると、"製品売上" フィルターに接続された各レポートが更新されます。
この例では、販売スコアカードが会計年度フィルターにリンクされてするKPI の詳細レポートがリンクされていると、売上スコアカード。地域ごとの売上の製品と売上のデータ ソースのレポートは、製品売上フィルターにリンクされています。
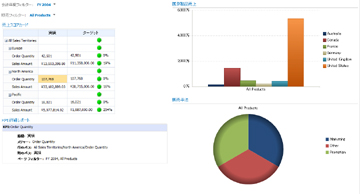
フィルターの順序
値を選択できましていない、各フィルターから独自に、さまざまな質問に回答します。順序にするには、フィルターを選択します。たとえば、特定の製品を実行する方法の検索の主要なフォーカスがある場合は製品フィルターを適用、他のフィルターを適用する前にします。製品フィルターを適用すると、その製品で実行する方法を確認する必要に応じて、特定の国または地域します。地理的なフィルターを適用することができます。次の例では、最初に、製品フィルターが適用され、地理的なフィルターを適用し、します。選択したフィルターには、すべての地域、カナダ、すべての製品、バイクが含まれている、ため、確認できます。
-
カナダで自転車の売り上げ高を実行する方法
-
すべての製品の売上がカナダで実行する方法
-
すべての製品と比較して自転車を実行する方法
-
すべての地域と比較したカナダの販売実績
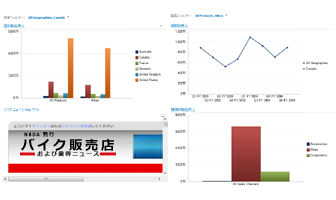
フィルターを解除する方法
-
[フィルターのドロップダウン記号

-
フィルターの構成方法に応じて、次のいずれかの操作を行います。
-
チェック ボックスを含む、展開可能なツリー コントロールが表示 されたら、フィルターに含まれているすべてのアイテムをオフにし、[ OK ] または [適用] をクリックします。
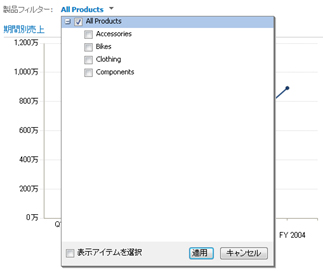
-
リスト コントロールを表示する場合は 、一覧の最上位レベルの項目を選択します。たとえば、フィルターを含む会計年度フィルターを使用している場合は、年とアイテムの一覧がすべて Periodsと呼ばれる、すべて Periodsを選択します。
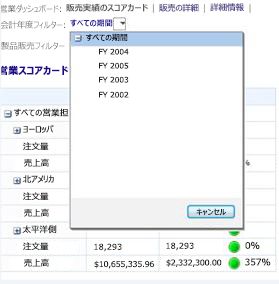
-










