Megjegyzés: Szeretnénk, ha minél gyorsabban hozzáférhetne a saját nyelvén íródott súgótartalmakhoz. Ez az oldal gépi fordítással lett lefordítva, ezért nyelvtani hibákat és pontatlanságokat tartalmazhat. A célunk az, hogy ezek a tartalmak felhasználóink hasznára váljanak. Kérjük, hogy a lap alján írja meg, hogy hasznos volt-e az Ön számára az itt található információ. Az eredeti angol nyelvű cikket itt találja .
A PerformancePoint-irányítópultok általában az adott szervezet teljesítményéről adnak részletes képet, ám előfordulhat, hogy a keresett információ nem látható az aktuális nézetben. Az ilyen információ megjelenítéséhez szükség lehet szűrőket alkalmazni az irányítópulton lévő jelentésekre. A PerformancePoint-irányítópultok egyik nagy előnye az adatok szűrésének lehetősége.
A PerformancePoint-irányítópultok szűrőit az irányítópult szerzője (készítője) hozza létre. A szűrők a SharePoint-webhelyen közzétett irányítópult megtekintésekor használhatók.
A PerformancePoint-irányítópultok szűrőinek együttes használatával lehetősége van csak a megtekinteni kívánt irányítópult-adatok megjelenítésére. Ehhez azonban meg kell értenie a a szűrők közötti kapcsolatok működését és a megjelenő tartalomra gyakorolt hatásukat.
Kapcsolódó témakörök
Szűrők és scorecardok vagy jelentések közötti kapcsolatok
Minden szűrő az irányítópult legalább egy jelentéséhez vagy scorecardjához kapcsolódik. Az irányítópult bármely szűrőjének alkalmazásakor a program frissíti a szűrőhöz kapcsolódó összes jelentést és scorecardot, a szűrőhöz nem kapcsolódókat viszont változatlanul hagyja.
Tipp: Ha a szűrő, és egy scorecard vagy jelentés nyissa meg új ablakban, a szűrő alkalmazza az új ablakban túl. Exportálja a Microsoft Office Excel vagy PowerPoint-jelentések is vonatkozik.
A következő példában szereplő irányítópult négy jelentést tartalmaz: egy scorecardot, egy analitikus diagramot, egy KPI-részletek jelentést és egy kördiagramot. Az irányítópult tetején két szűrő látható. Az egyikkel a választott pénzügyi évre korlátozható a megjelenő adatok köre, a másikkal pedig az határozható meg, hogy mennyi és milyen típusú termék jelenjen meg. Ha egy adott pénzügyi évet kiválaszt, az alkalmazás frissíti az azzal összekapcsolt összes jelentést az irányítópultlapon. Amennyiben a Termékértékesítés szűrővel választ termékeket, a Termékek szűrőhöz kapcsolódó valamennyi jelentés is frissül.
Ebben a példában az Értékesítés Scorecard csatolva van a Pénzügyi év szűrőés a KPI-részletek jelentés csatolva van a Értékesítés Scorecard. A Termék értékesítése szűrő Terület termékértékesítés és Értékesítés források jelentések kapcsolódnak.
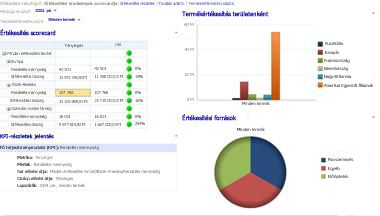
A szűrők sorrendje
Választhat értékek közül minden szűrő, egymástól függetlenül, különféle kérdések megválaszolásához. A szűrők válassza ki a folytatni kívánt sorrendben. Ha például az elsődleges elsősorban a tudni, hogyan egyes termékek hajt végre, ha termék szűrő alkalmazása bármely más szűrő alkalmazása előtt. Után a termék szűrő, érdemes lehet vizsgálata, hogy hogyan végrehajtott adott termék egy adott országhoz vagy régióhoz. Kattintson a Geography szűrőt alkalmazhat. A következő példában a termékek szűrőben először a volt alkalmazott, és kattintson a Geography szűréséhez. A kijelölt szűrők szerepel az összes termék kerékpárok és az összes Geographies, Kanada, ezért láthatja:
-
Hogyan kerékpárhoz értékesítés végrehajtott Kanada
-
Az összes termék értékesítése hogyan végrehajtott Kanada
-
Hogyan kerékpárok az összes termék összehasonlítva elvégzett
-
A magyarországi értékesítés összehasonlítása a földrajzi régiók összesített értékesítési adataival
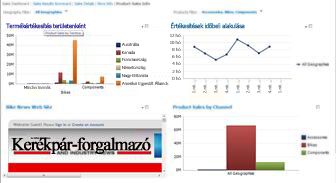
Szűrő törlése
-
Kattintson a szűrő jelző legördülőmenü-szimbólum

-
A szűrő beállításaitól függően tegye a következők egyikét.
-
, Ha megjelenik egy kibontható fastruktúrájú vezérlő, amely tartalmazza a jelölőnégyzeteket , az a szűrő szereplő összes elem törlése, és kattintson az OK gombra vagy az Alkalmazgombra.
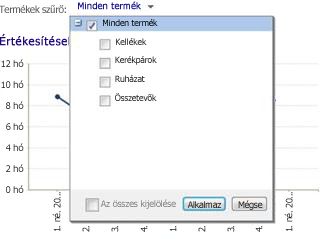
-
Ha megjelenik a lista-vezérlőelemet , jelölje ki a legfelső szintű elemet a listában. Például ha használja a pénzügyi év szűrő és a szűrő évek listáját tartalmazza, és egy elemet Az összes Pdőszaksnevű, jelölje be az Összes Pdőszaks.
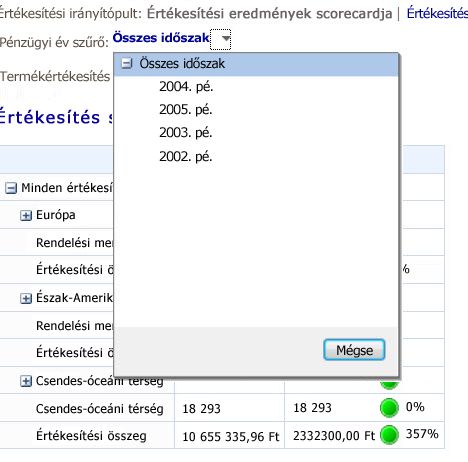
-










