Pomoću tipkovnice prilagodite alatnu traku za brzi pristup. Naučit ćete kako dodati gumbe na alatnu traku za brzi pristup da biste se omiljene značajke i naredbe brzo kretali u bilo kojojMicrosoft 365 aplikaciji bez miša. Naučit ćete i kako pristupiti alatnoj traci, promijeniti redoslijed gumba, ukloniti gumb i još mnogo toga.
Sadržaj teme
Što je alatna traka za brzi pristup?
Alatna traka za brzi pristup zbirka je prečaca do značajki, mogućnosti, naredbi ili grupa mogućnosti koje često koristite. Alatna traka po zadanom je skrivena ispod vrpce u Microsoft 365 aplikacijama, no umjesto toga možete je prikazati i premjestiti da bi se prikazala iznad vrpce.
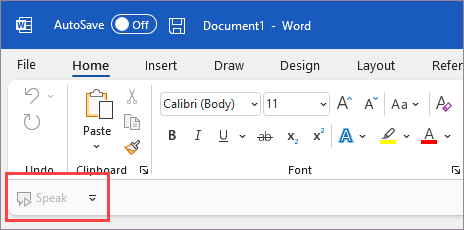
Prikaz ili skrivanje alatne trake za brzi pristup
-
U bilo Microsoft 365 aplikaciji pritisnite tipku Alt.
-
Pritisnite Z, a zatim R da biste proširili izbornik Mogućnosti prikaza vrpce .
-
Učinite nešto od sljedećeg:
-
Ako je alatna traka za brzi pristup skrivena, pritisnite S da biste odabrali Prikaži alatnu traku za brzi pristup.
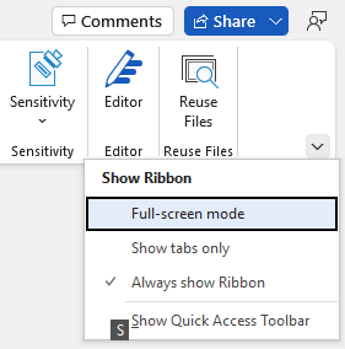
-
Ako je alatna traka za brzi pristup vidljiva, pritisnite H da biste je sakrili.
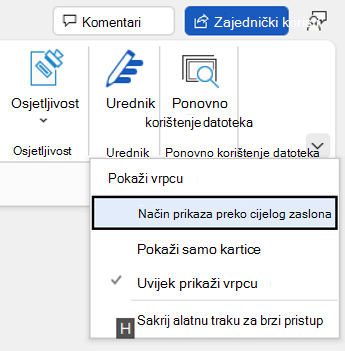
-
Korištenje gumba na alatnoj traci za brzi pristup
Da biste pristupili gumbima na alatnoj traci za brzi pristup i koristili ih tijekom uređivanja datoteke u bilo kojoj Microsoft 365 aplikaciji:
-
Pritisnite tipku Alt.
-
Pritisnite slovo ili broj savjeta za tipku povezan sa značajkom.
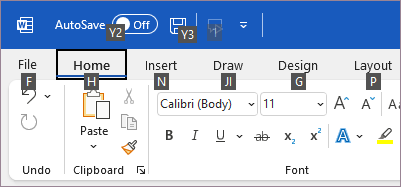
Korištenje gumba na alatnoj traci za brzi pristup pomoću čitača zaslona
-
Pritisnite tipku Alt. Čut ćete "Ribbon tabs" (Kartice vrpce), a zatim trenutno odabranu karticu, npr. "Home tab" (Kartica Polazno).
-
Napravite nešto od sljedećeg:
-
Ako se alatna traka za brzi pristup nalazi na zadanom mjestu ispod vrpce, pritišćite tipku sa strelicom dolje dok ne čujete "Quick access toolbar" (Alatna traka za brzi pristup), a zatim prvu stavku na alatnoj traci.
-
Ako ste alatnu traku za brzi pristup premjestili iznad vrpce, jedanput pritisnite tipku sa strelicom gore da biste fokus premjestili na vrh zaslona. Zatim pritišćite tipku sa strelicom desno dok ne čujete "Alatna traka za brzi pristup", a zatim prvu stavku na alatnoj traci.
-
-
Da biste se pomicali po alatnoj traci, koristite tipke sa strelicama desno i lijevo.
Dodavanje gumba na alatnu traku za brzi pristup
Gumbe za značajke koje se već nalaze na vrpci možete brzo dodati na alatnu traku za brzi pristup. Ako na vrpci ne možete pronaći željenu značajku, potražite je na popisu značajki dostupnom u mogućnostima aplikacije.
Dodavanje gumba za značajke s vrpce
-
U bilo Microsoft 365 aplikaciji pritisnite tipku Alt. Fokus će se premjestiti na vrpcu.
-
Pomaknite se do kartice, a zatim do značajke, mogućnosti, naredbe ili grupe mogućnosti koje želite dodati na alatnu traku za brzi pristup. Upute za korištenje vrpce potražite u članku Rad s vrpcom pomoću tipkovnice.
-
Kada se pomaknete na pravu značajku, pritisnite Shift + F10 ili tipku Windows Menu da biste otvorili kontekstni izbornik.
-
Da biste dodali gumb na alatnu traku, pritisnite A.
Dodavanje gumba za značajke koje nisu na vrpci
-
U bilo Microsoft 365 aplikaciji pritisnite tipku Alt.
-
Napravite nešto od sljedećeg:
-
Ako se alatna traka za brzi pristup nalazi ispod vrpce, pritišćite tipku sa strelicom dolje dok ne dođete do alatne trake za brzi pristup.
-
Ako se alatna traka za brzi pristup nalazi iznad vrpce, jedanput pritisnite tipku sa strelicom gore da biste fokus premjestili na vrh zaslona.
-
-
Pritišćite tipku sa strelicom desno dok ne dođete

-
Pritisnite M. Otvorit će se kartica Alatna traka za brzi pristup u mogućnostima aplikacije.
-
Jedanput pritisnite tipku tabulatora da biste fokus premjestili na popis Popularni naredbe .
-
Pritisnite tipku sa strelicom dolje da biste proširili popis.
-
Pomoću tipke sa strelicom dolje pomaknite se prema dolje do grupe naredbi ili kartice koja sadrži značajku koju želite dodati, a zatim pritisnite Enter da biste odabrali grupu ili karticu.
Savjet: Kartice su navedene redoslijedom kojim se prikazuju na vrpci.
-
Da biste se pomakli na popis značajki u grupi ili kartici koju ste odabrali, jedanput pritisnite tipku tabulatora.
-
Po značajkama na popisu krećite se pomoću tipke sa strelicom dolje.
-
Kada pronađete značajku koju želite dodati, pritisnite Alt + A. Značajka će se dodati na popis stavki na alatnoj traci.
-
Da biste dodali druge značajke iz iste grupe ili kartice, pritišćite tipku sa strelicom gore ili dolje dok ne dođete do značajke koju želite dodati, a zatim pritisnite Alt + A.
-
Kada završite s dodavanjem značajki na alatnu traku, pritisnite Enter da biste primijenili promjene.
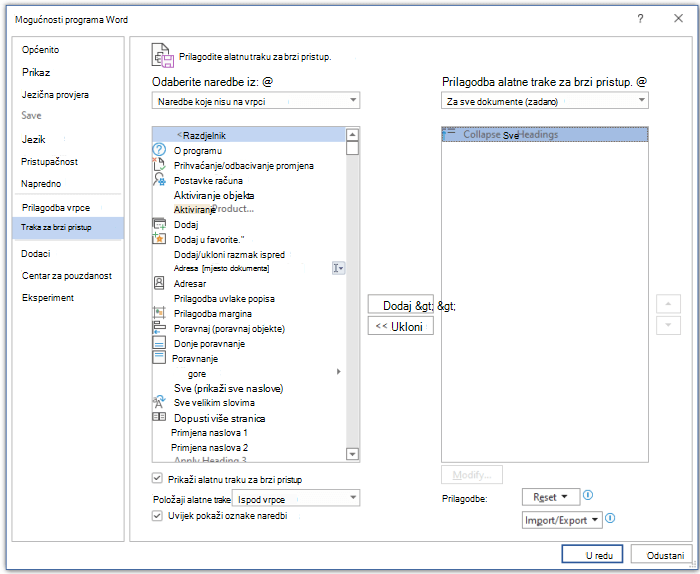
Uklanjanje gumba s alatne trake za brzi pristup
-
U bilo Microsoft 365 aplikaciji pritisnite tipku Alt.
-
Učinite nešto od sljedećeg:
-
Ako se alatna traka za brzi pristup nalazi ispod vrpce, pritišćite tipku sa strelicom dolje dok ne dođete do alatne trake za brzi pristup.
-
Ako se alatna traka za brzi pristup nalazi iznad vrpce, jedanput pritisnite tipku sa strelicom gore da biste fokus premjestili na vrh zaslona.
-
-
Pritišćite tipku sa strelicom desno dok ne dođete do gumba koji želite ukloniti.
-
Pritisnite Shift + F10 ili tipku Windows Menu da biste otvorili kontekstni izbornik. Fokus će biti na gumbu Ukloni s alatne trake za brzi pristup.
-
Da biste uklonili gumb s alatne trake, pritisnite Enter.
Promjena redoslijeda gumba na alatnoj traci za brzi pristup
-
U bilo Microsoft 365 aplikaciji pritisnite tipku Alt.
-
Učinite nešto od sljedećeg:
-
Ako se alatna traka za brzi pristup nalazi ispod vrpce, pritišćite tipku sa strelicom dolje dok ne dođete do alatne trake za brzi pristup.
-
Ako se alatna traka za brzi pristup nalazi iznad vrpce, jedanput pritisnite tipku sa strelicom gore da biste fokus premjestili na vrh zaslona, a zatim pritišćite tipku sa strelicom desno dok ne dođete do alatne trake za brzi pristup.
-
-
Pritisnite Shift + F10 ili tipku Windows Menu da biste otvorili kontekstni izbornik.
-
Da biste otvorili karticu Alatna traka za brzi pristup u mogućnostima aplikacije, pritisnite C.
-
Pritišćite tipku tabulatora dok ne dođete do popisa značajki koje se trenutno nalazi na alatnoj traci za brzi pristup.
-
Pritišćite tipku sa strelicom dolje dok ne dođete do gumba koji želite premjestiti.
-
Pritišćite tipku tabulatora dok ne dođete do gumba


-
Da biste premjestili gumb, pritišćite Enter dok se gumb ne pomakne na željeno mjesto.
-
Da biste primijenili promjene, pritišćite tipku tabulatora dok ne dođete do gumba U redu, a zatim pritisnite Enter.
Grupiranje gumba na alatnoj traci za brzi pristup
Da biste organizirali gumbe na alatnoj traci za brzi pristup, možete dodati razdjelnik da biste grupirati gumbe.
-
U bilo Microsoft 365 aplikaciji pritisnite tipku Alt.
-
Učinite nešto od sljedećeg:
-
Ako se alatna traka za brzi pristup nalazi ispod vrpce, pritišćite tipku sa strelicom dolje dok ne dođete do alatne trake za brzi pristup.
-
Ako se alatna traka za brzi pristup nalazi iznad vrpce, jedanput pritisnite tipku sa strelicom gore da biste fokus premjestili na vrh zaslona, a zatim pritišćite tipku sa strelicom desno dok ne dođete do alatne trake za brzi pristup.
-
-
Pritisnite Shift + F10 ili tipku Windows Menu da biste otvorili kontekstni izbornik.
-
Da biste otvorili karticu Alatna traka za brzi pristup u mogućnostima aplikacije, pritisnite C.
-
Fokus će biti na <razdjelnika> na popisu Popularne naredbe. Pritisnite Alt + A. Razdjelnik će se dodati na popis gumba na alatnoj traci za brzi pristup, a fokus će biti na razdjelniku.
-
Ako morate promijeniti položaj razdjelnika, pritišćite tipku tabulatora dok ne dođete do gumba


-
Da biste primijenili promjene, pritišćite tipku tabulatora dok ne dođete do gumba U redu, a zatim pritisnite Enter.
Pomicanje alatne trake za brzi pristup
Alatnu traku za brzi pristup možete postaviti ispod vrpce (zadanog mjesta) ili iznad vrpce.
-
U bilo Microsoft 365 aplikaciji pritisnite tipku Alt.
-
Napravite nešto od sljedećeg:
-
Ako se alatna traka za brzi pristup trenutno nalazi ispod vrpce, pritišćite tipku sa strelicom dolje dok ne dođete do alatne trake za brzi pristup.
-
Ako se alatna traka za brzi pristup trenutno nalazi iznad vrpce, jedanput pritisnite tipku sa strelicom gore da biste fokus premjestili na vrh zaslona.
-
-
Pritišćite tipku sa strelicom desno dok ne dođete

-
Da biste proširili izbornik, pritisnite Alt + tipka sa strelicom dolje.
-
Da biste premjestili alatnu traku, pritisnite S.
Ponovno postavljanje alatne trake za brzi pristup na zadane postavke
-
U bilo Microsoft 365 aplikaciji pritisnite tipku Alt.
-
Napravite nešto od sljedećeg:
-
Ako se alatna traka za brzi pristup nalazi ispod vrpce, pritišćite tipku sa strelicom dolje dok ne dođete do alatne trake za brzi pristup.
-
Ako se alatna traka za brzi pristup nalazi iznad vrpce, jedanput pritisnite tipku sa strelicom gore da biste fokus premjestili na vrh zaslona, a zatim pritišćite tipku sa strelicom desno dok ne dođete do alatne trake za brzi pristup.
-
-
Pritisnite Shift + F10 ili tipku Windows Menu da biste otvorili kontekstni izbornik.
-
Da biste otvorili karticu Alatna traka za brzi pristup u mogućnostima aplikacije, pritisnite C.
-
Pritisnite Alt + E, pomoću tipke sa strelicom gore ili dolje odaberite mogućnost Vrati samo alatnu traku za brzi pristup, a zatim pritisnite Enter. Ako se od vas zatraži da potvrdite ponovno postavljanje alatne trake, pritisnite Enter.
-
Da biste primijenili promjene, pritišćite tipku tabulatora dok ne dođete do gumba U redu, a zatim pritisnite Enter.
Izvoz prilagođene alatne trake za brzi pristup
Ako želite koristiti potpuno isti izgled alatne trake za brzi pristup te izgled vrpce i odabir gumba na bilo kojem računalu, možete izvesti prilagodbe vrpce i alatne trake za brzi pristup u datoteku. Spremite datoteku na mjesto u oblaku i uvezite je na drugo računalo.
-
U bilo Microsoft 365 aplikaciji pritisnite tipku Alt.
-
Napravite nešto od sljedećeg:
-
Ako se alatna traka za brzi pristup nalazi ispod vrpce, pritišćite tipku sa strelicom dolje dok ne dođete do alatne trake za brzi pristup.
-
Ako se alatna traka za brzi pristup nalazi iznad vrpce, jedanput pritisnite tipku sa strelicom gore da biste fokus premjestili na vrh zaslona, a zatim pritišćite tipku sa strelicom desno dok ne dođete do alatne trake za brzi pristup.
-
-
Pritisnite Shift + F10 ili tipku Windows Menu da biste otvorili kontekstni izbornik.
-
Da biste otvorili karticu Alatna traka za brzi pristup u mogućnostima aplikacije, pritisnite C.
-
Pritisnite Alt + P, pomoću tipke sa strelicom gore ili dolje odaberite mogućnost Izvezi sve prilagodbe, a zatim pritisnite Enter. Otvorit će se dijaloški okvir Spremanje datoteke.
-
Da biste promijenili zadani naziv datoteke, upišite novi naziv. Dođite do mjesta na koje želite spremiti izvezenu datoteku, a zatim pritisnite Alt + S da biste je spremili.
Uvoz prilagođene alatne trake za brzi pristup
Ako želite zadržati da Microsoft 365 aplikacije na bilo kojoj radnoj stanici, možete uvesti datoteke za prilagodbu da biste zamijenili trenutni izgled vrpce i alatne trake za brzi pristup.
-
U bilo Microsoft 365 aplikaciji pritisnite tipku Alt.
-
Učinite nešto od sljedećeg:
-
Ako se alatna traka za brzi pristup nalazi ispod vrpce, pritišćite tipku sa strelicom dolje dok ne dođete do alatne trake za brzi pristup.
-
Ako se alatna traka za brzi pristup nalazi iznad vrpce, jedanput pritisnite tipku sa strelicom gore da biste fokus premjestili na vrh zaslona, a zatim pritišćite tipku sa strelicom desno dok ne dođete do alatne trake za brzi pristup.
-
-
Pritisnite Shift + F10 ili tipku Windows Menu da biste otvorili kontekstni izbornik.
-
Da biste otvorili karticu Alatna traka za brzi pristup u mogućnostima aplikacije, pritisnite C.
-
Pritisnite Alt + P, pomoću tipke sa strelicom gore ili dolje odaberite mogućnost Uvoz datoteke prilagodbe, a zatim pritisnite Enter. Otvorit će se dijaloški okvir Otvaranje datoteke.
-
Pomaknite se do datoteke prilagodbe koju želite uvesti, a zatim pritisnite Alt + O da biste uvezli prilagodbe. Ako se od vas zatraži da potvrdite uvoz, pritisnite Enter.
Pročitajte i ovo
Rad s vrpcom pomoću tipkovnice
Tehnička podrška za korisnike s posebnim potrebama
Microsoft želi omogućiti najbolje moguće okruženje svim korisnicima. Ako ste osoba s posebnim potrebama ili imate pitanja povezana s pristupačnošću, zatražite tehničku pomoć od Microsoftove službe Answer Desk za osobe s invaliditetom. Tim za podršku u informativnoj službi za osobe s invaliditetom obučen je za korištenje brojnih popularnih pomoćnih tehnologija te može pružiti pomoć na engleskom, španjolskom, francuskom i američkom znakovnom jeziku.. Da biste pronašli podatke za kontakt za svoju regiju, posjetite Microsoftov Answer Desk za osobe s invaliditetom.
Ako ste korisnik iz državne ustanove, komercijalni korisnik ili korisnik iz velike tvrtke, obratite se službi Answer Desk za osobe s invaliditetom za velike tvrtke.











