Use el teclado para personalizar la barra de herramientas de acceso rápido. Aprenderá a agregar botones a la barra de herramientas de acceso rápido para que sus características y comandos favoritos puedan desplazarse rápidamente en cualquierMicrosoft 365 aplicación sin usar el mouse. También aprenderá a acceder a la barra de herramientas, cambiar el orden de los botones, quitar un botón y mucho más.
Contenido
-
Usar los botones de la barra de herramientas de acceso rápido
-
Quitar un botón de la barra de herramientas de acceso rápido
-
Cambiar el orden de los botones de la barra de herramientas de acceso rápido
-
Agrupar los botones de la barra de herramientas de acceso rápido
-
Restablecer la configuración predeterminada de la barra de herramientas de acceso rápido
-
Exportar una barra de herramientas de acceso rápido personalizada
-
Importar una barra de herramientas de acceso rápido personalizada
¿Qué es la barra de herramientas de acceso rápido?
La barra de herramientas de acceso rápido es una colección de accesos directos a las características, opciones, comandos o grupos de opciones que usa con frecuencia. De forma predeterminada, la barra de herramientas está oculta debajo de la cinta de opciones en Microsoft 365 aplicaciones, pero puede elegir mostrarla y moverla a la parte superior de la cinta en su lugar.
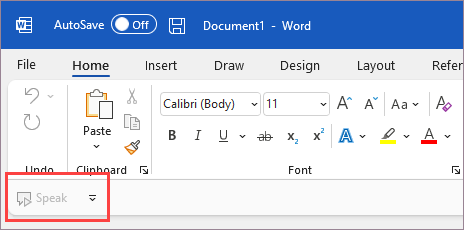
Mostrar u ocultar la barra de herramientas de acceso rápido
-
En cualquier aplicación de Microsoft 365, presione la tecla Alt.
-
Presione Z y después R para expandir el menú Opciones de presentación de la cinta de opciones.
-
Siga uno de estos procedimientos:
-
Si la barra de herramientas de acceso rápido está oculta, presione S para seleccionar Mostrar barra de herramientas de acceso rápido.
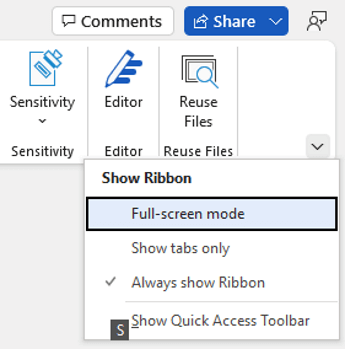
-
Si la barra de herramientas de acceso rápido está visible, presione H para ocultarla.

-
Usar los botones de la barra de herramientas de acceso rápido
Para acceder a los botones de la barra de herramientas de acceso rápido y usarlos mientras edita un archivo en cualquier aplicación de Microsoft 365:
-
Presione la tecla Alt.
-
Presione la letra de KeyTip o el número asociado a la característica.
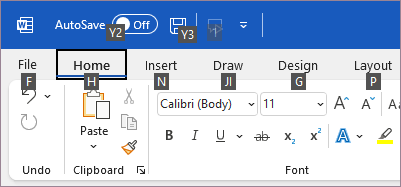
Usar los botones de la barra de herramientas de acceso rápido con un lector de pantalla
-
Presione la tecla Alt. Oirá "Pestañas de la cinta de opciones", seguida de la pestaña seleccionada actualmente, por ejemplo, "Pestaña Inicio".
-
Siga uno de estos procedimientos:
-
Si la barra de herramientas de acceso rápido está en su ubicación predeterminada debajo de la cinta de opciones, presione la tecla de flecha abajo hasta que oiga "Barra de herramientas de acceso rápido", seguido del primer elemento de la barra de herramientas.
-
Si ha movido la barra de herramientas de acceso rápido encima de la cinta de opciones, presione la tecla de flecha arriba una vez para mover el foco a la parte superior de la pantalla. Después, presione la tecla flecha derecha hasta que oiga "Barra de herramientas de acceso rápido", seguido del primer elemento de la barra de herramientas.
-
-
Para desplazarse por la barra de herramientas, use las teclas de dirección derecha e izquierda.
Agregar botones a la barra de herramientas de acceso rápido
Puede agregar rápidamente botones para las características que ya están en la cinta de opciones a la barra de herramientas de acceso rápido. Si no encuentra la característica que desea en la cinta de opciones, puede buscarla en la lista de características disponible en las opciones de la aplicación.
Agregar botones para características desde la cinta de opciones
-
En cualquier aplicación de Microsoft 365, presione la tecla Alt. El foco se moverá a la cinta.
-
Vaya a la pestaña y, a continuación, a la característica, opción, comando o grupo de opciones que desee agregar a la barra de herramientas de acceso rápido. Para obtener instrucciones sobre cómo usar la cinta de opciones, consulte Usar el teclado para trabajar con la cinta de opciones.
-
Cuando esté en la característica correcta, presione Mayús+F10 o la tecla Menú de Windows para abrir el menú contextual.
-
Para agregar el botón a la barra de herramientas, presione A.
Agregar botones para características que no están en la cinta
-
En cualquier aplicación de Microsoft 365, presione la tecla Alt.
-
Siga uno de estos procedimientos:
-
Si la barra de herramientas de acceso rápido está debajo de la cinta de opciones, presione la tecla de flecha abajo hasta llegar a la barra de herramientas de acceso rápido.
-
Si la barra de herramientas de acceso rápido está encima de la cinta de opciones, presione la tecla de flecha arriba una vez para mover el foco a la parte superior de la pantalla.
-
-
Presione la tecla de flecha derecha hasta llegar al botón

-
Presione M. Se abrirá la pestaña barra de herramientas de acceso rápido en las opciones de la aplicación.
-
Presione la tecla Tab una vez para mover el foco a la lista Comandos más populares .
-
Presione la tecla de flecha abajo para expandir la lista.
-
Use la tecla de flecha abajo para desplazarse hacia abajo hasta el grupo de comandos o la pestaña que contiene la característica que desea agregar y presione Entrar para seleccionar el grupo o la pestaña.
Sugerencia: Las pestañas se muestran en el orden en que aparecen en la cinta de opciones.
-
Para ir a la lista de características del grupo o pestaña que seleccionó, presione la tecla Tab una vez.
-
Use la tecla de flecha abajo para desplazarse por las características de la lista.
-
Cuando encuentre la característica que desea agregar, presione Alt+A. La característica se agrega a la lista de elementos de la barra de herramientas.
-
Para agregar otras características del mismo grupo o pestaña, use la tecla de flecha arriba o abajo hasta que llegue a la característica que quiera agregar y, después, presione Alt+A.
-
Cuando haya terminado de agregar características a la barra de herramientas, presione Entrar para aplicar los cambios.
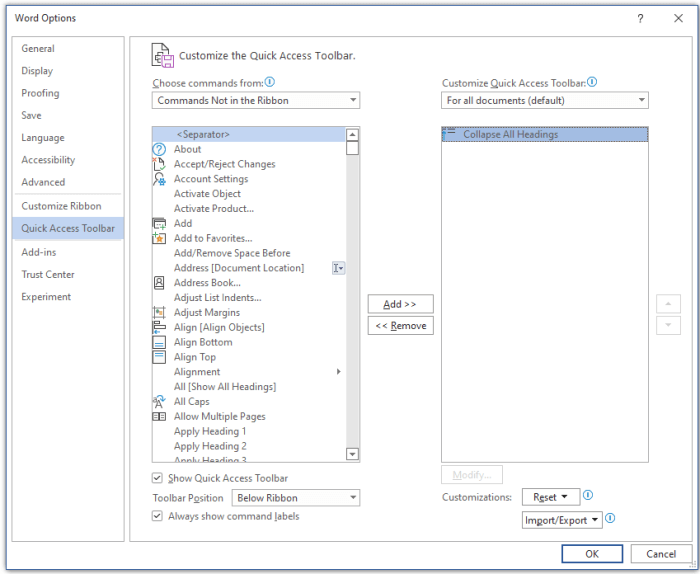
Quitar un botón de la barra de herramientas de acceso rápido
-
En cualquier aplicación de Microsoft 365, presione la tecla Alt.
-
Siga uno de estos procedimientos:
-
Si la barra de herramientas de acceso rápido está debajo de la cinta de opciones, presione la tecla de flecha abajo hasta llegar a la barra de herramientas de acceso rápido.
-
Si la barra de herramientas de acceso rápido está encima de la cinta de opciones, presione la tecla de flecha arriba una vez para mover el foco a la parte superior de la pantalla.
-
-
Presione la tecla de dirección derecha hasta llegar al botón que quiere quitar.
-
Presione Mayús+F10 o la tecla Menú de Windows para abrir el menú contextual. El foco estará en el botón Quitar de la barra de herramientas de acceso rápido .
-
Para quitar el botón de la barra de herramientas, presione Entrar.
Cambiar el orden de los botones de la barra de herramientas de acceso rápido
-
En cualquier aplicación de Microsoft 365, presione la tecla Alt.
-
Siga uno de estos procedimientos:
-
Si la barra de herramientas de acceso rápido está debajo de la cinta de opciones, presione la tecla de flecha abajo hasta llegar a la barra de herramientas de acceso rápido.
-
Si la barra de herramientas de acceso rápido está encima de la cinta de opciones, presione la tecla de flecha arriba una vez para mover el foco a la parte superior de la pantalla y, después, presione la tecla de flecha derecha hasta que llegue a la barra de herramientas de acceso rápido.
-
-
Presione Mayús+F10 o la tecla Menú de Windows para abrir el menú contextual.
-
Para abrir la pestaña Barra de herramientas de acceso rápido en las opciones de la aplicación, presione C.
-
Presione la tecla TAB para desplazarse hasta la lista de características que se encuentra actualmente en la barra de herramientas de acceso rápido.
-
Presione la tecla de dirección abajo hasta llegar al botón que quiere mover.
-
Presione la tecla TAB para desplazarse hasta el botón


-
Para mover el botón, presione Entrar varias veces hasta que el botón se haya movido a la posición que desee.
-
Para aplicar los cambios, presione la tecla Tab hasta llegar al botón Aceptar y presione Entrar.
Agrupar los botones de la barra de herramientas de acceso rápido
Para mantener los botones de la barra de herramientas de acceso rápido organizados, puede agregar un separador para agrupar los botones.
-
En cualquier aplicación de Microsoft 365, presione la tecla Alt.
-
Siga uno de estos procedimientos:
-
Si la barra de herramientas de acceso rápido está debajo de la cinta de opciones, presione la tecla de flecha abajo hasta llegar a la barra de herramientas de acceso rápido.
-
Si la barra de herramientas de acceso rápido está encima de la cinta de opciones, presione la tecla de flecha arriba una vez para mover el foco a la parte superior de la pantalla y, después, presione la tecla de flecha derecha hasta que llegue a la barra de herramientas de acceso rápido.
-
-
Presione Mayús+F10 o la tecla Menú de Windows para abrir el menú contextual.
-
Para abrir la pestaña Barra de herramientas de acceso rápido en las opciones de la aplicación, presione C.
-
El foco se encuentra en la opción >Separador de< de la lista Comandos más populares. Presione Alt+A. El separador se agrega a la lista de botones de la barra de herramientas de acceso rápido y el foco está en el separador.
-
Si necesita cambiar la posición del separador, presione la tecla TAB para desplazarse hasta el botón


-
Para aplicar los cambios, presione la tecla Tab hasta llegar al botón Aceptar y presione Entrar.
Mover la barra de herramientas de acceso rápido
Puede colocar la barra de herramientas de acceso rápido debajo de la cinta (la ubicación predeterminada) o encima de la cinta de opciones.
-
En cualquier aplicación de Microsoft 365, presione la tecla Alt.
-
Siga uno de estos procedimientos:
-
Si la barra de herramientas de acceso rápido está actualmente debajo de la cinta de opciones, presione la tecla de flecha abajo hasta llegar a la barra de herramientas de acceso rápido.
-
Si la barra de herramientas de acceso rápido está actualmente encima de la cinta de opciones, presione la tecla de flecha arriba una vez para mover el foco a la parte superior de la pantalla.
-
-
Presione la tecla de flecha derecha hasta llegar al botón

-
Para expandir el menú, presione Alt+tecla de dirección abajo.
-
Para mover la barra de herramientas, presione S.
Restablecer la configuración predeterminada de la barra de herramientas de acceso rápido
-
En cualquier aplicación de Microsoft 365, presione la tecla Alt.
-
Siga uno de estos procedimientos:
-
Si la barra de herramientas de acceso rápido está debajo de la cinta de opciones, presione la tecla de flecha abajo hasta llegar a la barra de herramientas de acceso rápido.
-
Si la barra de herramientas de acceso rápido está encima de la cinta de opciones, presione la tecla de flecha arriba una vez para mover el foco a la parte superior de la pantalla y, después, presione la tecla de flecha derecha hasta que llegue a la barra de herramientas de acceso rápido.
-
-
Presione Mayús+F10 o la tecla Menú de Windows para abrir el menú contextual.
-
Para abrir la pestaña Barra de herramientas de acceso rápido en las opciones de la aplicación, presione C.
-
Presione Alt+E, use la tecla de flecha arriba o abajo para seleccionar la opción Restablecer solo la barra de herramientas de acceso rápido y presione Entrar. Si se le pide que confirme el restablecimiento de la barra de herramientas, presione Entrar.
-
Para aplicar los cambios, presione la tecla Tab hasta llegar al botón Aceptar y presione Entrar.
Exportar una barra de herramientas de acceso rápido personalizada
Si desea usar exactamente la misma barra de herramientas de acceso rápido y el diseño de la cinta de opciones y la selección de botones en cualquier equipo, puede exportar la cinta de opciones y las personalizaciones de la barra de herramientas de acceso rápido a un archivo. Guarde el archivo en una ubicación de nube e impórtalo a otro equipo.
-
En cualquier aplicación de Microsoft 365, presione la tecla Alt.
-
Siga uno de estos procedimientos:
-
Si la barra de herramientas de acceso rápido está debajo de la cinta de opciones, presione la tecla de flecha abajo hasta llegar a la barra de herramientas de acceso rápido.
-
Si la barra de herramientas de acceso rápido está encima de la cinta de opciones, presione la tecla de flecha arriba una vez para mover el foco a la parte superior de la pantalla y, después, presione la tecla de flecha derecha hasta que llegue a la barra de herramientas de acceso rápido.
-
-
Presione Mayús+F10 o la tecla Menú de Windows para abrir el menú contextual.
-
Para abrir la pestaña Barra de herramientas de acceso rápido en las opciones de la aplicación, presione C.
-
Presione Alt+P, use la tecla de flecha arriba o abajo para seleccionar la opción Exportar todas las personalizaciones y presione Entrar. Se abrirá el cuadro de diálogo Guardar archivo .
-
Para cambiar el nombre de archivo predeterminado, escriba un nombre nuevo. Vaya a la ubicación del archivo donde desea guardar el archivo de exportación y presione Alt+S para guardarlo.
Importar una barra de herramientas de acceso rápido personalizada
Si desea mantener Microsoft 365 aplicaciones con el mismo aspecto en cualquier estación de trabajo, puede importar archivos de personalización para reemplazar el diseño actual de la cinta de opciones y la barra de herramientas de acceso rápido.
-
En cualquier aplicación de Microsoft 365, presione la tecla Alt.
-
Siga uno de estos procedimientos:
-
Si la barra de herramientas de acceso rápido está debajo de la cinta de opciones, presione la tecla de flecha abajo hasta llegar a la barra de herramientas de acceso rápido.
-
Si la barra de herramientas de acceso rápido está encima de la cinta de opciones, presione la tecla de flecha arriba una vez para mover el foco a la parte superior de la pantalla y, después, presione la tecla de flecha derecha hasta que llegue a la barra de herramientas de acceso rápido.
-
-
Presione Mayús+F10 o la tecla Menú de Windows para abrir el menú contextual.
-
Para abrir la pestaña Barra de herramientas de acceso rápido en las opciones de la aplicación, presione C.
-
Presione Alt+P, use la tecla de flecha arriba o abajo para seleccionar la opción Importar archivo de personalización y presione Entrar. Se abrirá el cuadro de diálogo Abrir archivo.
-
Vaya al archivo de personalización que desea importar y presione Alt+O para importar las personalizaciones. Si se le pide que confirme la importación, presione Entrar.
Vea también
Usar el teclado para trabajar con la cinta de opciones
Soporte técnico para los clientes con discapacidades
Microsoft desea proporcionar la mejor experiencia posible a todos los clientes. Si tiene alguna discapacidad o tiene preguntas relacionadas con la accesibilidad, póngase en contacto con Answer Desk Accesibilidad de Microsoft para obtener asistencia técnica. El equipo de soporte técnico de Answer Desk Accesibilidad está preparado para usar muchas tecnologías de asistencia conocidas y puede ofrecer asistencia en lenguaje de signos en inglés, español, francés y estadounidense. Vaya al sitio de Answer Desk Accesibilidad de Microsoft para saber los detalles de contacto de su región.
Si es un usuario de la administración pública, un usuario comercial o de empresa, póngase en contacto con Answer Desk Accesibilidad para empresas.








