Počítané sloupce v excelových tabulkách jsou fantastickým nástrojem pro efektivní zadávání vzorců. Umožňují zadat do jedné buňky jeden vzorec a tento vzorec se pak sám automaticky rozbalí na zbytek sloupce. Nemusíte používat příkazy Vyplnit nebo Kopírovat. To může být neuvěřitelně úspora času, zejména pokud máte hodně řádků. A totéž se stane, když změníte vzorec; změna se také rozšíří na zbytek počítaného sloupce.
Poznámka: Snímky obrazovek v tomto článku byly pořízeny v Excelu 2016. Pokud máte jinou verzi, může se zobrazení poněkud lišit, ale pokud není uvedeno jinak, zůstávají funkce stejné.
Vytvoření počítaný sloupec
-
Vytvoření tabulky Pokud excelové tabulky neznáte, můžete si přečíst další informace tady: Přehled excelových tabulek.
-
Vložte do tabulky nový sloupec. Můžete to udělat tak, že napíšete do sloupce hned napravo od tabulky a Excel automaticky rozšíří tabulku za vás. V tomto příkladu jsme vytvořili nový sloupec zadáním "Celkový součet" do buňky D1.
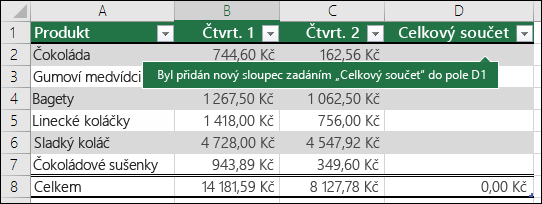
Tipy:
-
Sloupec tabulky můžete přidat také z karty Domů . Stačí kliknout na šipku u možnosti Vložit > Vložit sloupce tabulky vlevo.
-
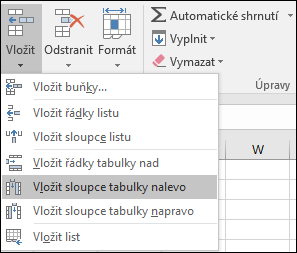
-
-
Zadejte vzorec, který chcete použít, a stiskněte Enter.
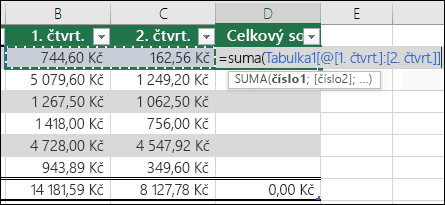
V tomto případě jsme zadali =sum(a pak jsme vybrali sloupce Qtr 1 a Qtr 2 . Excel proto vytvořil vzorec: =SUMA(Tabulka1[@[Qtr 1]:[Qtr 2]]). Tento vzorec se nazývá strukturovaný referenční vzorec, který je jedinečný pro excelové tabulky. Formát strukturovaného odkazu umožňuje tabulce používat stejný vzorec pro každý řádek. Běžný excelový vzorec by pro tuto funkci byl =SUMA(B2:C2), který byste pak museli zkopírovat nebo vyplnit dolů do zbývajících buněk ve sloupci.
Další informace o strukturovaných odkazech najdete v tématu Použití strukturovaných odkazů s excelovými tabulkami.
-
Po stisknutí klávesy Enter se vzorec automaticky vyplní do všech buněk sloupce – nad i pod buňkou, do které jste vzorec zadali. Vzorec je pro každý řádek stejný, ale protože se jedná o strukturovaný odkaz, Excel interně ví, který řádek je který.
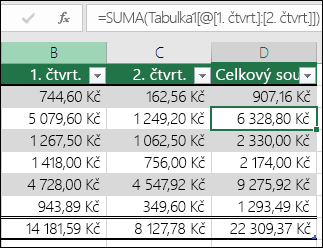
Poznámky:
-
Počítaný sloupec můžete vytvořit taky zkopírováním nebo vyplněním vzorce do všech buněk prázdného sloupce tabulky.
-
Pokud zadáte nebo přesunete vzorec ve sloupci tabulky, který už obsahuje data, počítaný sloupec se automaticky nevytvořil. Zobrazí se ale tlačítko Možnosti automatických oprav , které vám poskytne možnost přepsat data tak, aby bylo možné vytvořit počítaný sloupec.
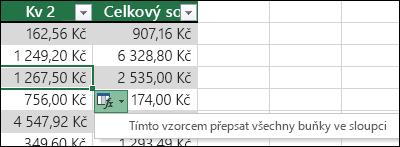
-
Pokud zadáte nový vzorec, který se liší od existujících vzorců v počítaném sloupci, sloupec se automaticky aktualizuje novým vzorcem. Aktualizaci můžete vrátit zpět a zachovat pouze jeden nový vzorec z tlačítka Možnosti automatických oprav . Obecně se to ale nedoporučuje, protože to může zabránit tomu, aby se váš sloupec v budoucnu automaticky aktualizoval, protože nebude vědět, který vzorec se má rozšířit, když se přidají nové řádky.
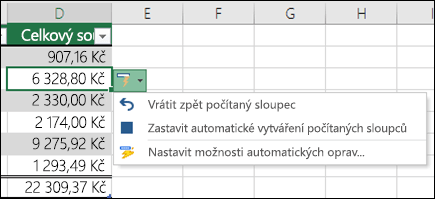
-
Pokud jste zadali nebo zkopírovali vzorec do buňky prázdného sloupce a nechcete zachovat nový počítaný sloupec, klikněte dvakrát na Zpět

Počítaný sloupec může obsahovat buňku, která má jiný vzorec než ostatní. Tím se vytvoří výjimka, která bude v tabulce jasně označena. Tímto způsobem lze snadno zjistit a vyřešit neúmyslné nekonzistence.
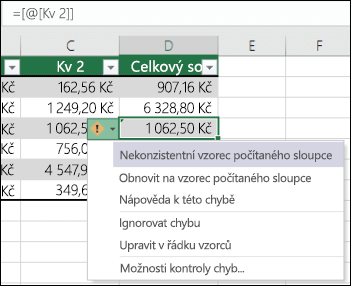
Poznámka: Výjimky počítaného sloupce se vytvoří v případě, že uděláte některou z těchto věcí:
-
Zadáte do buňky počítaného sloupce jiná data než vzorec.
-
Zadejte vzorec do buňky počítaného sloupce a potom na panelu nástrojů Rychlý přístup klikněte na Zpět

-
Zadáte do počítaného sloupce, který již obsahuje nejméně jednu výjimku, nový vzorec.
-
Zkopírujete do počítaného sloupce data neodpovídající vzorci daného počítaného sloupce.
Poznámka: Pokud kopírovaná data obsahují vzorec, tento vzorec přepíše data v počítaném sloupci.
-
Odstraníte vzorec z jedné nebo víc buněk počítaného sloupce.
Poznámka: Tato výjimka není označena.
-
Přesunete nebo odstraníte v jiné oblasti listu buňku, na kterou odkazuje jeden či více řádků počítaného sloupce.
Oznámení o chybě se zobrazí jenom v případě, že máte zapnutou možnost kontroly chyb na pozadí. Pokud se chyba nezobrazí, přejděte do části Možnosti > souborů > vzorce > zkontrolujte, že je zaškrtnuté políčko Povolit chybu na pozadí.
-
Pokud používáte Excel 2007, klikněte na tlačítko Office

-
Pokud používáte Mac, přejděte na řádku nabídek do Excelu a klikněte na Předvolby > Vzorce & Seznamy > Kontrola chyb.
Možnost automatického vyplňování vzorců pro vytváření počítaných sloupců v excelové tabulce je ve výchozím nastavení zapnutá. Pokud nechcete, aby Excel při zadávání vzorců do sloupců tabulky vytvářel počítané sloupce, můžete možnost vyplňování vzorců vypnout. Pokud nechcete tuto možnost vypnout, ale nechcete při práci v tabulce vytvářet počítané sloupce, můžete zastavit automatické vytváření počítaných sloupců.
-
Zapnutí nebo vypnutí počítaných sloupců
-
Na kartě Soubor klikněte na položku Možnosti.
Pokud používáte Excel 2007, klikněte na tlačítko Office

-
Klikněte na možnost Kontrola pravopisu a mluvnice.
-
V části Možnosti automatických oprav klikněte na Možnosti automatických oprav.
-
Klikněte na kartu Automatické úpravy formátu při psaní.
-
Pokud chcete tuto možnost zapnout nebo vypnout, zaškrtněte v části Automaticky při práci políčko Vyplňovat vzorce v tabulkách a vytvářet počítané sloupce nebo jeho zaškrtnutí zrušte.
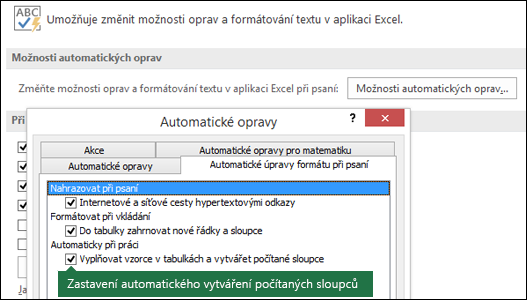
Tip: Můžete také kliknout na tlačítko Možnosti automatických oprav , které se po zadání vzorce zobrazí ve sloupci tabulky. Pokud chcete tuto možnost vypnout, klikněte na Řídit možnosti automatických oprav a zrušte zaškrtnutí políčka Vyplňovat vzorce v tabulkách a vytvářet počítané sloupce.
Pokud používáte Mac, v hlavní nabídce se zobrazí Excel a pak Předvolby > Vzorce a Seznamy > tabulky & Filtry > Automaticky vyplňovat vzorce.
-
-
Ukončení automatického vytváření počítaných sloupců
Po zadání prvního vzorce ve sloupci tabulky klikněte na zobrazené tlačítko Možnosti automatických oprav a potom klikněte na Zastavit automatické vytváření počítaných sloupců.
Můžete také vytvořit vlastní počítaná pole s kontingenčními tabulkami, kde vytvoříte jeden vzorec a Excel ho pak použije pro celý sloupec. Přečtěte si další informace o výpočtu hodnot v kontingenční tabulce.
Potřebujete další pomoc?
Kdykoli se můžete zeptat odborníka z komunity Excel Tech nebo získat podporu v komunitách.
Viz také
Základní informace o tabulkách Excelu
Změna velikosti tabulky přidáním nebo odebráním řádků a sloupců










