Можете да създадете операция за циркулярни документи с помощта на съветника за циркулярни документи на Microsoft Word. Този съветник е наличен и от Access и ви позволява да настроите процес за циркулярни документи, който използва таблица или заявка в база данни на Access като източник на данни за формулярни писма, имейл съобщения, пощенски етикети, пликове или директории.
Тази тема обяснява как да стартирате съветника за циркулярни документи от Access и да създадете директна връзка между таблица или заявка и документ на Microsoft Word. Тази тема разглежда процеса на писане на писма. За информация "стъпка по стъпка" за това как да настроите процес за циркулярни документи, вижте Помощ за Microsoft Word.
Използване на таблица или заявка като източник на данни
-
Отворете базата данни източник и в навигационния екран изберете таблицата или заявката, която искате да използвате като източник на данни за циркулярни документи.
-
В раздела Външни данни, в групата Експортиране щракнете върху Word Обединяване.
Стартира се съветникът за циркулярни документи на Microsoft Word.
-
Изберете дали искате да създадете връзката в съществуващ документ, или в нов документ, и след това щракнете върху OK.
-
Ако сте избрали да създадете връзка към съществуващ документ, в диалоговия прозорец Избор на документ на Microsoft Word намерете и изберете файла, след което щракнете върху Отвори.
Word започва. В зависимост от вашия избор Word отваря или документа, който сте задали, или нов документ.
-
В екрана Циркулярни документи , под Избор на тип документ щракнете върху Писма и след това щракнете върху Напред: Начален документ , за да продължите със стъпка 2.
-
В стъпка 2 щракнете върху Напред: Изберете получатели.
В стъпка 3 можете да създадете връзката между източника на данни в Access и документа на Word. Тъй като сте стартирали съветника от Access, тази връзка се създава автоматично. Под Избор на получатели обърнете внимание, че е избрано Използване на съществуващ списък и името на вашия източник на данни се показва под Използване на съществуващ списък.

-
Щракнете върху Редактиране на списъка получатели , ако искате да персонализирате съдържанието на таблицата или заявката.
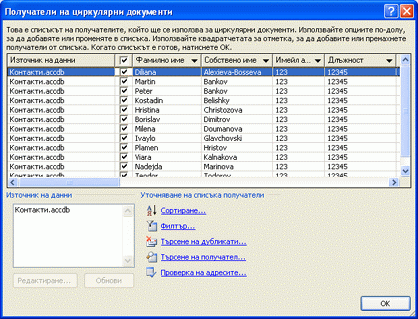
Можете да филтрирате, сортирате и проверявате данните. Щракнете върху OK, за да продължите.
-
Щракнете върху Напред: Напишете писмото си , за да продължите. Следвайте останалите инструкции в екрана Циркулярни документи и в стъпка 5 щракнете върху Напред: Завършване на обединяването.
Други начини за използване на таблица или заявка като източник на данни
Можете да зададете таблица или заявка като източник на данни по допълнителни начини. Можете например да експортирате таблицата или заявката от Access в ODBC база данни, файл на Microsoft Excel, текстов файл или друг файлов формат, който е съвместим с Word, и след това да се свържете към получения файл с помощта на съветника за Word циркулярни документи.
-
Ако още не сте експортирали таблицата или заявката , направете го. В Access, в навигационния екран изберете таблицата или заявката, която искате да използвате, и в раздела Външни данни , в групата Експортиране щракнете върху формата, в който искате да експортирате, и след това следвайте инструкциите.
-
В Word, ако екранът Циркулярни документи не е показан, в раздела Пощенски съобщения, в групата Стартиране на циркулярни документи щракнете върху стрелката под Стартиране на циркулярни документи и след това щракнете върху Съветник за циркулярни документи "Стъпка по стъпка". Показва се екранът Циркулярни документи .
-
В стъпка 3 на екрана Циркулярни документи , под Използване на съществуващ списък щракнете върху Преглед или Редактиране на списъка получатели.
-
В диалоговия прозорец Избор на източник на данни задайте файла с данни, който сте създали в Access, и след това щракнете върху Отвори.
-
Следвайте инструкциите в диалоговите прозорци, които следват. В диалоговия прозорец Получатели на циркулярни документи прегледайте и персонализирайте съдържанието на файла. Можете да филтрирате, сортирате и проверявате съдържанието, преди да продължите.
-
Щракнете върху OK и след това върху Напред: Напишете писмото си в екрана Циркулярни документи . За повече инструкции относно персонализирането на вашите циркулярни документи вж. Word помощта.










