W tabeli można wykonywać obliczenia i porównania logiczne, używając formuł. Polecenie Formuła znajduje się w obszarze Narzędzia tabel na karcie Układ w grupie Dane.
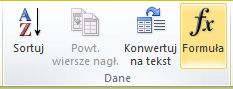
Formuła w programie Word jest aktualizowana automatycznie po otwarciu zawierającego ją dokumentu. Można też ręcznie zaktualizować wynik formuły. Aby uzyskać więcej informacji, zobacz sekcję Aktualizowanie wyników formuły.
Uwaga: Formuły w tabelach programu Word lub Outlook to typ kodów pól. Aby uzyskać więcej informacji na temat kodów pól, przejdź do sekcji Zobacz też.
W tym artykule
Wstawianie formuły w komórce tabeli
-
Zaznacz komórkę tabeli, w której chcesz uzyskać wynik. Jeśli komórka nie jest pusta, usuń jej zawartość.
-
W obszarze Narzędzia tabel na karcie Układ w grupie Dane kliknij pozycję Formuła.
-
W oknie dialogowym Formuła utwórz formułę. Można wpisać ją w polu Formuła, wybrać format liczby z listy Format liczby oraz wkleić funkcje i liczby, korzystając z list Wklej funkcję i Wklej zakładkę.
Aktualizowanie wyników formuły
W programie Word wynik formuły jest obliczany po wstawieniu formuły oraz po otwarciu zawierającego ją dokumentu. W programie Outlook wynik formuły jest obliczany tylko po wstawieniu i nie będzie dostępny do edycji dla adresata wiadomości e-mail.
Można też ręcznie zaktualizować:
-
wynik jednej lub większej liczby konkretnych formuł,
-
wyniki wszystkich formuł w konkretnej tabeli,
-
wszystkie kody pól w dokumencie (łącznie z formułami).
Aktualizowanie wyników określonych formuł
-
Zaznacz formułę, którą chcesz zaktualizować. Można zaznaczyć większą liczbę formuł, przytrzymując naciśnięty klawisz CTRL w trakcie zaznaczania.
-
Wykonaj jedną z następujących czynności:
-
Kliknij formułę prawym przyciskiem myszy, a następnie kliknij polecenie Aktualizuj pole.
-
Naciśnij klawisz F9.
-
Aktualizowanie wszystkich wyników formuł w tabeli
-
Zaznacz tabelę zawierającą wyniki formuł, które chcesz zaktualizować, a następnie naciśnij klawisz F9.
Aktualizowanie wszystkich formuł w dokumencie
Ważne: Ta procedura powoduje zaktualizowanie wszystkich kodów pól w dokumencie, a nie tylko formuł.
-
Naciśnij klawisze CTRL+A.
-
Naciśnij klawisz F9.
Przykłady: dodawanie liczb w tabeli przy użyciu argumentów pozycyjnych
Argumentów pozycyjnych (LEFT, RIGHT, ABOVE, BELOW) można używać z następującymi funkcjami:
-
AVERAGE
-
COUNT
-
MAX
-
MIN
-
PRODUCT
-
SUM
Rozważmy na przykład następująca procedurę dodawania liczb przy użyciu funkcji SUM i argumentów pozycyjnych.
Ważne: Aby uniknąć błędu podczas sumowania w tabeli przy użyciu argumentów pozycyjnych, należy wpisać zero (0) we wszystkich pustych komórkach, które będą objęte obliczeniem.
-
Zaznacz komórkę tabeli, w której chcesz uzyskać wynik. Jeśli komórka nie jest pusta, usuń jej zawartość.
-
W obszarze Narzędzia tabel na karcie Układ w grupie Dane kliknij pozycję Formuła.
-
W oknie dialogowym Formuła wykonaj jedną z następujących czynności:
|
Aby dodać liczby... |
Wpisz następującą formułę w polu Formuła |
|---|---|
|
Powyżej komórki |
=SUM(ABOVE) |
|
Poniżej komórki |
=SUM(BELOW) |
|
Powyżej i poniżej komórki |
=SUM(ABOVE;BELOW) |
|
Po lewej stronie komórki |
=SUM(LEFT) |
|
Po prawej stronie komórki |
=SUM(RIGHT) |
|
Po lewej i prawej stronie komórki |
=SUM(LEFT;RIGHT) |
|
Po lewej stronie i powyżej komórki |
=SUM(LEFT;ABOVE) |
|
Po prawej stronie i powyżej komórki |
=SUM(RIGHT,ABOVE) |
|
Po lewej stronie i poniżej komórki |
=SUM(LEFT;BELOW) |
|
Po prawej stronie i poniżej komórki |
=SUM(RIGHT;BELOW) |
-
Kliknij przycisk OK.
Dostępne funkcje
Uwaga: Formuły działające z argumentami pozycyjnymi (np. LEFT) nie uwzględniają wartości w wierszach nagłówków.
Następujących funkcji można używać w formułach tabel programów Word i Outlook:
|
Funkcja |
Wynik |
Przykład |
Zwracana wartość |
|---|---|---|---|
|
ABS() |
Oblicza wartość bezwzględną liczby w nawiasach. |
=ABS(-22) |
22 |
|
AND() |
Ustala, czy wszystkie argumenty w nawiasach mają wartość prawdziwą. |
=AND(SUM(LEFT)<10;SUM(ABOVE)>=5) |
1, jeśli suma wartości na lewo od formuły (w tym samym wierszu) jest mniejsza niż 10 oraz suma wartości powyżej formuły (w tej samej kolumnie, bez komórki nagłówka) jest większa niż lub równa 5; w przeciwnym razie 0. |
|
AVERAGE() |
Oblicza średnią elementów podanych w nawiasach. |
=AVERAGE(RIGHT) |
Średnia wszystkich wartości po prawej stronie komórki formuły (w tym samym wierszu). |
|
COUNT() |
Oblicza liczbę elementów podanych w nawiasach. |
=COUNT(LEFT) |
Liczba wartości po lewej stronie komórki formuły (w tym samym wierszu). |
|
DEFINED() |
Ustala, czy argument w nawiasach został zdefiniowany. Zwraca wartość 1, jeśli argument został zdefiniowany i jest obliczany bez błędu; 0, jeśli argument nie został zdefiniowany lub powoduje zwrócenie błędu. |
=DEFINED(dochód_brutto) |
1, jeśli element dochód_brutto został zdefiniowany i jest obliczany bez błędu; w przeciwnym razie 0. |
|
FALSE |
Nie przyjmuje argumentów. Zawsze zwraca wartość 0. |
=FALSE |
0 |
|
IF() |
Szacuje pierwszy argument. Zwraca drugi argument, jeśli pierwszy argument ma wartość prawdziwą; zwraca trzeci argument, jeśli pierwszy argument ma wartość fałszywą. Uwaga: Wymaga dokładnie trzech argumentów. |
=IF(SUM(LEFT)>=10;10;0) |
10, jeśli suma wartości po lewej stronie formuły jest równa co najmniej 10; w przeciwnym razie 0. |
|
INT() |
Zaokrągla w dół do najbliższej liczby całkowitej wartość w nawiasach. |
=INT(5,67) |
5 |
|
MAX() |
Zwraca wartość maksymalną elementów podanych w nawiasach. |
=MAX(ABOVE) |
Wartość maksymalna elementów w komórkach powyżej formuły (z wyjątkiem wierszy nagłówka). |
|
MIN() |
Zwraca wartość minimalną elementów podanych w nawiasach. |
=MIN(ABOVE) |
Wartość minimalna elementów w komórkach powyżej formuły (z wyjątkiem wierszy nagłówka). |
|
MOD() |
Przyjmuje dwa argumenty (muszą to być liczby lub wartości szacowane jako liczby). Zwraca wartość reszty po podzieleniu drugiego argumentu przez pierwszy argument. Jeśli reszta jest równa 0 (zero), zwraca wartość 0,0. |
=MOD(4;2) |
0,0 |
|
NOT() |
Przyjmuje jeden argument. Ustala, czy argument ma wartość prawdziwą. Zwraca wartość 0, jeśli argument ma wartość prawdziwą, lub 1, jeśli argument ma wartość fałszywą. Zwykle stosowana w formule IF. |
=NOT(1=1) |
0 |
|
OR() |
Przyjmuje dwa argumenty. Zwraca wartość 1, jeśli co najmniej jeden z argumentów ma wartość prawdziwą. Zwraca wartość 0, jeśli oba argumenty mają wartość fałszywą. Zwykle stosowana w formule IF. |
=OR(1=1;1=5) |
1 |
|
PRODUCT() |
Oblicza iloczyn elementów podanych w nawiasach. |
=PRODUCT(LEFT) |
Iloczyn wszystkich wartości w komórkach po lewej stronie formuły. |
|
ROUND() |
Przyjmuje dwa argumenty (pierwszy argument musi być liczbą lub wartością szacowaną jako liczba, a drugi argument musi być liczbą całkowitą lub wartością szacowaną jako liczba całkowita). Zaokrągla pierwszy argument do liczby miejsc dziesiętnych określonej przez drugi argument. Jeśli drugi argument jest większy niż zero (0), pierwszy argument jest zaokrąglany w dół do określonej liczby miejsc dziesiętnych. Jeśli drugi argument jest równy zero (0), pierwszy argument jest zaokrąglany w dół do najbliższej liczby całkowitej. Jeśli drugi argument jest ujemny, pierwszy argument jest zaokrąglany w dół do wartości po lewej stronie przecinka dziesiętnego. |
=ROUND(123,456; 2) =ROUND(123,456; 0) =ROUND(123,456; -2) |
123,46 123 100 |
|
SIGN() |
Przyjmuje jeden argument, który musi być liczbą lub wartością szacowaną jako liczba. Ustala, czy element podany w nawiasach jest większy niż, równy czy mniejszy niż zero (0). Zwraca wartość 1, jeśli element jest większy niż zero, 0, jeśli elementy jest równy zero, lub -1, jeśli element jest mniejszy niż zero. |
=SIGN(-11) |
-1 |
|
SUM() |
Oblicza sumę elementów podanych w nawiasach. |
=SUM(RIGHT) |
Suma wartości w komórkach po prawej stronie formuły. |
|
TRUE() |
Przyjmuje jeden argument. Ustala, czy argument ma wartość prawdziwą. Zwraca wartość 1, jeśli argument ma wartość prawdziwą, lub 0, jeśli argument ma wartość fałszywą. Zwykle stosowana w formule IF. |
=TRUE(1=0) |
0 |
Używanie nazw zakładek lub odwołań do komórek w formule
Do komórki oznaczonej zakładką można odwołać się, używając nazwy zakładki w formule. Na przykład jeśli komórkę, która zawiera liczbę lub daje w wyniku liczbę, oznaczono zakładką o nazwie dochód_brutto, formuła =ROUND(dochód_brutto;0) zaokrągli wartość tej komórki w dół do najbliższej liczby całkowitej.
W formule można też używać odwołań do kolumn i wierszy. Istnieją dwa style odwołań: WnKn i A1.
Uwaga: Komórka zawierająca formułę nie jest uwzględniana w obliczeniach, w których jest używane odwołanie. Jeśli komórka jest częścią odwołania, jest ignorowana.
Odwołania WnKn
Do wiersza, kolumny lub komórki tabeli można odwołać się, używając konwencji odwołań WnKn. W tej konwencji Wn odnosi się do numeru wiersza, a Kn odnosi się do numeru kolumny. Na przykład W1K2 to odwołanie do komórki znajdującej się w pierwszym wierszu i drugiej kolumnie. Poniższa tabela zawiera przykłady tego stylu odwołań.
|
Aby odwołać się do tego elementu… |
...użyj tego stylu odwołania |
|---|---|
|
Cała kolumna |
Kn |
|
Cały wiersz |
Wn |
|
Konkretna komórka |
WnKn |
|
Wiersz, który zawiera formułę |
W |
|
Kolumna zawierająca formułę |
K |
|
Wszystkie komórki między dwiema określonymi komórkami |
WnKn:WnKn |
|
Komórka w tabeli oznaczonej zakładką |
Nazwa_zakładki WnKn |
|
Zakres komórek w tabeli oznaczonej zakładką |
Nazwa_zakładki WnKn:WnKn |
Odwołania A1
Do komórki, grupy komórek lub zakresu komórek można odwołać się, używając konwencji odwołań A1. W tej konwencji litera stanowi odwołanie do kolumny komórki, a liczba odnosi się do wiersza komórki. Pierwsza kolumna w tabeli to kolumna A; pierwszy wiersz to wiersz 1. Poniższa tabela zawiera przykłady tego stylu odwołań.
|
Aby odwołać się do tego elementu… |
...użyj tego odwołania |
|---|---|
|
Komórka w pierwszej kolumnie i drugim wierszu |
A2 |
|
Dwie pierwsze komórki w pierwszym wierszu |
A1;B1 |
|
Wszystkie komórki w pierwszej kolumnie i dwie pierwsze komórki w drugiej kolumnie |
A1:B2 |
Ostatnia aktualizacja: 29 sierpnia 2015 r.










