Izmantojot formulas, varat veikt aprēķinus un loģiskus salīdzinājums tabulā. Komanda Formula ir pieejama sadaļā Tabulas rīki, cilnes Izkārtojums grupā Dati.
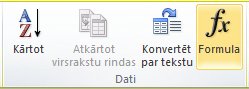
Formula programmā Word tiek automātiski atjaunināta, kad atverat dokumentu, kas satur formulu. Formulas rezultātu var atjaunināt arī manuāli. Lai iegūtu papildinformāciju, skatiet sadaļu Formulas rezultātu atjaunināšana.
Piezīme.: Formulas Word vai Outlook tabulās ir lauka kods tips. Papildinformāciju par lauku kodiem skatiet sadaļā Skatiet arī.
Tēmas šajā rakstā
Formulas ievietošana tabulas šūnā
-
Atlasiet tabulas šūnu, kurā jāiegūst rezultāts. Ja šūna nav tukša, izdzēsiet tās saturu.
-
Sadaļā Tabulas rīki, cilnes Izkārtojums grupā Dati noklikšķiniet uz Formula.
-
Izmantojiet formulu dialoglodziņu, lai izveidotu savu formulu. Varat ievadīt lodziņā Formula, atlasīt skaitļu formātu sarakstā Skaitļu formāts un ielīmēt funkcijas un grāmatzīmes, izmantojot sarakstus Ielīmēt funkciju un Ielīmēt grāmatzīmi.
Formulas rezultātu atjaunināšana
Programmā Word formulas rezultāts tiek aprēķināts, kad tā tiek ievietota un kad tiek atvērts dokuments, kurā ir formula. Programmā Outlook formulas rezultāts tiek aprēķināts tikai pēc tās ievietošanas un nebūs pieejams rediģēšanai e-pasta ziņojumu adresātam.
Varat arī manuāli atjaunināt:
-
Vienas vai vairāku konkrētu formulu rezultātu
-
Visu formulu rezultātus konkrētā tabulā
-
Visus lauku kodus dokumentā, ieskaitot formulas
Konkrētu formulu rezultātu atjaunināšana
-
Atlasiet formulas, kuras vēlaties atjaunināt. Varat atlasīt vairākas formulas, turot nospiestu taustiņu CTRL, kamēr veicat atlasi.
-
Veiciet vienu no šīm darbībām:
-
Ar peles labo pogu noklikšķiniet uz formulas un pēc tam noklikšķiniet uz Atjaunināt lauku.
-
Nospiediet taustiņu F9.
-
Visu formulas rezultātu atjaunināšana tabulā
-
Atlasiet tabulu, kas satur formulu rezultātus, kurus vēlaties atjaunināt, un pēc tam nospiediet taustiņu F9.
Visu formulu atjaunināšana dokumentā
Svarīgi!: Šajā procedūrā tiek atjaunināti visi lauku kodi dokumentā, nevis tikai formulas.
-
Nospiediet taustiņu kombināciju Ctrl+A.
-
Nospiediet taustiņu F9.
Piemēri: skaitļu saskaitīšana tabulā, izmantojot pozicionālus argumentus
Varat izmantot pozicionālos argumentus (LEFT, RIGHT, ABOVE, BELOW) ar šīm funkcijām:
-
AVERAGE
-
COUNT
-
MAX
-
MIN
-
PRODUCT
-
SUM
Piemēram, apsveriet iespēju šādi pievienot skaitļus, izmantojot funkciju SUM un pozicionālos argumentus.
Svarīgi!: Lai nepieļautu kļūdu, veicot saskaitīšanu tabulā, izmantojot pozicionālos argumentus, ierakstiet nulli (0) jebkurā tukšā šūnā, kas tiks iekļauta aprēķinā.
-
Atlasiet tabulas šūnu, kurā jāiegūst rezultāts. Ja šūna nav tukša, izdzēsiet tās saturu.
-
Sadaļā Tabulas rīki, cilnes Izkārtojums grupā Dati noklikšķiniet uz Formula.
-
Dialoglodziņā Formula veiciet kādu no šīm darbībām:
|
Lai pievienotu skaitļus... |
Ierakstiet formulas lodziņā |
|---|---|
|
Virs šūnas |
=SUM(ABOVE) |
|
Zem šūnas |
=SUM(BELOW) |
|
Virs un zem šūnas |
=SUM(ABOVE,BELOW) |
|
Pa kreisi no šūnas |
=SUM(LEFT) |
|
Pa labi no šūnas |
=SUM(RIGHT) |
|
Pa kreisi un pa labi no šūnas |
=SUM(LEFT,RIGHT) |
|
Pa kreisi un virs šūnas |
=SUM(LEFT,ABOVE) |
|
Pa labi un virs šūnas |
=SUM(RIGHT,ABOVE) |
|
Pa kreisi un zem šūnas |
=SUM(LEFT,BELOW) |
|
Pa labi un zem šūnas |
=SUM(RIGHT,BELOW) |
-
Noklikšķiniet uz Labi.
Pieejamās funkcijas
Piezīme.: Formulas, kurās tiek izmantoti pozicionālie argumenti (piemēram, LEFT), nav iekļautas vērtības galveņu rindās.
Šīs funkcijas ir pieejamas programmā Word un Outlook izmantošanai tabulas formulās:
|
Funkcija |
Funkcionalitāte |
Piemērs |
Atgriež |
|---|---|---|---|
|
ABS() |
Aprēķina iekavās dotās vērtības absolūto vērtību |
=ABS(-22) |
22 |
|
AND() |
Novērtē, vai argumenti iekavās ir patiesi. |
=AND(SUM(LEFT)<10,SUM(ABOVE)>=5) |
1, ja pa kreisi no formulas (tajā pašā rindā) esošo vērtību summa ir mazāka par 10 un virs formulas esošo vērtību summa (tajā pašā kolonnā, izņemot galvenes šūnu) ir lielāka par vai vienāda ar 5; pretējā gadījumā 0. |
|
AVERAGE() |
Aprēķina iekavās esošo vienumu vidējo vērtību. |
=AVERAGE(RIGHT) |
Visu pa labi no formulas šūnas esošo vērtību vidējā vērtība (tajā pašā rindā). |
|
COUNT() |
Aprēķina iekavās esošo vienumu skaitu. |
=COUNT(LEFT) |
Visu pa kreisi no formulas šūnas esošo vērtību skaits (tajā pašā rindā). |
|
DEFINED() |
Novērtē, vai argumenti iekavās ir definēti. Atgriež vērtību 1, ja arguments ir definēts un tiek novērtēta bez kļūdām, 0, ja arguments nav definēts vai atgriež kļūdu. |
=DEFINED(gross_income) |
Atgriež 1, ja gross_income ir definēts un novērtēts bez kļūdām; pretējā gadījumā atgriež 0. |
|
FALSE |
Nav nepieciešami argumenti. Vienmēr atgriež 0. |
=FALSE |
0 |
|
IF() |
Novērtē pirmo argumentu. Atgriež otro argumentu, ja pirmais arguments ir patiess; atgriež trešo argumentu, ja pirmais arguments ir aplams. Piezīme.: Ir nepieciešami trīs argumenti. |
=IF(SUM(LEFT)>=10,10,0) |
Atgriež 10, ja vērtību summa pa kreisi no formulas ir vismaz 10; pretējā gadījumā atgriež 0. |
|
INT() |
Noapaļo iekavās esošo vērtību uz leju līdz tuvākajam veselajam skaitlim. |
=INT(5.67) |
5 |
|
MAX() |
Atgriež iekavās sniegto vienumu maksimālo vērtību. |
=MAX(ABOVE) |
Maksimālā vērtība šūnās virs formulas (izņemot galveņu rindas). |
|
MIN() |
Atgriež iekavās sniegto vienumu minimālo vērtību. |
=MIN(ABOVE) |
Minimālā vērtība šūnās virs formulas (izņemot galveņu rindas). |
|
MOD() |
Izmanto divus argumentus (jābūt skaitļiem vai jākļūst par skaitļiem). Atgriež atlikumu pēc otrā argumenta dalīšanas ar pirmo. Ja atlikums ir 0 (nulle), funkcija atgriež 0.0 |
=MOD(4,2) |
0.0 |
|
NOT() |
Nepieciešams viens arguments. Novērtē, vai arguments ir patiess. Atgriež vērtību 0, ja arguments ir patiess, atgriež 1, ja arguments ir aplams. Galvenokārt tiek izmantots IF formulās. |
=NOT(1=1) |
0 |
|
OR() |
Nepieciešami divi argumenti. Ja viens no tiem ir patiess viens, atgriež vērtību 1. Ja abi ir aplami, atgriež vērtību 0. Galvenokārt tiek izmantots IF formulās. |
=OR(1=1,1=5) |
1 |
|
PRODUCT() |
Aprēķina iekavās esošo vienumu rezultātu. |
=PRODUCT(LEFT) |
Visu pa kreisi no formulas šūnās esošo vērtību reizinājums. |
|
ROUND() |
Izmanto divus argumentus (pirmais arguments ir skaitlis vai kļūst par skaitli, bet otram argumentam ir jābūt veselam skaitlim vai jākļūst par veselu skaitli). Noapaļo pirmo argumentu līdz ciparu skaitam, kas norādīts otrajā argumentā. Ja otrais arguments ir lielāks par nulli (0), pirmais arguments tiek noapaļots uz leju līdz norādītajam ciparu skaitam. Ja otrais arguments ir nulle (0), pirmais arguments tiek noapaļots uz leju līdz tuvākajam veselajam skaitlim. Ja otrais arguments ir negatīvs, pirmais arguments tiek noapaļots uz leju līdz ciparam pa kreisi no komata. |
=ROUND(123.456, 2) =ROUND(123.456, 0) =ROUND(123.456, -2) |
123.46 123 100 |
|
SIGN() |
Nepieciešams viens arguments, kas ir jābūt skaitlim vai jākļūst par skaitli. Novērtē, vai vienums iekavas ir lielāks par, vienāds ar vai mazāks par nulli (0). Atgriež 1, ja lielāks par nulli, atgriež 0, ja nulle, atgriež -1, ja mazāks par nulli. |
=SIGN(-11) |
-1 |
|
SUM() |
Aprēķina iekavās esošo vienumu summu. |
=SUM(RIGHT) |
Pa labi no formulas šūnās esošo vērtību summa. |
|
TRUE() |
Nepieciešams viens arguments. Novērtē, vai arguments ir patiess. Atgriež vērtību 1, ja arguments ir patiess, atgriež 0, ja arguments ir aplams. Galvenokārt tiek izmantots IF formulās. |
=TRUE(1=0) |
0 |
Grāmatzīmju nosaukumu vai šūnu atsauču izmantošana formulā
Varat sniegt atsauci uz grāmatzīmēs saglabātu šūnu, formulā izmantojot tās grāmatzīmes nosaukumu. Piemēram, ja esat pievienojis grāmatzīmēm šūnu, kas satur vai saturēs skaitli ar grāmatzīmes nosaukumu gross_income, formula =ROUND(gross_income,0) noapaļo šīs šūnas vērtību uz leju līdz tuvākajam veselajam skaitlim.
Formulā varat izmantot arī atsauces uz kolonnu un rindu. Pieejami divi atsauču stili: RnCn un A1.
Piezīme.: Formulu saturošā šūna netiek iekļauta aprēķinā, kas izmanto atsauci. Ja šūna ir iekļauta atsaucē, tā tiek ignorēta.
RnCn atsauces
Varat formulā iekļaut atsauci uz tabulas rindu, kolonnu vai šūnu, izmantojot RnCn atsauces metodi. Šajā metodē Rn ir norāde uz rindu un Cn ir norāde uz kolonnu. Piemēram, R1C2 ir atsauce uz šūnu, kas atrodas pirmajā rindā un otrajā kolonnā. Šajā tabulā ir iekļauti šī atsauces stila piemēri.
|
Lai atsauktos uz… |
…izmantojiet šo atsauces stilu |
|---|---|
|
Visa kolonna |
Cn |
|
Visa rinda |
Rn |
|
Konkrēta šūna |
RnCn |
|
Rinda, kurā ir ietverta formula |
R |
|
Kolonna, kurā ir ietverta formula |
C |
|
Visas šūnas starp divām konkrētām šūnām |
RnCn:RnCn |
|
Šūna grāmatzīmēs iekļautā tabulā |
Grāmatzīmes nosaukums RnCn |
|
Šūnu diapazons grāmatzīmēs iekļautā tabulā |
Grāmatzīmes nosaukums RnCn:RnCn |
A1 atsauces
Varat atsaukties uz šūnu, šūnu kopu vai šūnu diapazonu, izmantojot A1 atsauces konvenciju. Šajā gadījumā burts norāda uz šūnas kolonnu un skaitlis norāda uz šūnas rindu. Pirmā kolonna tabulā ir kolonna A; pirmā rinda ir 1. rinda. Šajā tabulā ir iekļauti šī atsauces stila piemēri.
|
Lai atsauktos uz… |
…izmantojiet šo atsauci |
|---|---|
|
Šūna pirmajā kolonnā un otrajā rindā |
A2 |
|
Pirmās divas šūnas pirmajā rindā |
A1,B1 |
|
Visas šūnas pirmajā kolonnā un pirmās divas šūnas otrajā kolonnā |
A1:B2 |
Pēdējoreiz atjaunināts 29.08.2015.










