Naudojant formules galima atlikti skaičiavimus ir loginius palyginimus lentelėje. Komanda Formulė yra grupės Duomenys skirtuke lentelės įrankiai, Maketas.
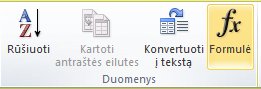
Formulė programoje „Word“ automatiškai atnaujina duomenis atidarant dokumentą, kuriame yra formulė. Taip pat galima rankiniu būdu atnaujinti formulės rezultatą. Daugiau informacijos žr. skyrių Formulių rezultatų naujinimas.
Pastaba: „Word“ arba „Outlook“ lentelės yra lauko kodo tipas. Daugiau informacijos apie laukų kodus žr. skyriuje Taip pat žiūrėkite.
Šiame straipsnyje
Formulės įterpimas lentelės langelyje
-
Pažymėkite lentelės langelį, kuriame norėsite matyti rezultatą. Jei langelis netuščias, panaikinkite jo turinį.
-
Skirtuko Lentelės įrankiai, maketas grupėje Duomenys spustelėkite Formulė.
-
Naudokite dialogo langą Formulė, kad sukurtumėte formulę. Lauke Formulė galima įvesti formulę, sąraše Skaičių formatas pasirinkti skaičių formatą, tada įklijuoti funkcijose ir žymelėse naudojant sąrašus Įklijuoti funkciją ir Įklijuoti žymelę.
Formulių rezultatų naujinimas
Programoje „Word“ formulės rezultatas apskaičiuojamas įterpus formulę ir atidarius dokumentą, kuriame yra formulė. Programoje „Outlook“, formulės rezultatas skaičiuojamas tik tada, kai įterpiama formulė, o el. laiško gavėjas jos redaguoti negali.
Rankiniu būdu taip pat galima atnaujinti:
-
Vienos ar kelių konkrečių formulių rezultatus
-
Visų konkrečius lentelės formulių rezultatus
-
Dokumento visų laukų kodus, įskaitant formules
Konkrečių formulių rezultatų naujinimas
-
Pasirinkite formules, kurias norite naujinti. Galima pasirinkti kelias formules laikant nuspaustą klavišą CTRL ir pasirenkant formules.
-
Atlikite vieną iš šių veiksmų:
-
Dešiniuoju pelės mygtuku spustelėkite formulę, tada spustelėkite Naujinti lauką.
-
Paspauskite F9.
-
Visų formulės rezultatų lentelėje naujinimas
-
Pasirinkite lentelę, kurioje yra formulės rezultatų, kuriuos norite naujinti, tada paspauskite klavišą F9.
Visų dokumento formulių naujinimas
Svarbu: Ši procedūra atnaujina visus dokumento laukų kodus, ne tik formules.
-
Paspauskite CTRL+A.
-
Paspauskite F9.
Pavyzdžiai: lentelėje esančių skaičių sudėjimas naudojant pozicinius argumentus
Su šiomis funkcijomis galima naudoti pozicinius argumentus (LEFT, RIGHT, ABOVE, BELOW):
-
AVERAGE
-
COUNT
-
MAX
-
MIN
-
PRODUCT
-
SUM
Pavyzdžiui, apsvarstykite, kaip būtų galima įtraukti skaičius naudojant SUM funkciją ir pozicinius argumentus.
Svarbu: Norėdami išvengti sumavimo lentelėje klaidos naudodami pozicinius argumentus, įveskite nulį (0) į visus tuščius langelius, kurie bus įtraukti į skaičiavimą.
-
Pažymėkite lentelės langelį, kuriame norėsite matyti rezultatą. Jei langelis netuščias, panaikinkite jo turinį.
-
Skirtuko Lentelės įrankiai, maketas grupėje Duomenys spustelėkite Formulė.
-
Dialogo lange Formulė atlikite vieną iš šių veiksmų:
|
Norėdami įtraukti skaičius... |
Įveskite lange Formulė |
|---|---|
|
Virš langelio |
=SUM(ABOVE) |
|
Po langeliu |
=SUM(BELOW) |
|
Viršuje ir apačioje langelio |
=SUM(ABOVE,BELOW) |
|
Langelio kairėje |
=SUM(LEFT) |
|
Langelio dešinėje |
=SUM(RIGHT) |
|
Langelio kairėje ir dešinėje |
=SUM(LEFT,RIGHT) |
|
Langelio kairėje ir viršuje |
=SUM(LEFT,ABOVE) |
|
Langelio dešinėje ir viršuje |
=SUM(RIGHT,ABOVE) |
|
Langelio kairėje ir apačioje |
=SUM(LEFT,BELOW) |
|
Langelio dešinėje ir apačioje |
=SUM(RIGHT,BELOW) |
-
Spustelėkite Gerai.
Galimos funkcijos
Pastaba: Formulės, kuriose naudojami poziciniai argumentai (pvz., LEFT), neapima reikšmių eilučių antraštėse.
Funkcijos, kurios galimos „Word“ ir „Outlook“ lentelių formulėse:
|
Funkcija |
Kaip ji veikia |
Pavyzdys |
Pateikia |
|---|---|---|---|
|
ABS() |
Apskaičiuoja skliaustuose esančios reikšmės absoliučiąją reikšmę |
=ABS(-22) |
22 |
|
AND() |
Įvertina, ar visi skliaustuose esantys argumentai yra TRUE. |
=AND(SUM(LEFT)<10,SUM(ABOVE)>=5) |
1, jei į kairę nuo formulės (toje pačioje eilutėje) esančių reikšmių suma yra mažesnė negu 10 ir reikšmių (tame pačiame stulpelyje, išskyrus antraščių langelius) suma yra didesnė negu arba lygi 5; kitu atveju 0. |
|
AVERAGE() |
Apskaičiuoja skliaustuose esančių elementų vidurkį. |
=AVERAGE(RIGHT) |
Visų reikšmių, esančių į dešinę nuo formulės langelio toje pačioje eilutėje, vidurkis. |
|
COUNT() |
Apskaičiuoja skliaustuose esančių elementų skaičių. |
=COUNT(LEFT) |
Reikšmių, esančių į kairę nuo formulės langelio toje pačioje eilutėje, skaičius. |
|
DEFINED() |
Apskaičiuoja, ar apibrėžtas skliaustuose esantis argumentas. Grąžina 1, jei argumentas yra apibrėžtas ir įvertinamas be klaidų, 0, jei argumentas nebuvo apibrėžtas arba pateikia klaidą. |
=DEFINED(gross_income) |
1, jei gross_income buvo apibrėžtos ir apskaičiuojamos be klaidų; kitu atveju 0. |
|
FALSE |
Nenaudoja argumentų. Visada pateikia 0. |
=FALSE |
0 |
|
IF() |
Apskaičiuoja pirmąjį argumentą. Pateikia antrąjį argumentą, jei pirmasis argumentas teisingas; pateikia trečiąjį argumentą, jei pirmasis argumentas klaidingas. Pastaba: Būtini trys argumentai. |
=IF(SUM(LEFT)>=10,10,0) |
10, jei į kairę nuo formulės reikšmių suma yra bent 10; kitu atveju 0. |
|
INT() |
Suapvalina skliaustuose esančią reikšmę iki artimiausio sveikojo skaičiaus. |
=INT(5.67) |
5 |
|
MAX() |
Pateikia maksimalią skliaustuose esančių elementų reikšmę. |
=MAX(ABOVE) |
Maksimali reikšmė, aptikta langeliuose virš formulės (išskyrus antraštės eilutes). |
|
MIN() |
Pateikia minimalią skliaustuose esančių elementų reikšmę. |
=MIN(ABOVE) |
Minimali reikšmė, rasta langeliuose, esančiose virš formulės (išskyrus antraštės eilutes). |
|
MOD() |
Skaičiuoja du argumentus (turi būti skaičiai arba įvertinama skaičiais). Pateikia liekaną po to, kai antrasis argumentas dalinamas iš pirmojo. Jei liekana yra 0 (nulis), pateikia 0,0 |
=MOD(4,2) |
0.0 |
|
NOT() |
Nenaudoja vieną argumentą. Apskaičiuoja, ar argumentas yra teisingas. Pateikia 0, jei argumentas yra teisingas, 1, jei argumentas yra klaidingas. Dažniausiai naudojama IF formulėje. |
=NOT(1=1) |
0 |
|
OR() |
Naudoja du argumentus. Jei kuris nors teisingas, pateikia 1. Jei abu klaidingi, pateikia 0. Dažniausiai naudojama IF formulėje. |
=OR(1=1,1=5) |
1 |
|
PRODUCT() |
Apskaičiuoja skliaustuose esančių elementų produktą. |
=PRODUCT(LEFT) |
Visų formulės kairėje esančių langelių reikšmių dauginimo produktas. |
|
ROUND() |
Naudoja du argumentus (pirmasis argumentas turi būti skaičius arba įvertintas kaip skaičius, antrasis argumentas turi būti sveikasis skaičius arba įvertintas kaip sveikasis skaičius). Suapvalina pirmąjį argumentą iki antruoju argumentu nurodyto skaitmenų skaičiaus. Jei antrasis argumentas yra didesnis už nulį (0), pirmasis argumentas suapvalinamas iki nurodyto skaitmenų skaičiaus. Jei antrasis argumentas yra nulis (0), pirmasis argumentas apvalinamas iki artimiausio sveikojo skaičiaus. Jei antrasis argumentas yra neigiamas, pirmasis argumentas apvalinamas iki dešimtainės trupmenos pirmojo artimiausio skaičiaus. |
=ROUND(123.456, 2) =ROUND(123.456, 0) =ROUND(123.456, -2) |
123.46 123 100 |
|
SIGN() |
Naudoja vieną argumentą, kuris turi būti skaičius arba įvertintas kaip skaičius. Apskaičiuoja, ar elementas identifikuojamas į skliaustus, jei didesnis, lygus arba mažesnis už nulį (0). Pateikia 1, jei didesnis už nulį, 0, jei nulis, -1, jei mažesnis už nulį. |
=SIGN(-11) |
-1 |
|
SUM() |
Apskaičiuoja skliaustuose esančių elementų sumą. |
=SUM(RIGHT) |
Langelių į dešinę nuo formulės reikšmių suma. |
|
TRUE() |
Nenaudoja vieną argumentą. Apskaičiuoja, ar argumentas yra teisingas. Pateikia 1, jei argumentas yra teisingas, 0, jei argumentas yra klaidingas. Dažniausiai naudojama IF formulėje. |
=TRUE(1=0) |
0 |
Žymelių pavadinimų arba langelių nuorodų naudojimas formulėje
Galima nurodyti pažymėtą langelį naudojant formulėje žymelės pavadinimą. Pavyzdžiui, jei pažymėjote langelį, kuriame yra arba įvertinamas skaičius su žymelės pavadinimu gross_income, formulė = ROUND (gross_income,0) apvalina to langelio reikšmę iki artimiausio sveikojo skaičiaus.
Formulėje taip pat galima naudoti stulpelio ir eilutės nuorodas. Yra du nuorodos stiliai: RnCn ir A1.
Pastaba: Langelis su formule neįtraukiamas į skaičiavimą, naudojantį nuorodą. Jei langelis yra nuorodos dalis, jis nepaisomas.
RnCn nuorodos
Formulėje galima nurodyti lentelės eilutę, stulpelį ar langelį naudojant RnCn nuorodos konvenciją. Šioje konvencijoje Rn nurodo n-tąją eilę, o Cn nurodo n-tąjį stulpelį. Pvz., R1C2 nurodo langelį, kuris yra pirmoje eilutėje ir antrame stulpelyje. Tolesnėje lentelėje pateikti nuorodos stiliaus pavyzdžiai.
|
Jei norite nurodyti |
…naudokite šį nuorodos stilių |
|---|---|
|
Visą stulpelį |
Cn |
|
Visą eilutę |
Rn |
|
Konkretų langelį |
RnCn |
|
Langelį, kuriame yra formulė |
R |
|
Stulpelį, kuriame yra formulė |
C |
|
Visus langelius tarp dviejų nurodytų langelių |
RnCn:RnCn |
|
Langelį pažymėtoje lentelėje |
Žymelės pavadinimą RnCn |
|
Langelių diapazonas pažymėtoje lentelėje |
Žymelės pavadinimas RnCn:RnCn |
A1 nuorodos
Galima nurodyti langelį, langelius ar langelių diapazoną naudojant A1 nuorodos konvencija. Šioje konvencijoje raidė nurodo langelio stulpelį, o skaičius nurodo langelio eilutę. Pirmasis stulpelis lentelėje yra stulpelis A, o pirmoji eilutė yra 1. Tolesnėje lentelėje pateikti nuorodos stiliaus pavyzdžiai.
|
Jei norite nurodyti |
…naudokite šią nuorodą |
|---|---|
|
Antrosios eilutės ir pirmo stulpelio langelį |
A2 |
|
Pirmus du langelius pirmoje eilutėje |
A1, B1 |
|
Visus langelius pirmame stulpelyje ir pirmus du langelius antrame stulpelyje |
A1:B2 |
Paskutinį kartą atnaujinta: 2015-8-29










