באפשרותך לבצע חישובים והשוואות לוגיות בטבלה באמצעות נוסחאות. הפקודה נוסחה נמצאת בכרטיסיה כלי טבלה, פריסה בקבוצה נתונים.
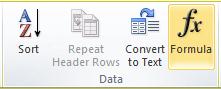
נוסחאות ב- Word מתעדכנות באופן אוטומטי בעת פתיחת מסמך המכיל אותן. כמו כן, ניתן לעדכן תוצאות נוסחה באופן ידני. לקבלת מידע נוסף, עיין בסעיף עדכון תוצאות נוסחה.
הערה: נוסחאות בטבלאות Word או Outlook הן סוג של קוד שדה. לקבלת מידע נוסף אודות קודי שדה, עיין בסעיף 'למידע נוסף'.
במאמר זה
הוספת נוסחה בתא טבלה
-
בחר את תא הטבלה שבו ברצונך להציג את התוצאה. אם התא אינו ריק, מחק את תוכנו.
-
בכרטיסיה כלי טבלה, פריסה בקבוצה נתונים, לחץ על נוסחה.
-
השתמש בתיבת הדו-שיח נוסחה כדי ליצור את הנוסחה. באפשרותך להקליד בתיבה נוסחה, לבחור תבנית מספר מהרשימה תבנית מספר ולהדביק פונקציות וסימניות באמצעות הרשימות הדבק פונקציה והדבק סימניה.
עדכון תוצאות נוסחה
ב- Word, תוצאת הנוסחה מחושבת בעת הוספתה ובעת פתיחת המסמך המכיל את הנוסחה. ב- Outlook, תוצאת נוסחה מחושבת רק בעת הוספתה, והיא לא תהיה זמינה לעריכה של נמען הדואר האלקטרוני.
באפשרותך גם לבצע עדכון ידני:
-
עדכון התוצאה של נוסחאות ספציפיות
-
התוצאות של כל הנוסחאות בטבלה ספציפית
-
כל קודי שדה במסמך, כולל נוסחאות
עדכון התוצאה של נוסחאות ספציפיות
-
בחר את הנוסחאות שברצונך לעדכן. באפשרותך לבחור נוסחאות מרובות על-ידי החזקת מקש CTRL לחוץ תוך כדי הבחירה.
-
בצע אחת מהפעולות הבאות:
-
לחץ באמצעות לחצן העכבר הימני על הנוסחה ולאחר מכן לחץ על עדכן שדה.
-
הקש F9.
-
עדכון כל תוצאות הנוסחה בטבלה
-
בחר את הטבלה המכילה את תוצאות הנוסחה שברצונך לעדכן, ולאחר מכן הקש F9.
עדכון כל הנוסחאות במסמך
חשוב: הליך זה מעדכן את כל קודי השדה במסמך, ולא רק נוסחאות.
-
הקש CTRL+A.
-
הקש F9.
דוגמאות: חיבור מספרים בטבלה באמצעות ארגומנטים של מיקום
באפשרותך להשתמש בארגומנטים של מיקום (LEFT, RIGHT, ABOVE, BELOW) עם פונקציות אלה:
-
AVERAGE
-
COUNT
-
MAX
-
MIN
-
PRODUCT
-
SUM
בתור דוגמה, שקול את ההליך הבא לחיבור מספרים באמצעות הפונקציה SUM וארגומנטים של מיקום.
חשוב: כדי למנוע שגיאה בעת סיכום בטבלה באמצעות ארגומנטים של מיקום, הקלד אפס (0) בתא ריק כלשהו שלא ייכלל בחישוב.
-
בחר את תא הטבלה שבו ברצונך להציג את התוצאה. אם התא אינו ריק, מחק את תוכנו.
-
בכרטיסיה כלי טבלה, פריסה בקבוצה נתונים, לחץ על נוסחה.
-
בתיבת הדו-שיח נוסחה, בצע אחת מהפעולות הבאות:
|
כדי לחבר את המספרים... |
הקלד זאת בתיבה נוסחה |
|---|---|
|
מעל התא |
=SUM(ABOVE) |
|
מתחת לתא |
=SUM(BELOW) |
|
מעל ומתחת לתא |
=SUM(ABOVE,BELOW) |
|
משמאל לתא |
=SUM(LEFT) |
|
מימין לתא |
=SUM(RIGHT) |
|
משמאל ומימין לתא |
=SUM(LEFT,RIGHT) |
|
משמאל ומעל התא |
=SUM(LEFT,ABOVE) |
|
מימין ומעל התא |
=SUM(RIGHT,ABOVE) |
|
משמאל ומתחת לתא |
=SUM(LEFT,BELOW) |
|
מימין ומתחת לתא |
=SUM(RIGHT,BELOW) |
-
לחץ על 'אישור'.
פונקציות זמינות
הערה: נוסחאות המשתמשות בארגומנטים של מיקום (למשל, LEFT) לא כוללות ערכים בשורות כותרת.
הפונקציות הבאות זמינות לשימוש בנוסחאות טבלה של Word ו- Outlook:
|
פונקציה |
הפעולה המבוצעת |
דוגמה |
החזרת |
|---|---|---|---|
|
ABS() |
מחשבת את הערך המוחלט של הערך בתוך הסוגריים |
=ABS(-22) |
22 |
|
AND() |
מעריכה אם כל הארגומנטים בתוך הסוגריים הם TRUE. |
=AND(SUM(LEFT)<10,SUM(ABOVE)>=5) |
1, אם סכום הערכים משמאל לנוסחה (באותה השורה) הוא פחות מ- 10 וכן סכום הערכים מעל הנוסחה (באותה עמודה, לא כולל תא כותרת כלשהו) גדול מ- 5 או שווה ל- 5; אחרת, 0. |
|
AVERAGE() |
מחשבת את הממוצע של פריטים המזוהים בתוך הסוגריים. |
=AVERAGE(RIGHT) |
הממוצע של כל הערכים מימין לתא הנוסחה, באותה השורה. |
|
COUNT() |
מחשבת את מספר הפריטים המזוהים בתוך הסוגריים. |
=COUNT(LEFT) |
מספר הערכים משמאל לתא הנוסחה, באותה השורה. |
|
DEFINED() |
מעריכה אם הארגומנט בתוך הסוגריים מוגדר. מחזירה 1 אם הארגומנט הוגדר והוערך ללא שגיאה, 0 אם הארגומנט לא הוגדר או מחזיר שגיאה. |
=DEFINED(gross_income) |
1, אם gross_income הוגדר והוערך ללא שגיאה; אחרת, 0. |
|
FALSE |
לא כוללת ארגומנטים. תמיד מחזירה 0. |
=FALSE |
0 |
|
IF() |
מעריכה את הארגומנט הראשון. מחזירה את הארגומנט השני אם הארגומנט הראשון הוא true; מחזירה את הארגומנט השלישי אם הארגומנט הראשון הוא false. הערה: דורשת שלושה ארגומנטים בדיוק. |
=IF(SUM(LEFT)>=10,10,0) |
10, אם סכום הערכים משמאל לנוסחה הוא 10 לפחות; אחרת, 0. |
|
INT() |
מעגלת את הערך בתוך הסוגריים כלפי מטה למספר השלם הקרוב ביותר. |
=INT(5.67) |
5 |
|
MAX() |
מחזירה את ערך המקסימום של הפריטים המזוהים בתוך הסוגריים. |
=MAX(ABOVE) |
ערך המקסימום שנמצא בתאים מעל הנוסחה (לא כולל שורות כותרת). |
|
MIN() |
מחזירה את ערך המינימום של הפריטים המזוהים בתוך הסוגריים. |
=MIN(ABOVE) |
ערך המינימום שנמצא בתאים מעל הנוסחה (לא כולל שורות כותרת). |
|
MOD() |
מקבלת שני ארגומנטים (חייבים להיות מספרים או להיות מוערכים למספרים). מחזירה את השארית לאחר חלוקת הארגומנט השני בראשון. אם השארית הוא 0 (אפס), הפונקציה מחזירה 0.0 |
=MOD(4,2) |
0.0 |
|
NOT() |
מקבלת ארגומנט אחד. מעריכה אם הארגומנט הוא true. מחזירה 0 אם הארגומנט הוא true ו- 1 אם הארגומנט הוא false. בשימוש בעיקר בנוסחת IF. |
=NOT(1=1) |
0 |
|
OR() |
מקבלת שני ארגומנטים. אם אחד הוא true, הפונקציה מחזירה 1. אם שניהם false, הפונקציה מחזירה 0. בשימוש בעיקר בנוסחת IF. |
=OR(1=1,1=5) |
1 |
|
PRODUCT() |
מחשבת את מכפלת הפריטים המזוהים בתוך הסוגריים. |
=PRODUCT(LEFT) |
המכפלה של הכפלת כל הערכים הנמצאים בתאים משמאל לנוסחה. |
|
ROUND() |
מקבלת שני ארגומנטים (הארגומנט הראשון חייב להיות מספר או להיות מוערך למספר; הארגומנט השני חייב להיות מספר שלם או להיות מוערך למספר שלם). מעגלת את הארגומנט הראשון למספר הספרות שצוין על-ידי הארגומנט השני. אם הארגומנט השני גדול מאפס (0), הארגומנט הראשון מעוגל כלפי מטה למספר הספרות שצוין. אם הארגומנט השני הוא אפס (0), הארגומנט הראשון מעוגל כלפי מטה למספר השלם הקרוב ביותר. אם הארגומנט השני שלילי, הארגומנט הראשון מעוגל כלפי מטה משמאל למספר לנקודה העשרונית. |
=ROUND(123.456, 2) =ROUND(123.456, 0) =ROUND(123.456, -2) |
123.46 123 100 |
|
SIGN() |
מקבלת ארגומנט אחד שחייב להיות מספר או להיות מוערך למספר. מעריכה אם הפריט המזוהה בתוך הסוגריים גדול מאפס, שווה לאפס או קטן מאפס (0). מחזירה 1 אם הוא גדול מאפס, 0 אם אפס ו- -1 אם הוא קטן מאפס. |
=SIGN(-11) |
-1 |
|
SUM() |
מחשבת את סכום הפריטים המזוהים בתוך הסוגריים. |
=SUM(RIGHT) |
סכום הערכים בתאים מימין לנוסחה. |
|
TRUE() |
מקבלת ארגומנט אחד. מעריכה אם הארגומנט הוא true. מחזירה 1 אם הארגומנט הוא true ו- 0 אם הארגומנט הוא false. בשימוש בעיקר בנוסחת IF. |
=TRUE(1=0) |
0 |
שימוש בשמות סימניות או בהפניות לתא בנוסחה
באפשרותך להפנות לתא המסומן בסימניה באמצעות שם הסימניה שלו בנוסחה. לדוגמה, אם הוספת סימניה לתא המכיל או מוערך כמספר עם שם הסימניה gross_income, הנוסחה =ROUND(gross_income,0) מעגלת את הערך של תא זה כלפי מטה למספר השלם הקרוב ביותר.
ניתן גם להשתמש בהפניות עמודה ושורה בנוסחה. קיימים שתי סגנונות הפניה: RnCn ו- A1.
הערה: התא המכיל את הנוסחה אינו נכלל בחישוב המשתמש בהפניה. אם התא מהווה חלק מההפניה, המערכת מתעלמת ממנו.
הפניות RnCn
באפשרותך להפנות לשורה, לעמודה או לתא בטבלה בנוסחה באמצעות מוסכמת ההפניה RnCn. במוסכמה זו, Rn מפנה לשורה n ו-Cn מפנה לעמודה n. לדוגמה, R1C2 מפנה לתא שנמצא בשורה הראשונה ובעמודה השניה. הטבלה הבאה מכילה דוגמאות של סגנון הפניה זה.
|
כדי להפנות ל... |
...השתמש בסגנון הפניה זה |
|---|---|
|
עמודה שלמה |
CN |
|
שורה שלמה |
Rn |
|
תא ספציפי |
RnCn |
|
השורה המכילה את הנוסחה |
R |
|
העמודה המכילה את הנוסחה |
C |
|
כל התאים שבין שני תאים שצוינו |
RnCn:RnCn |
|
תא בטבלה המסומן בסימניה |
שם סימניה RnCn |
|
טווח תאים בטבלה המסומן בסימניה |
שם סימניה RnCn:RnCn |
הפניות A1
באפשרותך להפנות לתא, לקבוצה של תאים או לטווח של תאים באמצעות מוסכמת ההפניה A1. במוסכמה זו, האות מפנה לעמודה של התא והמספר מפנה לשורה של התא. העמודה הראשונה בטבלה היא עמודה A; השורה הראשונה היא שורה 1. הטבלה הבאה מכילה דוגמאות של סגנון הפניה זה.
|
כדי להפנות ל... |
...השתמש בהפניה זו |
|---|---|
|
התא בעמודה הראשונה ובשורה השניה |
A2 |
|
שני התאים הראשונים בשורה הראשונה |
A1,B1 |
|
כל התאים בעמודה הראשונה ושני התאים הראשונים בעמודה השניה |
A1:B2 |
עדכון אחרון: 2015-8-29










