Para poder enviar email em massa por email, você já deve ter instalado um programa de email compatível com MAPI, comoOutlook ou Gmail.
O processo a seguir pressupõe que você já tenha a mensagem que pretende enviar criada e aberta no Microsoft Word.
-
Acesse Correspondências > Iniciar Mala Direta > Mensagens de Email.
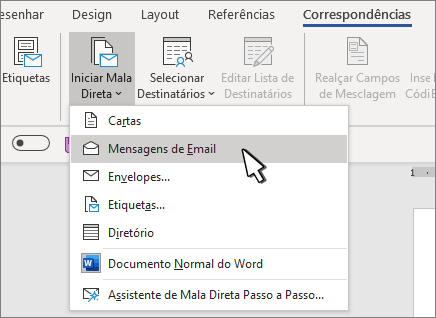
A lista de emails é sua fonte de dados. Para obter mais informações, consulte Fontes de dados que você pode usar para uma mesclagem de email.
Dicas
-
Se você não tiver uma lista de emails, poderá criar uma durante a mesclagem de email.
-
Se você estiver usando uma planilha Excel como fonte de dados, formate os códigos ZIP/postal como texto para evitar a exclusão automática de quaisquer zeros principais. Para obter mais informações, consulte Formatar números de mesclagem de email, datas e outros valores no Excel.
-
Se você quiser usar seus contatos Outlook como fonte de lista, verifique se Outlook é seu programa de email padrão e é a mesma versão que Word.
Certifique-se de que a origem de dados tem uma coluna para endereços de e-mail e de que existe um endereço de e-mail para todos os destinatários pretendidos.
-
Acesse Correspondências > Selecionar Destinatários.
-
Escolha uma fonte de dados. Para obter mais informações, consulte Origens de dados que pode utilizar para uma impressão em série.
-
Escolha Arquivo > Salvar.
Para saber mais sobre como editar, ordenar ou filtrar a sua lista de correio, consulte Impressão em série: Editar destinatários.
-
Acesse Correspondências > Linha de Saudação.
-
Escolha um formato.
-
Escolha OK para inserir o campo de mala direta.
-
Escolha Arquivo > Salvar.
Você pode adicionar outros campos da fonte de dados à mensagem de email. Para obter mais informações, consulte Inserir campos de impressão em série.
Observação: Depois de inserir campos, terá de formatar o seu e-mail manualmente.
Para saber como corrigir qualquer parte em falta dos seus endereços ou outros campos, consulte Impressão em série: Corresponder Campos.
Para alterar o tipo de letra, tamanho ou espaçamento do conteúdo intercalado, selecione o nome do campo de impressão em série e faça as alterações necessárias.
-
Escolha Visualizar Resultados e, em seguida, escolha Próximo ou


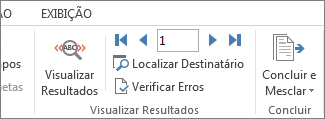
-
Escolha Concluir e Mesclar > Enviar Mensagens de Email.
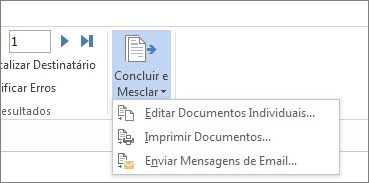
-
Na caixa Para, escolha a coluna ou o campo do endereço de email da sua lista de endereçamento.
Observação: Word envia uma mensagem individual para cada endereço de email. Não pode cc ou BCC outros destinatários. Não pode adicionar anexos, mas pode incluir ligações,
-
Na caixa Linha do assunto, digite uma linha de assunto para a mensagem.
-
Na caixa Formato de correio, selecione HTML (a predefinição) ou selecione Texto simples para enviar o documento como o corpo da mensagem de e-mail.
-
Em Enviar registos, selecione uma das seguintes opções:
-
Todos os registros (padrão).
-
Registro atual – apenas o registro exibido na tela é enviado na mensagem.
-
De e Para enviam apenas um intervalo de registros.
-
-
Escolha OK para executar a mala direta.
Acesse Arquivo > Salvar. Ao salvar o documento principal, você também estará salvando sua conexão com a fonte de dados. Para reusar, abra o documento e responda Sim quando for perguntado se você deseja manter a conexão com a fonte de dados.
Confira também
Para poder enviar e-mails em massa através da impressão em série, já tem de ter instalado um programa de e-mail compatível com MAPI, como oOutlook ou o Gmail.
-
Acesse Correspondências > Iniciar Mala Direta > Mensagens de Email.
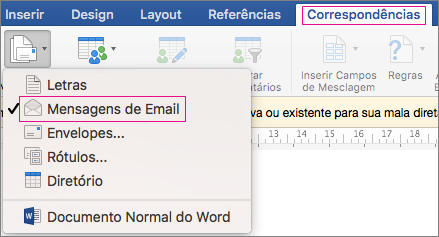
-
No Word, criou a mensagem de e-mail que pretende enviar.
A lista de endereçamento é sua fonte de dados. Para obter mais informações, confira Fontes de dados que você pode usar em uma mala direta.
Dicas
-
Se você não tiver uma lista de endereçamento, pode criar uma durante o uso da mala direta.
-
Se estiver a utilizar uma folha de cálculo Excel, formate a coluna códigos postais como texto para evitar a eliminação automática de zeros à esquerda. Para obter mais informações, consulte Formatar números, datas e outros valores de impressão em série no Excel.
-
Se quiser usar seus contatos do Outlook, certifique-se de que o Outlook seja seu programa de email padrão e que a versão dele seja a mesma do Word.
Certifique-se de que a origem de dados tem uma coluna para endereços de e-mail e de que existe um endereço de e-mail para cada destinatário pretendido.
-
Acesse Correspondências > Selecionar Destinatários.
-
Escolha uma fonte de dados. Para obter mais informações, confira Fontes de dados que você pode usar em uma mala direta.
-
Escolha Arquivo > Salvar.
Saiba como editar, ordenar ou filtrar a sua lista de correio aqui: Impressão em série: Editar destinatários.
-
Acesse Correspondências > Inserir Campo de Mesclagem e escolha os campos a serem adicionados.

-
No seu documento, selecione Arrastar campos para esta caixa ou escreva texto e selecione o texto para o remover.
-
Adicione e formate os campos que pretende incluir na mensagem de e-mail e, em seguida, selecione OK.
-
Acesse Correspondências > Visualizar Resultados para ver qual será a aparência das mensagens de email.

Para percorrer cada mensagem de e-mail, utilize os botões de seta para a esquerda e para a direita no separador Mailings .
-
Selecione Visualizar Resultados novamente para adicionar ou remover campos.
-
Quando estiver pronto, acesse Correspondências > Concluir e Mesclar > Mesclar para Email.
A opção Mesclar com Email estará disponível se você não tiver escolhido seu programa de email padrão.
-
Escolha o campo de mesclagem Para, o assunto e se deseja enviar como texto, HTML ou como anexo. Quando envia como anexo, o e-mail não tem corpo de texto; em vez disso, a mensagem é enviada como um documento anexado.
-
Selecione Mala Direta para Caixa de Saída.











