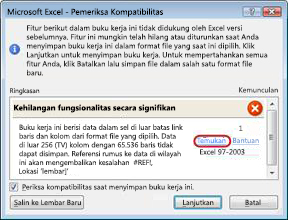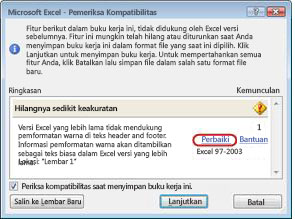Setelah menginstal versi baru Excel, Anda mungkin ingin mengetahui cara agar dapat terus bekerja dengan buku kerja yang telah dibuat dalam versi Excel yang lebih lama, cara agar buku kerja tersebut mudah diakses oleh pengguna yang tidak menginstal versi terbaru Excel, dan bagaimana perbedaan antar versinya memengaruhi cara Anda bekerja.
Untuk kompatibilitas mundur dengan versi Excel yang lebih lama, seperti Excel 97-2003, Anda bisa menggunakan salah satu dari dua cara untuk bertukar buku kerja di antara versi yang berbeda.
-
Bekerja dalam Mode Kompatibilitas Anda dapat membuka buku kerja yang dibuat di versi Excel yang lebih lama dan bekerja dalam Mode Kompatibilitas sehingga buku kerja tetap berada dalam format file yang bisa dibuka kembali dengan cepat dalam versi yang lebih lama. Mode kompatibilitas tidak tersedia untuk buku kerja Excel 2007.
-
Memeriksa buku kerja untuk kompatibilitas Jika Anda ingin bekerja dalam format file saat ini tetapi harus berbagi buku kerja dengan orang-orang yang menggunakan versi Excel yang lebih lama, Anda bisa memeriksa apakah data kompatibel dengan versi Excel yang lebih lama. Anda lalu bisa membuat perubahan yang diperlukan untuk menghindari hilangnya data atau keakuratan yang mungkin terjadi ketika buku kerja itu dibuka di versi Excel yang lebih lama.
Bekerja dalam mode kompatibilitas
Di Excel 2010 dan yang lebih baru, ketika Anda membuka buku kerja yang dibuat di Excel 97-2003, buku kerja akan otomatis dibuka dalam Mode Kompatibilitas, dan Anda melihat Mode Kompatibilitas dalam kurung siku di samping nama file pada bilah judul Excel.
Format file mode kompatibilitas
Dalam Mode Kompatibilitas, setiap fitur Excel yang baru atau disempurnakan tidak tersedia, yang mencegah hilangnya data dan fidelitas saat buku kerja dibuka dalam versi Excel yang lebih lama. Selain itu, format file saat ini (.xlsx, .xlsb, .xlsm, .xltx, .xltm) tidak digunakan, namun buku kerja disimpan dalam format file Excel 97-2003 (.xls), yang dapat dibuka dalam versi Excel yang lebih lama.
Mode kompatibilitas bersifat otomatis
Tidak seperti program Office lainnya, seperti Word, Anda tidak dapat mengaktifkan Mode Kompatibilitas di Excel secara manual, dan tidak ada opsi untuk menyertakan fitur baru apa pun ketika Anda bekerja pada buku kerja dalam Mode Kompatibilitas.
Keluar dari mode kompatibilitas
Jika sudah tidak ingin bekerja dalam Mode Kompatibilitas, Anda dapat mengonversi buku kerja ke format file saat ini. Untuk informasinya, lihat Mengonversi buku kerja ke format file baru.
Fitur baru yang tidak didukung dalam versi Excel yang lebih lama
Tidak semua fitur baru didukung dalam versi Excel yang lebih lama. Ketika Anda bekerja dalam Mode Kompatibilitas atau ingin menyimpan buku kerja ke format file Excel 97-2003 (.xls), Pemeriksa Kompatibilitas dapat membantu mengidentifikasi masalah yang mungkin mengakibatkan hilangnya fungsionalitas yang signifikan, atau hilangnya sedikit fidelitas dalam versi Excel yang lebih lama. Untuk menghindari hilangnya data atau fungsionalitas dalam versi Excel yang lebih lama, Anda dapat melakukan perubahan yang diperlukan pada buku kerja saat ini.
Ketika buku kerja disimpan dalam format file Excel 97-2003, Pemeriksa Kompatibilitas akan berjalan secara otomatis. Tetapi, untuk memastikan bahwa buku kerja kompatibel dengan versi Excel saat ini, Pemeriksa Kompatibilitas harus dijalankan secara manual saat kali pertama buku kerja disimpan. Anda kemudian dapat menentukan apakah Pemeriksa Kompatibilitas berjalan secara otomatis setiap kali buku kerja tersebut disimpan. Untuk informasi tentang cara menjalankan Pemeriksa Kompatibilitas, lihat Memeriksa kompatibilitas buku kerja Excel dengan versi Excel yang lebih lama.
Pemeriksa Kompatibilitas mencantumkan masalah kompatibilitas yang ditemukannya, dan menyediakan tombol Temukan dan Bantuan untuk berbagai masalah. Anda lalu bisa menemukan semua kemunculan masalah, dan mendapatkan informasi tentang cara untuk mengatasi masalah tersebut. Ketika berjalan secara otomatis, Pemeriksa Kompatibilitas juga menentukan versi Excel di mana potensi masalah kompatibilitas terjadi.
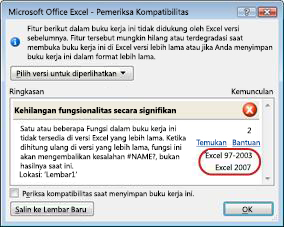
Fitur lembar kerja yang tidak didukung
Fitur lembar kerja yang tidak didukung bisa menyebabkan masalah kompatibilitas berikut ini, yang mengakibatkan hilangnya fungsionalitas yang signifikan atau hilangnya sedikit keakuratan.
|
Hilangnya fungsionalitas yang signifikan |
Solusi |
|---|---|
|
Buku kerja ini memiliki informasi label yang akan hilang atau tidak terlihat jika file disimpan sebagai format Excel yang lebih lama. |
Apa artinya Jika Anda menyimpan buku kerja ini dalam format .xls, label akan hilang secara permanen. Jika Anda menyimpannya dalam format .xlsx, label akan dipertahankan, tetapi tidak akan ditampilkan dalam versi Excel 2016 atau yang lebih lama. Apa yang harus dilakukan Untuk mempertahankan label, hindari menyimpan buku kerja dalam format .xls. Jika Anda membutuhkan orang-orang yang tidak bisa membuka file .xlsx agar bisa membuka buku kerja, pertimbangkan untuk membuka buku kerja di Excel untuk web dan mengirim URL file kepada mereka di alamat email yang terdaftar sebagai Akun Microsoft. |
|
Buku kerja ini berisi data dalam sel di luar batas baris dan kolom format file yang dipilih. Data yang tingginya melebihi 65.536 baris dengan lebar 256 (IV) kolom tidak akan disimpan. Referensi rumus ke data di wilayah ini akan mengembalikan #REF! kesalahan. |
Apa artinya Dimulai dengan Excel 2007, ukuran tinggi lembar kerja adalah 1.048.576 baris dengan panjang 16.384 kolom, tetapi tinggi Excel 97-2003 hanyalah 65.536 baris dengan lebar 256 kolom. Data dalam sel di luar batas kolom dan baris ini akan hilang di Excel 97-2003. Apa yang harus dilakukan Di Pemeriksa Kompatibilitas, klik Temukan untuk menemukan sel dan rentang yang berada di luar batas baris dan kolom, pilih baris dan kolom tersebut, lalu letakkanlah di dalam batas kolom dan baris dari lembar kerja atau di lembar kerja lainnya dengan menggunakan perintah Potong dan Tempel.
|
|
Buku kerja ini berisi Skenario dengan referensi ke sel di luar batas baris dan kolom dari format file yang dipilih. Skenario tersebut tidak akan disimpan dalam format file yang dipilih. |
Apa artinya Skenario di lembar kerja tersebut merujuk ke sel di luar batas kolom dan baris Excel 97-2003 (65.536 baris dan 256 kolom) dan tidak tersedia lagi saat Anda kemudian menyimpan buku kerja tersebut ke format file versi Excel yang lebih lama. Apa yang harus dilakukan Di Pengelola Skenario, carilah skenario yang berisi referensi yang berada di luar batas baris dan kolom dari versi Excel lebih lama, lalu ubah referensi ke lokasi di dalam batas itu. Pada tab Data, di grup Alat Data, klik Analisis Bagaimana-Jika, lalu klik Pengelola Manajer. Di kotak Skenario, cari skenario yang mengakibatkan masalah kompatibilitas, lalu edit referensinya. |
|
Buku kerja ini berisi tanggal dalam format kalender yang tidak didukung oleh format file yang dipilih. Tanggal tersebut akan ditampilkan sebagai tanggal Gregorian. |
Apa artinya Dimulai dengan Excel 2007, Anda dapat membuat format kalender internasional kustom, seperti Lunar Ibrani, Lunar Jepang, Lunar Tionghoa, Saka, Zodiak Tionghoa, Zodiak Korea, Lunar Rokuyou, dan Lunar Korea. Tetapi, format kalender tersebut tidak didukung di Excel 97-2003. Apa yang harus dilakukan Untuk menghindari kehilangan fungsionalitas, Anda harus mengubah format kalender menjadi bahasa (atau lokal) yang didukung di Excel 97-2003. |
|
Buku kerja ini berisi tanggal dalam format kalender yang tidak didukung oleh format file yang dipilih. Tanggal tersebut harus diedit dengan menggunakan kalender Gregorian. |
Apa artinya Dimulai dengan Excel 2007, Anda dapat menerapkan tipe kalender non-Barat, seperti Buddha Thailand atau Hijriyah Arab. Di Excel 97-2003, tipe kalender tersebut hanya dapat diedit dalam Gregorian. Apa yang harus dilakukan Untuk menghindari kehilangan fungsionalitas, Anda harus mengubah format kalender menjadi bahasa (atau lokal) yang didukung di Excel 97-2003. |
|
Buku kerja ini berisi lebih banyak sel dengan data daripada yang didukung di versi Excel lebih lama. Versi Excel lebih lama tidak akan bisa membuka buku kerja ini. |
Apa artinya Dimulai dengan Excel 2007, jumlah total blok sel (CLB) yang tersedia dibatasi oleh memori yang tersedia. Di Excel 97-2003, jumlah total CLB yang tersedia dibatasi hingga 64.000 CLB dalam satu contoh Excel. Sebuah CLB berisi 16 baris lembar kerja. Jika semua baris dalam lembar kerja berisi data, Anda akan memiliki 4096 CLB di lembar kerja itu, dan Anda hanya bisa memiliki 16 lembar kerja tersebut dalam sebuah contoh Excel (terlepas dari berapa banyak buku kerja yang Anda miliki dibuka di Excel). Yang harus dilakukan Untuk memastikan bahwa buku kerja tidak melebihi batas 64.000 CLB dan dapat dibuka di Excel 97-2003, Anda harus bekerja dalam Mode Kompatibilitas setelah menyimpan buku kerja ke dalam format file Excel 97-2003. Dalam Mode Kompatibilitas, Excel memantau CLB dalam buku kerja aktif. |
|
Satu atau beberapa sel di buku kerja ini berisi grafik mini. Grafik mini tidak akan disimpan. |
Apa artinya Di Excel 97-2003, grafik mini yang memperlihatkan tren dalam rangkaian nilai tidak ditampilkan di lembar kerja. Namun, semua grafik mini tetap tersedia dalam buku kerja dan akan diterapkan ketika buku kerja dibuka lagi di Excel 2010 atau yang lebih baru. Apa yang harus dilakukan Di Pemeriksa Kompatibilitas, klik Temukan untuk menemukan sel yang berisi grafik mini, lalu buat perubahan yang diperlukan. Misalnya, Anda bisa menerapkan pemformatan bersyarat ketimbang atau selain grafik mini yang tidak akan ditampilkan di versi Excel lebih lama. |
|
Hilangnya sedikit keakuratan |
Solusi |
|
Versi Excel lebih lama tidak mendukung pemformatan warna dalam teks header dan footer. Informasi pemformatan warna akan ditampilkan sebagai teks biasa di versi Excel lebih lama. |
Apa artinya Dimulai dengan Excel 2007, Anda dapat menerapkan pemformatan warna pada teks header dan footer. Anda tidak dapat menggunakan pemformatan warna dalam header dan footer di Excel 97-2003. Apa yang harus dilakukan Di Pemeriksa Kompatibilitas, klik Perbaiki jika Anda ingin menghapus pemformatan warna.
|
|
Buku kerja ini berisi lembar kerja yang memiliki header dan footer halaman genap atau halaman pertama. Header dan footer halaman tersebut tidak bisa ditampilkan di versi Excel lebih lama. |
Apa artinya Dimulai dengan Excel 2007, Anda memiliki opsi untuk menampilkan teks header dan footer yang berbeda di halaman genap atau di halaman pertama. Di Excel 97-2003, header dan footer halaman genap atau halaman pertama tidak dapat ditampilkan, tetapi tetap tersedia untuk ditampilkan saat Anda membuka buku kerja kembali di Excel 2007 dan yang lebih baru. Apa yang harus dilakukan Jika Anda sering menyimpan buku kerja dalam format file Excel 97-2003, paling baik tidak menentukan header atau footer halaman genap atau pertama untuk buku kerja itu. |
|
Beberapa sel atau gaya di buku kerja ini berisi pemformatan yang tidak didukung oleh format file yang dipilih. Format tersebut akan dikonversi menjadi format terdekat yang tersedia. |
Apa artinya Dimulai dengan Excel 2007, tersedia opsi pemformatan atau gaya sel yang berbeda, seperti efek dan bayangan khusus. Opsi ini tidak tersedia di Excel 97-2003. Apa yang harus dilakukan Saat Anda meneruskan menyimpan buku kerja, Excel menerapkan format terdekat yang tersedia, yang bisa identik dengan format lain yang Anda terapkan pada lainnya. Untuk menghindari duplikasi format, Anda bisa mengubah atau menghapus pemformatan sel dan gaya sel yang tidak didukung sebelum Anda menyimpan buku kerja dalam format file Excel 97-2003. |
|
Buku kerja ini berisi lebih banyak format sel unik daripada yang didukung oleh format file yang dipilih. Beberapa format sel tidak akan disimpan. |
Apa artinya Dimulai dengan Excel 2007, Anda dapat menggunakan 64.000 format sel unik, tetapi di Excel 97-2003, Anda hanya dapat menggunakan maksimal 4.000 format sel unik. Format sel unik berisi kombinasi pemformatan tertentu yang diterapkan dalam buku kerja. Apa yang harus dilakukan Untuk menghindari kehilangan format sel tertentu yang ingin Anda tetap sediakan di Excel 97-2003, Anda bisa menghapus beberapa format sel yang tidak penting disimpan. |
|
Buku kerja ini berisi lebih banyak format font unik daripada yang didukung oleh format file yang dipilih. Beberapa format font tidak akan disimpan. |
Apa artinya Dimulai dengan Excel 2007, tersedia 1.024 tipe font global, dan Anda dapat menggunakan hingga 512 dari font tersebut untuk setiap buku kerja. Excel 97-2003 mendukung lebih sedikit format font unik. Apa yang harus dilakukan Untuk menghindari kehilangan format font tertentu yang ingin Anda tetap sediakan di Excel 97-2003, Anda bisa menghapus beberapa format font yang tidak penting disimpan. |
Untuk informasi selengkapnya tentang cara mengatasi salah satu atau beberapa masalah kompatibilitas ini, lihat artikel berikut ini:
Fitur tabel Excel yang tidak didukung
Fitur tabel Excel yang tidak didukung bisa menyebabkan masalah kompatibilitas berikut ini, yang mengakibatkan hilangnya sedikit keakuratan.
|
Hilangnya sedikit keakuratan |
Solusi |
|---|---|
|
Tabel berisi rumus atau teks kustom di baris total. Di versi Excel yang lebih lama, data ditampilkan tanpa tabel. |
Apa artinya Meskipun rumus dan teks tetap utuh di Excel 97-2003, rentang tersebut tidak akan ada lagi dalam format tabel. Apa yang harus dilakukan Di Pemeriksa Kompatibilitas, klik Temukan untuk menemukan tabel yang berisi rumus atau teks kustom, hapus rumus atau teks itu dari baris total, lalu gunakan hanya rumus yang tersedia di baris total. |
|
Tabel dalam buku kerja ini tidak menampilkan baris header. Dalam versi Excel sebelumnya, data ditampilkan tanpa tabel kecuali kotak centang Daftar saya memiliki header (Data > Daftar > Buat Daftar) dicentang. |
Apa artinya Di Excel 97-2003, tabel tidak bisa ditampilkan tanpa baris header. Apa yang harus dilakukan Di Pemeriksa Kompatibilitas, klik Temukan untuk menemukan tabel yang ditampilkan tanpa baris header, lalu tampilkan baris header. |
|
Gaya tabel diterapkan pada tabel di buku kerja ini. Pemformatan gaya tabel tidak bisa ditampilkan di versi Excel lebih lama. |
Apa artinya Di Excel 97-2003, gaya tabel berbasis tema tidak tersedia dan tidak bisa ditampilkan. Apa yang harus dilakukan Di Pemeriksa Kompatibilitas, klik Temukan untuk menemukan tabel yang memiliki gaya tabel yang diterapkan, hapus gaya tabel itu, lalu format tabel tersebut secara manual. |
|
Tabel di buku kerja ini tersambung ke sumber data eksternal. Fungsionalitas tabel akan hilang, tapi data tetap tersambung. Jika baris tabel disembunyikan oleh filter, baris tersebut tetap tersembunyi di versi Excel lebih lama. |
Apa artinya Fungsionalitas tabel hilang di Excel 97-2003. Apa yang harus dilakukan Di Pemeriksa Kompatibilitas, klik Temukan untuk menemukan tabel yang tersambung ke sumber data eksternal, lalu putuskan koneksi tabel dari sumber data eksternal tersebut. Di Excel 97-2003, Anda lalu bisa menyambungkan data ke sumber data eksternal kembali. |
|
Tabel di buku kerja ini memiliki koneksi baca-saja ke Daftar Windows SharePoint Services. Fungsionalitas tabel akan hilang, serta kemampuan menyegarkan atau mengedit koneksi. Jika baris tabel disembunyikan oleh filter, baris tersebut tetap tersembunyi di versi Excel lebih lama. |
Apa artinya Fungsionalitas tabel hilang di Excel 97-2003. Apa yang harus dilakukan Di Pemeriksa Kompatibilitas, klik Temukan untuk menemukan tabel yang memiliki koneksi baca-saja ke Daftar Microsoft SharePoint Foundation, lalu putuskan koneksi tabel dari Daftar SharePoint. dalam Excel 2003, Anda lalu bisa mengimpor Daftar SharePoint sebagai daftar baca/tulis. Anda juga bisa membuat daftar baca/tulis di buku kerja Excel 2003, lalu kerjakan buku kerja ini dalam Mode Kompatibilitas di Excel 2010, yang mempertahankannya dalam format file Excel 97-2003. |
|
Teks alternatif diterapkan pada tabel dalam buku kerja ini. Teks alternatif pada tabel akan dihapus dalam versi sebelum Excel 2010. |
Apa artinya Teks alternatif tidak tersedia di Excel 97-2007, dan tidak dapat ditampilkan dalam versi Excel yang lebih lama tersebut. Apa yang harus dilakukan Di Pemeriksa Kompatibilitas, klik Temukan untuk menemukan tabel Excel yang berisi teks alternatif. Untuk menampilkan teks alternatif di versi Excel lebih lama, Anda bisa menyalinnya ke sel kosong di lembar kerja, atau Anda bisa menyisipkan komentar yang berisi teks tersebut. Klik kanan di mana saja dalam tabel, klik Tabel, lalu klik Teks Alternatif. Di kotak Deskripsi, pilih teks alternatif, lalu tekan CTRL+C untuk menyalinnya. |
Untuk informasi selengkapnya tentang cara mengatasi salah satu atau beberapa masalah kompatibilitas ini, lihat artikel berikut:
Fitur PivotTable yang tidak didukung
Fitur PivotTable yang tidak didukung bisa menyebabkan masalah kompatibilitas berikut ini, yang mengakibatkan hilangnya fungsionalitas yang signifikan atau hilangnya sedikit keakuratan.
|
Hilangnya fungsionalitas yang signifikan |
Solusi |
|---|---|
|
PivotTable di buku kerja ini melebihi batas sebelumnya dan akan hilang jika disimpan dalam format file lebih lama. Hanya PivotTable yang dibuat dalam Mode Kompatibilitas akan berfungsi dalam versi Excel lebih lama. |
Apa artinya Dimulai dengan Excel 2007, laporan PivotTable mendukung 1.048.576 item unik per bidang, tetapi di Excel 97-2003, hanya 32.500 item per bidang yang didukung. Apa yang harus dilakukan Di Pemeriksa Kompatibilitas, klik Temukan untuk menemukan laporan PivotTable yang melebihi batas sebelumnya. Simpan buku kerja dalam format Excel 97-2003, lalu buat kembali laporan PivotTable ini dalam Mode Kompatibilitas. |
|
PivotTable di buku kerja ini berisi aturan pemformatan bersyarat yang diterapkan pada sel dalam baris atau kolom yang diciutkan. Untuk menghindari hilangnya aturan tersebut di versi Excel lebih lama, perluas baris atau kolom tersebut. |
Apa artinya Aturan pemformatan bersyarat yang diterapkan pada sel dalam baris atau kolom yang diciutkan akan hilang dalam Excel 97-2003. Apa yang harus dilakukan Di Pemeriksa Kompatibilitas, klik Temukan untuk menemukan baris atau kolom yang diciutkan yang berisi aturan pemformatan bersyarat, lalu perluas baris atau kolom tersebut sebelum Anda menyimpan buku kerja dalam format file Excel lebih lama. |
|
Buku kerja ini berisi kumpulan bernama yang tidak terkait dengan PivotTable. Kumpulan bernama tersebut tidak akan disimpan. |
Apa artinya Kumpulan bernama yang tidak terkait dengan PivotTable akan dihapus di Excel 97-2007. Apa yang harus dilakukan Untuk menghindari masalah ini, pastikan bahwa Anda membuat PivotTable dengan menggunakan koneksi. |
|
PivotTable di buku kerja ini memiliki analisis bagaimana-jika yang diaktifkan. Perubahan bagaimana-jika yang tidak diterbitkan akan hilang dalam versi Excel lebih lama. |
Apa artinya Perubahan analisis bagaimana-jika yang tidak diterbitkan ke server tidak ditampilkan dalam versi Excel lebih lama. Apa yang harus dilakukan Pastikan bahwa Anda menerbitkan perubahan analisis bagaimana-jika sebelum Anda membuka buku kerja di versi Excel yang lebih lama (Alat PivotTable, tab Opsi, grup Alat, tombol Analisis Bagaimana-Jika). |
|
PivotTable di buku kerja ini berisi sumbu data yang di mana pengukuran yang sama muncul lebih dari sekali. PivotTable tidak akan disimpan. |
Apa artinya Dimulai dengan Excel 2010, Anda dapat menduplikasi pengukuran dalam PivotTable yang tersambung ke sumber data Pemrosesan Analitik Online (OLAP). PivotTable tidak dapat ditampilkan di Excel 97-2007. Apa yang harus dilakukan Dalam Pemeriksa Kompatibilitas, klik Temukan untuk menemukan laporan PivotTable yang berisi sumbu data yang di mana lebih dari satu pengukuran yang sama muncul, lalu hapus pengukuran duplikat apa pun sehingga hanya satu pengukuran yang tersisa. |
|
PivotTable atau koneksi data dalam buku kerja ini berisi pengaturan server yang tidak ada di versi Excel lebih lama. Beberapa pengaturan server PivotTable atau koneksi data tidak akan disimpan. |
Apa artinya Beberapa pengaturan server koneksi data atau PivotTable yang tidak tersedia di Excel 97-2007 akan hilang. Apa yang harus dilakukan Pastikan bahwa pengaturan server yang Anda gunakan kompatibel dengan versi Excel yang lebih lama lalu buat perubahan yang diperlukan (Alat PivotTable, tab Opsi, grup Data, tombol Ubah Sumber Data, perintah Properti Koneksi). |
|
PivotTable di buku kerja ini berisi data yang diwakili menggunakan fitur 'Perlihatkan Nilai Sebagai'. Output kustom tersebut tidak akan disimpan, dan akan diganti oleh nilai asli dari sumber data. |
Apa artinya Fitur Perlihatkan Nilai Sebagai tidak didukung di Excel 97-2007, dan data nilai kustom yang Anda masukkan (seperti % dari Total Keseluruhan, % dari Total Kolom, atau Total Sementara Dalam) tidak dapat ditampilkan. Apa yang harus dilakukan Di Pemeriksa Kompatibilitas, klik Temukan untuk menemukan PivotTable yang berisi output nilai kustom, lalu hapus output tersebut (Alat PivotTable, tab Opsi, grup Perhitungan, tombol Perlihatkan Nilai Sebagai). |
|
Teks alternatif diterapkan pada PivotTable dalam buku kerja ini. Teks alternatif di PivotTable akan dihapus dalam versi sebelum Excel 2010. |
Apa artinya Teks alternatif tidak tersedia di Excel 97-2007, dan tidak dapat ditampilkan dalam versi Excel yang lebih lama tersebut. Apa yang harus dilakukan Di Pemeriksa Kompatibilitas, klik Temukan untuk menemukan PivotTable yang berisi teks alternatif. Untuk menampilkan teks alternatif dalam versi Excel lebih lama, Anda bisa menyalinnya ke dalam sel kosong di lembar kerja, atau Anda bisa menyisipkan komentar yang berisi teks tersebut. Klik kanan di mana saja dalam PivotTable, klik Opsi PivotTable. Pada tab Teks Alt, dalam kotak Deskripsi, pilih teks alternatif tersebut, lalu tekan Ctrl+C untuk menyalinnya. |
|
Hilangnya sedikit keakuratan |
Solusi |
|
Gaya PivotTable diterapkan pada PivotTable dalam buku kerja ini. Pemformatan gaya PivotTable tidak bisa ditampilkan dalam versi Excel lebih lama. |
Apa artinya Gaya PivotTable berbasis tema tidak tersedia dalam Excel 97-2003 dan tidak bisa ditampilkan. Apa yang harus dilakukan Di Pemeriksa Kompatibilitas, klik Temukan untuk menemukan laporan PivotTable yang memiliki gaya PivotTable yang diterapkan, hapus gaya PivotTable itu, lalu secara manual terapkan pemformatan PivotTable yang didukung di versi Excel lebih lama. |
|
PivotTable di buku kerja ini tidak akan berfungsi dalam versi sebelum Excel 2007. Hanya PivotTable yang dibuat dalam Mode Kompatibilitas akan berfungsi dalam versi Excel lebih lama. |
Apa artinya Laporan PivotTable yang Anda buat di Excel 2007 dan lebih baru tidak dapat direfresh di Excel 97-2003. Apa yang harus dilakukan Di Pemeriksa Kompatibilitas, klik Temukan untuk menemukan laporan PivotTable yang dibuat di format file sekarang. Simpan buku kerja dalam format Excel 97-2003, lalu buat kembali laporan PivotTable dalam Mode Kompatibilitas sehingga Anda bisa membukanya dalam Excel 97-2003 tanpa hilangnya fungsionalitas. |
|
PivotTable di buku kerja ini memiliki bidang dalam bentuk ringkas. Di versi Excel lebih lama, tata letak ini akan diubah menjadi bentuk tabular. |
Apa artinya Bentuk ringkas (sendiri atau dikombinasikan dengan bentuk tabular dan kerangka) untuk mencegah data yang terkait tersebar secara horizontal dari layar dan membantu mengurangi pengguliran tidak tersedia di Excel 97-2003, dan bidang akan ditampilkan dalam bentuk tabular. Apa yang harus dilakukan Di Pemeriksa Kompatibilitas, klik Temukan untuk menemukan laporan PivotTable yang memiliki bidang dalam bentuk ringkas, lalu ubah format itu menjadi bentuk kerangka atau bentuk tabular sebagaimana diperlukan dengan mengosongkan kotak centang Gabungkan dan tengahkan sel dengan label (Alat PivotTable, tab Opsi, grup PivotTable, perintah Opsi, tab Tata Letak & Format). |
|
PivotChart di buku kerja ini memiliki tombol bidang tertentu yang diaktifkan atau dinonaktifkan. Semua tombol bidang akan disimpan jika diaktifkan. |
Apa artinya Tombol bidang yang tidak diperlihatkan di PivotChart akan disimpan jika diaktifkan saat membuka dan menyimpan buku kerja di versi Excel lebih lama. Apa yang harus dilakukan Saat Anda membuka kembali buku kerja setelah Anda menyimpannya dalam format file versi Excel lebih lama, Anda mungkin harus mengaktifkan dan menonaktifkan tombol bidang untuk menampilkan tombol yang Anda inginkan (Alat PivotChart, tab Analisis, grup Perlihatkan/Sembunyikan, tombol Tombol Bidang). |
|
Buku kerja ini berisi pemotong yang bisa digunakan untuk memfilter PivotTable dan fungsi CUBE di dalam buku kerja. Pemotong tidak akan bekerja dalam versi Excel lebih lama. |
Apa artinya Pemotong tidak diperkenalkan hingga Excel 2010. Apa yang harus dilakukan Di versi Excel lebih lama, Anda bisa menggunakan filter PivotTable untuk memfilter data. |
|
Buku kerja ini berisi pemotong yang bisa digunakan untuk memfilter PivotTable dan fungsi CUBE di dalam buku kerja. Pemotong tidak akan disimpan. Rumus yang mereferensikan Pemotong akan mengembalikan #NAME? . |
Apa artinya Pemotong tidak didukung di Excel 97-2007 dan tidak dapat ditampilkan. Saat Anda melakukan refresh koneksi atau memperbarui PivotTable, filter yang telah diterapkan oleh pemotong tidak lagi ditampilkan, dan pemotong akan hilang. Merefresh koneksi yang memiliki Fungsi OLAP yang mereferensikan pemotong akan mengembalikan kesalahan #NAME? dan bukan hasil yang diharapkan. Apa yang harus dilakukan Gunakan filter PivotTable, alih-alih pemotong, untuk memfilter data. |
|
Gaya pemotong muncul di buku kerja ini, dan tidak didukung dalam versi Excel lebih lama. Gaya pemotong ini tidak akan disimpan. |
Apa artinya Gaya pemotong kustom akan hilang saat buku kerja disimpan dalam format file versi Excel lebih lama. Apa yang harus dilakukan Ubah gaya pemotong kustom ke gaya pemotong bawaan sebelum Anda menyimpan buku kerja ke format file Excel yang lebih lama (Alat Pemotong, tab Opsi, galeri Gaya Pemotong). |
|
PivotTable dalam buku kerja ini berisi satu atau beberapa bidang yang berisi label yang berulang. Jika PivotTable disegarkan, label tersebut akan hilang. |
Apa artinya Label berulang tidak didukung di Excel 97-2007, dan label tersebut akan hilang ketika Anda merefresh laporan PivotTable dalam versi Excel yang lebih lama. Apa yang harus dilakukan Di Pemeriksa Kompatibilitas, klik Temukan untuk menemukan PivotTable yang berisi label berulang, lalu berhenti mengulangi label (Alat PivotTable, tab Desain, grup Tata Letak, tombol Tata Letak Laporan, perintah Jangan Ulangi Label Item). |
Untuk informasi selengkapnya tentang cara mengatasi salah satu atau beberapa masalah kompatibilitas ini, lihat artikel berikut ini:
Fitur pengurutan dan pemfilteran yang tidak didukung
Fitur pengurutan dan pemfilteran yang tidak didukung bisa menyebabkan masalah kompatibilitas berikut ini, yang mengakibatkan hilangnya sedikit keakuratan.
|
Hilangnya sedikit keakuratan |
Solusi |
|---|---|
|
Lembar kerja di buku kerja ini berisi status pengurutan dengan lebih dari tiga kondisi pengurutan. Informasi ini akan hilang di versi Excel lebih lama. |
Apa artinya Dimulai dengan Excel 2007, Anda dapat menerapkan status pengurutan hingga dengan 64 kondisi pengurutan untuk mengurutkan data, tetapi Excel 97-2003 hanya mendukung status pengurutan dengan tiga kondisi. Untuk menghindari hilangnya informasi status pengurutan di Excel 97-2003, Anda mungkin perlu mengubah status pengurutan dengan status yang menggunakan tidak lebih dari tiga kondisi. Di Excel 97-2003, Anda juga dapat mengurutkan data secara manual. Namun, semua informasi status pengurutan tetap tersedia dalam buku kerja dan akan diterapkan ketika buku kerja dibuka kembali di Excel 2007 dan versi yang lebih baru, kecuali informasi status pengurutan diedit di Excel 97-2003. Apa yang harus dilakukan Di Pemeriksa Kompatibilitas, klik Temukan untuk menemukan data yang telah diurutkan dengan lebih dari tiga kondisi, lalu ubah status pengurutan dengan menggunakan hanya tiga kondisi atau kurang. |
|
Lembar kerja di buku kerja ini berisi status pengurutan yang menggunakan kondisi pengurutan dengan daftar kustom. Informasi ini akan hilang di versi Excel lebih lama. |
Apa artinya Dimulai dengan Excel 2007, Anda dapat mengurutkan menurut daftar kustom. Untuk mendapatkan hasil pengurutan yang serupa di Excel 97-2003, Anda dapat mengelompokkan data yang ingin diurutkan, lalu urutkan data secara manual. Namun, semua informasi status pengurutan tetap tersedia dalam buku kerja dan akan diterapkan ketika buku kerja dibuka kembali di Excel 2007 dan versi yang lebih baru, kecuali informasi status pengurutan diedit di Excel 97-2003. Apa yang harus dilakukan Di Pemeriksa Kompatibilitas, klik Temukan untuk menemukan data yang telah diurutkan menurut daftar kustom, lalu ubah status pengurutan sehingga tidak lagi berisi daftar kustom. |
|
Lembar kerja di buku kerja ini berisi status pengurutan yang menggunakan kondisi pengurutan yang menentukan informasi pemformatan. Informasi ini akan hilang di versi Excel lebih lama. |
Apa artinya Dimulai dengan Excel 2007, Anda dapat mengurutkan data menurut format tertentu, seperti warna sel, warna font, atau kumpulan ikon. Di Excel 97-2003, Anda hanya dapat mengurutkan teks. Namun, semua informasi status pengurutan tetap tersedia dalam buku kerja dan akan diterapkan ketika buku kerja dibuka kembali di Excel 2007 dan versi yang lebih baru, kecuali informasi status pengurutan diedit di Excel 97-2003. Apa yang harus dilakukan Di Pemeriksa Kompatibilitas, klik Temukan untuk menemukan data yang telah diurutkan menurut format tertentu, lalu ubah status pengurutan tanpa menentukan informasi pemformatan. |
|
Hilangnya sedikit keakuratan |
Solusi |
|
Beberapa data di buku kerja ini difilter sedemikian rupa yang tidak didukung dalam versi Excel lebih lama. Barisan yang disembunyikan oleh filter akan tetap tersembunyi, tapi filter itu sendiri tidak akan ditampilkan dengan benar di versi Excel sebelumnya. |
Apa artinya Dimulai dengan Excel 2007, filter yang tidak didukung di Excel 97-2003 dapat diterapkan. Untuk menghindari hilangnya fungsionalitas filter, Anda mungkin ingin menghapus filter sebelum menyimpan buku kerja dalam format file Excel yang lebih lama. Di Excel 97-2003, Anda dapat mengurutkan data secara manual. Namun, semua informasi status filter tetap tersedia dalam buku kerja dan akan diterapkan ketika buku kerja dibuka kembali di Excel 2007 dan versi yang lebih baru, kecuali informasi status filter diedit di Excel 97-2003. Apa yang harus dilakukan Di Pemeriksa Kompatibilitas, klik Temukan untuk menemukan data yang telah difilter, lalu Anda bisa hapus filter tersebut untuk memunculkan baris yang tersembunyi. Pada tab Beranda, di grup Pengeditan, klik Urutkan & Filter, lalu klik Hapus untuk menghapus filter. |
|
Beberapa data di buku kerja ini difilter menurut warna sel. Barisan yang disembunyikan oleh filter akan tetap tersembunyi, tapi filter itu sendiri tidak akan ditampilkan dengan benar di versi Excel sebelumnya. |
Apa artinya Dimulai dengan Excel 2007, Anda dapat memfilter menurut warna sel, warna font, atau kumpulan ikon, dan metode tersebut tidak didukung di Excel 97-2003. Untuk menghindari hilangnya fungsionalitas filter, Anda mungkin ingin menghapus filter sebelum menyimpan buku kerja dalam format file Excel yang lebih lama. Di Excel 97-2003, Anda dapat mengurutkan data secara manual. Namun, semua informasi status filter tetap tersedia dalam buku kerja dan akan diterapkan ketika buku kerja dibuka kembali di Excel 2007 dan versi yang lebih baru, kecuali informasi status filter diedit di Excel 97-2003. Apa yang harus dilakukan Di Pemeriksa Kompatibilitas, klik Temukan untuk menemukan data yang telah difilter, lalu Anda bisa hapus filter tersebut untuk memunculkan baris yang tersembunyi. Pada tab Beranda, di grup Pengeditan, klik Urutkan & Filter, lalu klik Hapus untuk menghapus filter. |
|
Beberapa data di buku kerja ini difilter menurut warna font. Barisan yang disembunyikan oleh filter akan tetap tersembunyi, tapi filter itu sendiri tidak akan ditampilkan dengan benar di versi Excel sebelumnya. |
Apa artinya Dimulai dengan Excel 2007, Anda dapat memfilter menurut warna sel, warna font, atau kumpulan ikon, dan metode tersebut tidak didukung di Excel 97-2003. Untuk menghindari hilangnya fungsionalitas filter, Anda mungkin ingin menghapus filter sebelum menyimpan buku kerja dalam format file Excel yang lebih lama. Di Excel 97-2003, Anda dapat mengurutkan data secara manual. Namun, semua informasi status filter tetap tersedia dalam buku kerja dan akan diterapkan ketika buku kerja dibuka kembali di Excel 2007 dan versi yang lebih baru, kecuali informasi status filter diedit di Excel 97-2003. Apa yang harus dilakukan Di Pemeriksa Kompatibilitas, klik Temukan untuk menemukan data yang telah difilter, lalu Anda bisa hapus filter tersebut untuk memunculkan baris yang tersembunyi. Pada tab Beranda, di grup Pengeditan, klik Urutkan & Filter, lalu klik Hapus untuk menghapus filter. |
|
Beberapa data di buku kerja ini difilter menurut ikon sel. Barisan yang disembunyikan oleh filter akan tetap tersembunyi, tapi filter itu sendiri tidak akan ditampilkan dengan benar di versi Excel sebelumnya. |
Apa artinya Dimulai dengan Excel 2007, Anda dapat memfilter menurut warna sel, warna font, atau kumpulan ikon, dan metode tersebut tidak didukung di Excel 97-2003. Untuk menghindari hilangnya fungsionalitas filter, Anda mungkin ingin menghapus filter sebelum menyimpan buku kerja dalam format file Excel yang lebih lama. Di Excel 97-2003, Anda dapat mengurutkan data secara manual. Namun, semua informasi status filter tetap tersedia dalam buku kerja dan akan diterapkan ketika buku kerja dibuka kembali di Excel 2007 dan versi yang lebih baru, kecuali informasi status filter diedit di Excel 97-2003. Apa yang harus dilakukan Di Pemeriksa Kompatibilitas, klik Temukan untuk menemukan data yang telah difilter, lalu Anda bisa hapus filter tersebut untuk memunculkan baris yang tersembunyi. Pada tab Beranda, di grup Pengeditan, klik Urutkan & Filter, lalu klik Hapus untuk menghapus filter. |
|
Beberapa data di buku kerja ini difilter menurut lebih dari dua kriteria. Barisan yang disembunyikan oleh filter akan tetap tersembunyi, tapi filter itu sendiri tidak akan ditampilkan dengan benar di versi Excel sebelumnya. |
Apa artinya Dimulai dengan Excel 2007, Anda dapat memfilter data menurut lebih dari dua kriteria. Untuk menghindari hilangnya fungsionalitas filter, Anda mungkin ingin menghapus filter sebelum menyimpan buku kerja dalam format file Excel yang lebih lama. Di Excel 97-2003, Anda dapat mengurutkan data secara manual. Namun, semua informasi status filter tetap tersedia dalam buku kerja dan akan diterapkan ketika buku kerja dibuka kembali di Excel 2007 dan versi yang lebih baru, kecuali informasi status filter diedit di Excel 97-2003. Apa yang harus dilakukan Di Pemeriksa Kompatibilitas, klik Temukan untuk menemukan data yang telah difilter, lalu Anda bisa hapus filter tersebut untuk memunculkan baris yang tersembunyi. Pada tab Beranda, di grup Pengeditan, klik Urutkan & Filter, lalu klik Hapus untuk menghapus filter. |
|
Beberapa data di buku kerja ini difilter menurut hierarki data berkelompok, yang menghasilkan lebih dari dua kriteria. Barisan yang disembunyikan oleh filter akan tetap tersembunyi, tapi filter itu sendiri tidak akan ditampilkan dengan benar di versi Excel sebelumnya. |
Apa artinya Dimulai dengan Excel 2007, Anda dapat memfilter tanggal menurut hierarki yang dikelompokkan. Karena fitur ini tidak didukung di Excel 97-2003, Anda mungkin ingin memisahkan grup hierarki tanggal tersebut. Untuk menghindari hilangnya fungsionalitas filter, Anda mungkin ingin menghapus filter sebelum menyimpan buku kerja dalam format file Excel lebih lama. Namun, semua informasi status filter tetap tersedia dalam buku kerja dan akan diterapkan ketika buku kerja dibuka kembali di Excel 2007 dan versi yang lebih baru, kecuali informasi status filter diedit di Excel 97-2003. Apa yang harus dilakukan Di Pemeriksa Kompatibilitas, klik Temukan untuk menemukan data yang telah difilter, lalu Anda bisa hapus filter tersebut untuk memunculkan baris yang tersembunyi. Pada tab Beranda, di grup Pengeditan, klik Urutkan & Filter, lalu klik Hapus untuk menghapus filter. Pengelompokan data juga dapat dinonaktifkan dari File > Opsi > Tingkat Lanjut > Tampilkan opsi untuk buku kerja ini > Kosongkan kotak centang opsi Kelompokkan tanggal dalam menu Filter Otomatis. Jika menggunakan Excel 2007, tekan tombol Office |
Fitur rumus yang tidak didukung
Fitur rumus yang tidak didukung bisa menyebabkan masalah kompatibilitas berikut ini, yang mengakibatkan hilangnya fungsionalitas yang signifikan atau hilangnya sedikit keakuratan.
|
Hilangnya fungsionalitas yang signifikan |
Solusi |
|---|---|
|
Beberapa lembar kerja berisi lebih banyak rumus array yang merujuk ke lembar kerja lain daripada yang didukung oleh format file yang dipilih. Beberapa rumus array ini tidak akan disimpan dan akan dikonversi menjadi #VALUE! apa pun. |
Apa artinya Dimulai dengan Excel 2007, array buku kerja yang merujuk ke lembar kerja lain hanya dibatasi oleh memori yang tersedia, tetapi di Excel 97-2003, lembar kerja hanya bisa berisi hingga 65.472 array buku kerja yang merujuk ke lembar kerja lain. Array buku kerja di luar batas maksimum akan dikonversi menjadi dan menampilkan #VALUE! apa pun. Yang perlu dilakukan Di Pemeriksa Kompatibilitas, klik Temukan untuk menemukan sel yang berisi rumus array yang merujuk ke lembar kerja lain, lalu buat perubahan yang diperlukan untuk menghindari #VALUE! apa pun. |
|
Beberapa rumus berisi lebih banyak nilai, referensi, dan/atau nama daripada yang didukung oleh format file yang dipilih. Rumus ini tidak akan disimpan dan akan dikonversi menjadi #VALUE! Kesalahan. |
Apa artinya Dimulai dengan Excel 2007, panjang maksimal konten rumus adalah 8.192 karakter, dan panjang rumus internal maksimal adalah 16.384 byte. Di Excel 97-2003, panjang maksimal konten rumus adalah 1.024 karakter, dan panjang rumus internal maksimal adalah 1.800 byte. Saat gabungan argumen rumus (termasuk nilai, referensi, dan/atau nama) melebihi batas maksimal Excel 97-2003, rumus tersebut akan menghasilkan kesalahan #VALUE! ketika buku kerja disimpan ke format file Excel yang lebih lama. Yang perlu dilakukan Di Pemeriksa Kompatibilitas, klik Temukan untuk menemukan sel yang berisi rumus yang melebihi batas panjang rumus maksimum Excel 97-2003, lalu buat perubahan yang diperlukan untuk menghindari #VALUE! apa pun. |
|
Beberapa rumus memiliki lebih banyak tingkat penumbatan daripada yang didukung oleh format file yang dipilih. Rumus dengan lebih dari tujuh tingkat penumpukkan tidak akan disimpan dan akan dikonversi menjadi #VALUE! apa pun. |
Apa artinya Dimulai dengan Excel 2007, rumus dapat menampung hingga 64 tingkat penumpukan, tetapi di Excel 97-2003, maksimum tingkat penumpukan hanyalah 7. Yang perlu dilakukan Di Pemeriksa Kompatibilitas, klik Temukan untuk menemukan sel yang berisi rumus dengan lebih dari 7 tingkat penumpasan, lalu buat perubahan yang diperlukan untuk menghindari #VALUE! apa pun. |
|
Beberapa rumus berisi fungsi yang memiliki lebih banyak argumen daripada yang didukung oleh format file yang dipilih. Rumus yang memiliki lebih dari 30 argumen per fungsi tidak akan disimpan dan akan dikonversi menjadi #VALUE! apa pun. |
Apa artinya Dimulai dengan Excel 2007, sebuah rumus dapat berisi hingga 255 argumen, tetapi di Excel 97-2003, batas maksimal argumen dalam sebuah rumus hanya 30. Yang perlu dilakukan Di Pemeriksa Kompatibilitas, klik Temukan untuk menemukan sel yang berisi rumus dengan lebih dari 30 argumen, lalu buat perubahan yang diperlukan untuk menghindari #VALUE! apa pun. |
|
Beberapa rumus menggunakan lebih banyak operand daripada yang diperbolehkan oleh format file yang dipilih. Rumus ini tidak akan disimpan dan akan dikonversi menjadi #VALUE! apa pun. |
Apa artinya Dimulai dengan Excel 2007, jumlah maksimal operand yang dapat digunakan dalam rumus adalah 1.024, tetapi di Excel 97-2003, batas maksimal operand dalam rumus hanya 40. Yang perlu dilakukan Di Pemeriksa Kompatibilitas, klik Temukan untuk menemukan sel yang berisi rumus dengan lebih dari 40 operand, lalu buat perubahan yang diperlukan untuk menghindari #VALUE! apa pun. |
|
Beberapa rumus berisi fungsi dengan lebih banyak argumen daripada yang didukung oleh format file yang dipilih. Rumus dengan lebih dari 29 argumen menjadi fungsi tidak akan disimpan dan akan dikonversi menjadi #VALUE! apa pun. |
Apa artinya Dimulai dengan Excel 2007, Fungsi yang Ditetapkan Pengguna (User-Defined Function, UDF) yang dibuat menggunakan Visual Basic for Applications (VBA) dapat berisi hingga 60 argumen, tetapi di Excel 97-2003, jumlah argumen dalam UDF dibatasi oleh VBA sebanyak 29 saja. Yang perlu dilakukan Di Pemeriksa Kompatibilitas, klik Temukan untuk menemukan sel yang berisi fungsi yang menggunakan lebih dari 29 argumen, lalu buat perubahan yang diperlukan untuk menghindari #VALUE! apa pun. Anda mungkin harus menggunakan kode VBA untuk mengubah fungsi yang ditentukan pengguna. |
|
Satu atau beberapa fungsi dalam buku kerja ini tidak tersedia di versi Excel yang lebih lama. Ketika dihitung ulang dalam versi yang lebih lama, fungsi ini akan mengembalikan #NAME? bukan hasilnya saat ini. |
Apa artinya Dimulai dengan Excel 2007, fungsi baru dan fungsi yang diubah namanya telah ditambahkan. Karena tidak tersedia di Excel 97-2003, fungsi tersebut akan mengembalikan kesalahan #NAME? dan bukan hasil yang diharapkan ketika buku kerja dibuka dalam versi Excel yang lebih lama.. Di beberapa kasus, awalan _xlfn ditambahkan ke rumus, misalnya, =_xlfn.IFERROR (1,2). Yang perlu dilakukan Di Pemeriksa Kompatibilitas, klik Temukan untuk menemukan sel yang berisi fungsi yang tidak tersedia di versi Excel yang lebih lama, lalu buat perubahan yang diperlukan untuk menghindari #NAME? apa pun. Fungsi kompatibilitas tersedia untuk semua fungsi yang telah diubah namanya. Untuk menghindari kesalahan, Anda bisa menggunakan fungsi-fungsi tersebut. Fungsi baru bisa diganti dengan fungsi yang sesuai yang tersedia di versi Excel lebih lama. Anda juga bisa menghapus rumus yang menggunakan fungsi baru dengan menggantinya dengan hasil rumus. |
|
Beberapa rumus berisi referensi ke tabel yang tidak didukung dalam format file yang dipilih. Referensi tersebut akan dikonversi menjadi referensi sel. |
Apa artinya Dimulai dengan Excel 2007, Anda dapat menggunakan referensi terstruktur agar dapat lebih mudah dan lebih intuitif dalam bekerja dengan data tabel saat menggunakan rumus yang mereferensikan sebuah tabel, sebagian dari tabel, atau seluruh tabel. Fitur ini tidak didukung di Excel 97-2003, dan referensi terstruktur akan dikonversi menjadi referensi sel. Apa yang harus dilakukan Di Pemeriksa Kompatibilitas, klik Temukan untuk menemukan sel yang berisi rumus dengan referensi terstruktur ke tabel sehingga Anda bisa mengubahnya menjadi referensi sel yang ingin Anda gunakan. |
|
Beberapa rumus berisi referensi ke tabel di buku kerja lainnya yang tidak sedang dibuka dalam contoh Excel ini. Referensi tersebut akan dikonversi menjadi #REF saat disimpan dalam format Excel 97-2003 karena tidak bisa dikonversi menjadi referensi lembar. |
Apa artinya Dimulai dengan Excel 2007, Anda dapat menggunakan referensi terstruktur agar dapat lebih mudah dan lebih intuitif dalam bekerja dengan data tabel saat menggunakan rumus yang mereferensikan sebuah tabel, sebagian dari tabel, atau seluruh tabel. Fitur ini tidak didukung di Excel 97-2003, dan referensi terstruktur akan dikonversi menjadi referensi sel. Namun, jika referensi terstruktur mengarah ke tabel di buku kerja lain yang sedang tidak dibuka, referensi tersebut akan dikonversi dan ditampilkan sebagai kesalahan #REF. Apa yang harus dilakukan Di Pemeriksa Kompatibilitas, klik Temukan untuk menemukan sel yang berisi rumus dengan referensi terstruktur ke tabel di buku kerja lainnya sehingga Anda bisa mengubahnya untuk menghindari kesalahan #REF. |
|
Satu atau beberapa sel dalam buku kerja ini berisi aturan validasi data yang merujuk ke lebih dari 8192 area sel yang tidak bersinambungan. Aturan validasi data tersebut tidak akan disimpan. |
Apa artinya Dimulai dengan Excel 2010, aturan validasi data dapat merujuk ke lebih dari 8192 area sel yang tidak berkelanjutan. Di Excel 97-2007, tipe aturan validasi data ini tidak didukung dan tidak akan tersedia. Apa yang harus dilakukan Di Pemeriksa Kompatibilitas, klik Temukan untuk menemukan sel yang berisi aturan validasi data yang merujuk ke lebih dari 8192 area sel yang tidak bersinambungan, lalu buat perubahan yang diperlukan. |
|
Satu atau beberapa sel di buku kerja ini berisi aturan validasi data yang merujuk ke nilai di lembar kerja lainnya. Aturan validasi data tersebut tidak akan didukung di versi Excel lebih lama. |
Apa artinya Dimulai dengan Excel 2010, Anda dapat menerapkan aturan validasi data yang merujuk ke nilai di lembar kerja lainnya. Fitur ini tidak didukung di Excel 97-2007. Apa yang harus dilakukan Di Pemeriksa Kompatibilitas, klik Temukan untuk menemukan sel yang berisi aturan validasi data yang merujuk ke nilai di lembar kerja lainnya, lalu buat perubahan yang diperlukan sehingga aturan validasi data tersebut merujuk ke nilai di lembar kerja yang sama. |
|
Satu atau beberapa sel di buku kerja ini berisi aturan validasi data yang merujuk ke nilai di lembar kerja lainnya. Aturan validasi data tersebut tidak akan didukung di versi Excel lebih lama. |
Apa artinya Dimulai dengan Excel 2010, Anda dapat menggunakan aturan validasi data yang merujuk ke nilai di lembar kerja lainnya. Di Excel 97-2007, tipe validasi data ini tidak didukung dan tidak dapat ditampilkan di lembar kerja. Namun, semua aturan validasi data tetap tersedia di buku kerja dan akan diterapkan saat buku kerja tersebut dibuka kembali di Excel 2010 dan yang lebih baru, kecuali aturannya diedit di Excel 97-2007. Apa yang harus dilakukan Di Pemeriksa Kompatibilitas, klik Temukan untuk menemukan sel yang berisi aturan validasi data yang merujuk ke nilai di lembar kerja lainnya, lalu buat perubahan yang diperlukan di tab Pengaturan dari kotak dialog Validasi Data (tab Data, grup Alat Data). |
|
Buku kerja ini berisi Rentang Konsolidasi Data dengan referensi ke sel di luar batas baris dan kolom dari format file yang dipilih. Referensi rumus ke data di wilayah ini akan disesuaikan dan mungkin tidak tampil dengan benar di versi Excel lebih lama. |
Apa artinya Dimulai dengan Excel 2010, rentang konsolidasi data dapat menampung rumus yang merujuk ke data di luar batas baris dan kolom dari format file yang dipilih. Di Excel 97-2003, ukuran lembar kerja hanyalah 65.536 baris dan 256 kolom. Referensi rumus ke data dalam sel di luar batas kolom dan baris ini akan disesuaikan dan mungkin tidak ditampilkan dengan benar. Apa yang harus dilakukan Di Pemeriksa Kompatibilitas, klik Temukan untuk menemukan rentang konsolidasi data yang berisi referensi rumus ke data di luar batas baris dan kolom dari Excel 97-2003, lalu buat perubahan yang diperlukan. |
|
Hilangnya sedikit keakuratan |
Solusi |
|
Beberapa rumus array di buku kerja ini merujuk ke seluruh kolom. Di versi Excel lebih lama, rumus tersebut mungkin dikonversi menjadi kesalahan #NUM! saat rumus tersebut dihitung kembali. |
Apa artinya Dimulai dengan Excel 2007, rumus array yang merujuk ke seluruh kolom akan dikonversi dan ditampilkan sebagai kesalahan #NUM! ketika rumus dihitung kembali di Excel 97-2003. Apa yang harus dilakukan Di Pemeriksa Kompatibilitas, klik Temukan untuk menemukan rumus array yang merujuk ke seluruh kolom sehingga Anda bisa membuat perubahan yang diperlukan untuk menghindari kesalahan #NUM. |
|
Satu atau beberapa nama yang ditetapkan di buku kerja ini berisi rumus yang menggunakan lebih dari 255 karakter yang diperbolehkan dalam format file yang dipilih ini. Rumus tersebut akan disimpan, tapi akan dipotong saat diedit di versi Excel lebih lama. |
Apa artinya Saat rentang bernama dalam rumus melebihi batas 255 karakter yang didukung di Excel 97-2003, rumus tersebut akan berfungsi dengan benar, tapi akan dipotong dalam kotak dialog Nama dan tidak bisa diedit. Apa yang harus dilakukan Di Pemeriksa Kompatibilitas, klik Temukan untuk menemukan sel yang berisi rentang bernama dalam rumus, lalu buat perubahan yang diperlukan sehingga pengguna bisa mengedit rumus dalam Excel 97-2003. |
|
Beberapa rumus dalam buku kerja ini terkait dengan buku kerja lainnya yang ditutup. Saat rumus tersebut dihitung kembali di versi Excel lebih lama tanpa membuka buku kerja yang tertaut itu, karakter yang melebihi batas 255-karakter tidak akan bisa dikembalikan. |
Apa artinya Saat rumus dalam buku kerja bertaut ke buku kerja lainnya yang tertutup, rumus tersebut hanya bisa menampilkan maksimal 255 karakter saat dihitung kembali di Excel 97-2003. Hasil rumusnya mungkin terpotong. Apa yang harus dilakukan Temukan sel yang berisi rumus yang menautkan ke buku kerja lain yang tertutup sehingga Anda bisa memverifikasi link tersebut dan membuat perubahan yang diperlukan untuk menghindari hasil rumus yang terpotong di Excel 97-2003. |
|
Rumus validasi data memiliki lebih dari 255 karakter. |
Apa artinya Saat rumus Validasi Data melebihi batas 255 karakter yang didukung di Excel 97-2003, rumus tersebut akan berfungsi dengan benar, tapi akan dipotong dan tidak bisa diedit. Apa yang harus dilakukan Di Pemeriksa Kompatibilitas, klik Temukan untuk menemukan sel yang berisi rumus Validasi Data, lalu gunakan lebih sedikit karakter dalam rumus tersebut sehingga pengguna bisa mengeditnya di Excel 97-2003. |
|
Beberapa rumus berisi array dengan lebih banyak elemen daripada yang didukung oleh format file yang dipilih. Array yang melebihi 256 kolom atau 65536 baris tidak akan disimpan dan mungkin menghasilkan hasil berbeda. |
Apa artinya Dimulai dengan Excel 2010, Anda dapat menggunakan rumus array yang berisi elemen untuk lebih dari 256 kolom dan 65536 baris. Di Excel 2007, hal ini melebihi batas elemen array dan mungkin mengembalikan hasil yang berbeda. Apa yang harus dilakukan Di Pemeriksa Kompatibilitas, klik Temukan untuk menemukan sel yang berisi rumus array yang memiliki lebih banyak elemen daripada yang didukung dalam versi Excel lebih lama, lalu buat perubahan yang diperlukan. |
|
Buku kerja ini berisi deskripsi kustom untuk Fungsi Ditetapkan Pengguna VBA. Semua deskripsi kustom akan dihapus. |
Apa artinya Dimulai dengan Excel 2010, Anda dapat menggunakan Visual Basic for Applications (VBA) untuk membuat Fungsi yang Ditetapkan Pengguna (UDF) dengan deskripsi kustom. Deskripsi kustom tidak didukung di Excel 97-2007 dan akan dihapus. Apa yang harus dilakukan Tidak ada tindakan yang diperlukan karena semua deskripsi kustom akan dihapus. |
Untuk informasi selengkapnya tentang cara mengatasi salah satu atau beberapa masalah kompatibilitas ini, lihat Apa yang Baru: Perubahan yang dibuat pada fungsi Excel.
Fitur pemformatan bersyarat yang tidak didukung
Fitur pemformatan bersyarat yang tidak didukung bisa menyebabkan masalah kompatibilitas berikut ini, yang mengakibatkan hilangnya fungsionalitas yang signifikan.
|
Hilangnya fungsionalitas yang signifikan |
Solusi |
|---|---|
|
Beberapa sel mempunyai format bersyarat lebih banyak daripada yang didukung oleh format file yang dipilih. Hanya tiga syarat pertama akan ditampilkan di versi Excel lama. |
Apa artinya Dimulai dengan Excel 2007, pemformatan bersyarat dapat berisi hingga 64 syarat, namun di Excel 97-2003, Anda hanya akan melihat tiga syarat pertama. Namun, semua aturan pemformatan bersyarat tetap tersedia di buku kerja dan akan diterapkan ketika buku kerja dibuka kembali di Excel 2007 dan yang lebih baru, kecuali peraturan telah diedit di Excel 97-2003. Apa yang harus dilakukan Di Pemeriksa Kompatibilitas, klik Temukan untuk mencari sel yang menerapkan pemformatan bersyarat, yang menggunakan lebih dari tiga syarat, lalu buat perubahan yang diperlukan untuk menggunakan tidak lebih dari tiga syarat. |
|
Beberapa sel mempunyai rentang pemformatan bersyarat yang tumpang tindih. Versi Excel lama tidak akan mengevaluasi semua aturan pemformatan bersyarat pada sel yang tumpang tindih. Sel yang tumpang tindih akan memperlihatkan pemformatan bersyarat yang berbeda. |
Apa artinya ini Rentang pemformatan bersyarat tumpang tindih tidak didukung di Excel 97-2003, dan pemformatan bersyarat tidak tampil seperti yang diharapkan. Namun, semua aturan pemformatan bersyarat tetap tersedia di buku kerja dan akan diterapkan ketika buku kerja dibuka kembali di Excel 2007 dan yang lebih baru, kecuali peraturan telah diedit di Excel 97-2003. Apa yang harus dilakukan Di Pemeriksa Kompatibilitas, klik Temukan untuk mencari sel yang mempunyai rentang pemformatan bersyarat yang tumpang tindih, lalu buat perubahan yang diperlukan untuk menghindari tumpang tindih. |
|
Satu sel atau lebih di buku kerja ini berisi tipe pemformatan bersyarat yang tidak didukung versi Excel lama, seperti bilah data, skala warna, atau serangkaian ikon. |
Apa artinya ini Di Excel 97-2003, Anda tidak akan melihat tipe pemformatan bersyarat, seperti bilah data, skala warna, serangkaian ikon, nilai peringkat atas atau bawah, dan perbandingan kolom tabel untuk menentukan sel yang akan diformat. Namun, semua aturan pemformatan bersyarat tetap tersedia di buku kerja dan akan diterapkan ketika buku kerja dibuka kembali di Excel 2007 dan yang lebih baru, kecuali peraturan telah diedit di Excel 97-2003. Apa yang harus dilakukan Dalam Pemeriksa Kompatibilitas, klik Temukan untuk mencari sel dengan tipe pemformatan bersyarat baru di Excel 2007 dan yang lebih baru, lalu buat perubahan yang diperlukan agar hanya menggunakan tipe pemformatan yang didukung dalam versi Excel yang lebih lama. |
|
Beberapa sel berisi pemformatan bersyarat dengan opsi Berhenti jika True dibersihkan. Versi Excel yang lama tidak mengenali opsi ini dan akan berhenti setelah syarat pertama benar. |
Apa artinya Di Excel 97-2003, pemformatan bersyarat tanpa berhenti ketika syarat terpenuhi bukanlah suatu opsi. Pemformatan bersyarat tidak lagi berlaku setelah kondisi pertama benar. Namun, semua aturan pemformatan bersyarat tetap tersedia di buku kerja dan akan diterapkan ketika buku kerja dibuka kembali di Excel 2007 dan yang lebih baru, kecuali peraturan telah diedit di Excel 97-2003. Apa yang harus dilakukan Di Pemeriksa Kompatibilitas, klik Temukan untuk mencari sel yang berisi pemformatan bersyarat dengan opsi Berhenti jika True dikosongkan, lalu klik Perbaiki untuk mengatasi permasalahan kompatibilitas. |
|
Satu sel atau lebih di buku kerja ini berisi tipe pemformatan bersyarat pada rentang yang tidak berdekatan (seperti Atas/bawah N, atas/bawah N%, di atas/di bawah rata-rata, atau di atas/di bawah simpangan baku). Hal ini tidak didukung di versi Excel lama. |
Apa artinya ini Di Excel 97-2003, Anda tidak akan melihat pemformatan bersyarat dalam sel yang tidak berdekatan. Namun, semua aturan pemformatan bersyarat tetap tersedia di buku kerja dan akan diterapkan ketika buku kerja dibuka kembali di Excel 2007 dan yang lebih baru, kecuali peraturan telah diedit di Excel 97-2003. Apa yang harus dilakukan Di Pemeriksa Kompatibilitas, klik Temukan untuk mencari sel yang berisi tipe pemformatan bersyarat pada rentang yang tidak berdekatan, lalu buat perubahan yang diperlukan untuk menggunakan aturan pemformatan bersyarat yang tersedia di versi Excel yang lama. |
|
Beberapa PivotTable di buku kerja ini berisi pemformatan bersyarat yang mungkin tidak berfungsi dengan benar di versi Excel yang lama. Aturan pemformatan bersyarat tidak akan menampilkan hasil ketika Anda menggunakan PivotTable di versi Excel yang lama. |
Apa artinya Pemformatan bersyarat yang Anda lihat dalam laporan PivotTable Excel 97-2003 tidak akan sama dengan laporan PivotTable Excel 2007 dan yang lebih baru. Namun, semua aturan pemformatan bersyarat tetap tersedia di buku kerja dan akan diterapkan ketika buku kerja dibuka kembali di Excel 2007 dan yang lebih baru, kecuali peraturan telah diedit di Excel 97-2003. Apa yang harus dilakukan Di Pemeriksa Kompatibilitas, klik Temukan untuk mencari bidang laporan PivotTable yang berisi aturan pemformatan bersyarat, lalu terapkan aturan pemformatan bersyarat yang tersedia di versi Excel yang lama. |
|
Satu sel atau lebih di buku kerja ini berisi pemformatan bersyarat yang merujuk ke nilai di lembar kerja lain. Format bersyarat ini tidak akan didukung di versi Excel yang lama. |
Apa artinya Di Excel 97-2007, pemformatan bersyarat yang merujuk pada nilai di lembar kerja lain tidak ditampilkan. Namun, semua aturan pemformatan bersyarat tetap tersedia di buku kerja dan akan diterapkan ketika buku kerja dibuka kembali di Excel 2010 dan yang lebih baru, kecuali peraturan telah diedit di Excel 97-2007. Apa yang harus dilakukan Di Pemeriksa Kompatibilitas, klik Temukan untuk mencari sel yang berisi pemformatan bersyarat yang merujuk ke nilai pada lembar kerja lain, lalu menerapkan pemformatan bersyarat yang tidak merujuk ke nilai di lembar kerja lain. |
|
Satu sel atau lebih di buku kerja ini berisi pemformatan bersyarat yang menggunakan format 'Teks yang berisi' dengan referensi atau rumus sel. Format bersyarat ini tidak akan didukung di versi Excel yang lama. |
Apa artinya Di Excel 97-2007, pemformatan bersyarat yang menggunakan rumus untuk teks yang berisi aturan tidak akan ditampilkan di lembar kerja. Namun, semua aturan pemformatan bersyarat tetap tersedia di buku kerja dan akan diterapkan ketika buku kerja dibuka kembali di Excel 2010 dan yang lebih baru, kecuali peraturan telah diedit di Excel 97-2007. Apa yang harus dilakukan Di Pemeriksa Kompatibilitas, klik Temukan untuk mencari sel yang berisi pemformatan bersyarat yang menggunakan rumus untuk teks yang berisi aturan, lalu menerapkan pemformatan bersyarat yang didukung di versi Excel yang lama. |
|
Satu sel atau lebih di buku kerja ini berisi aturan yang tidak didukung di versi Excel yang lama karena terdapat kesalahan rumus dalam rentangnya. |
Apa artinya Di Excel 97-2007, pemformatan bersyarat yang menggunakan aturan berbasis rentang tidak dapat ditampilkan dengan benar pada lembar kerja ketika aturan berbasis rentang berisi kesalahan rumus. Apa yang harus dilakukan Di Pemeriksa Kompatibilitas, klik Temukan untuk mencari sel yang berisi aturan berbasis rentang yang berisi kesalahan rumus, lalu buat perubahan yang diperlukan sehingga aturan berbasis rentang tidak berisi kesalahan rumus. |
|
Satu sel atau lebih di buku kerja ini berisi pengaturan rangkaian ikon pemformatan bersyarat yang tidak didukung di versi Excel yang lama. |
Apa artinya Di Excel 97-2003, pemformatan bersyarat yang menampilkan pengaturan rangkaian ikon tertentu tidak didukung dan pengaturan rangkaian ikon tidak ditampilkan di lembar kerja. Namun, semua aturan pemformatan bersyarat tetap tersedia di buku kerja dan akan diterapkan ketika buku kerja dibuka kembali di Excel 2007 dan yang lebih baru, kecuali peraturan telah diedit di Excel 97-2003. Apa artinya ini Di Pemeriksa Kompatibilitas, klik Temukan untuk mencari sel yang berisi pemformatan bersyarat yang menampilkan pengaturan rangkaian ikon tertentu, lalu pastikan pemformatan bersyarat tidak menampilkan pengaturan rangkaian ikon. |
|
Satu sel atau lebih di buku kerja ini berisi aturan bilah data yang menggunakan pengaturan "Nilai Negatif". Bilah data ini tidak akan didukung di versi Excel yang lebih lama. |
Apa artinya Di Excel 97-2007, pemformatan bersyarat yang berisi aturan bilah data yang menggunakan nilai negatif tidak ditampilkan di lembar kerja. Namun, semua aturan pemformatan bersyarat tetap tersedia di buku kerja dan akan diterapkan ketika buku kerja dibuka kembali di Excel 2010 dan yang lebih baru, kecuali peraturan telah diedit di Excel 97-2007. Apa yang harus dilakukan Di Pemeriksa Kompatibilitas, klik Temukan untuk mencari sel yang berisi pemformatan bersyarat yang berisi bilah data negatif karena format nilai negatif diatur ke Otomatis dalam kotak dialog Aturan Pemformatan Baru atau Pengaturan Sumbu telah diatur ke Otomatis atau Titik tengah sel dalam kotak dialog Pengaturan Nilai dan Sumbu Negatif, lalu buat perubahan yang diperlukan. |
|
Satu sel atau lebih di buku kerja ini berisi pemformatan bersyarat yang merujuk ke area sel terputus lebih dari 8192. Format bersyarat ini tidak akan disimpan. |
Apa artinya Di Excel 97-2007, pemformatan bersyarat yang merujuk pada lebih dari 8192 area sel yang tidak berkelanjutan tidak ditampilkan di lembar kerja. Namun, semua aturan pemformatan bersyarat tetap tersedia di buku kerja dan akan diterapkan ketika buku kerja dibuka kembali di Excel 2010 dan yang lebih baru, kecuali peraturan telah diedit di Excel 97-2007. Apa yang harus dilakukan Di Pemeriksa Kompatibilitas, klik Temukan untuk mencari sel yang berisi pemformatan bersyarat yang merujuk ke area sel terputus yang lebih dari 8192, lalu ubah angka area sel terputus tempat rujukan pemformatan bersyarat. |
|
Hilangnya sedikit keakuratan |
Solusi |
|
Satu sel atau lebih di buku kerja ini berisi aturan bilah data yang menggunakan pengaturan isian, batas, atau "arah bilah". Bilah data ini tidak akan didukung di versi Excel yang lebih lama. |
Apa artinya Di Excel 97-2007, pemformatan bersyarat yang berisi aturan bilah data yang menggunakan pengaturan isian warna penuh atau batas, atau arah bilah kiri ke kanan atau kanan ke kiri untuk bilah data tidak ditampilkan di lembar kerja. Namun, semua aturan pemformatan bersyarat tetap tersedia di buku kerja dan akan diterapkan ketika buku kerja dibuka kembali di Excel 2010 atau yang lebih baru, kecuali peraturan telah diedit di Excel 97-2007. Apa yang harus dilakukan Di Pemeriksa Kompatibilitas, klik Temukan untuk mencari sel yang berisi aturan bilah data pemformatan bersyarat yang menggunakan pengaturan isian atau batas atau arah bilah kiri ke kanan atau kanan ke kiri untuk bilah data dengan warna penuh, lalu buat perubahan yang diperlukan. |
Untuk informasi selengkapnya tentang cara mengatasi salah satu atau beberapa masalah kompatibilitas ini, lihat artikel berikut ini:
Fitur pembuatan bagan yang tidak didukung
Fitur pembuatan bagan yang tidak didukung bisa menyebabkan masalah kompatibilitas berikut ini, yang mengakibatkan hilangnya fungsionalitas yang signifikan.
|
Hilangnya fungsionalitas yang signifikan |
Solusi |
|---|---|
|
Bagan yang berisi judul atau label data yang lebih dari 255 karakter. Karakter di luar batas 255 karakter tidak akan disimpan. |
Apa artinya Judul bagan atau sumbu serta label data dibatasi hingga 255 karakter di Excel 97-2003, dan setiap karakter di luar batas ini akan hilang. Apa yang harus dilakukan Di Pemeriksa Kompatibilitas, klik Temukan untuk mencari judul atau label data yang melebihi batas 255 karakter, pilih judul atau label data, lalu mengeditnya sehingga berisi 255 karakter atau lebih sedikit. |
|
Beberapa pemformatan pada bagan di buku kerja ini tidak didukung di versi Excel yang lama dan tidak akan ditampilkan. |
Apa artinya Isian bentuk kustom, kerangka bentuk, dan efek bentuk (seperti efek cahaya dan kemiringan, atau pemformatan garis gradien) tidak tersedia di Excel 97-2003, dan tidak bisa ditampilkan. Apa yang harus dilakukan Di Pemeriksa Kompatibilitas, klik Temukan untuk menemukan pemformatan kustom yang tidak didukung, lalu ubah pemformatan kustom itu ke pemformatan yang didukung di versi Excel lama. |
|
Versi Excel yang lama hanya mendukung warna dari palet warna. Ketika buku kerja dibuka di versi Excel yang lama, semua warna garis akan dipetakan ke warna terdekat di palet warna, dan bagan mungkin menampilkan beberapa seri warna yang sama. |
Apa artinya Dimulai dengan Excel 2007, tersedia dukungan hingga untuk 16 juta warna, namun Excel 97-2003 membatasi warna untuk yang tersedia pada palet warna standar saja. Warna yang tidak didukung akan diganti ke yang paling mirip pada palet warna standar, dan kemungkinan adalah warna yang sudah digunakan. Apa yang harus dilakukan Di Pemeriksa Kompatibilitas, klik Temukan untuk mencari warna kustom yang tidak didukung, lalu ubah pemformatan warna yang tidak didukung dengan menggunakan palet warna standar. |
|
Buku kerja ini berisi bagan dengan poin data lebih banyak yang bisa ditampilkan oleh versi Excel lama. Hanya 32.000 poin data pertama tiap seri dalam bagan 2-D, dan 4.000 poin data pertama tiap seri dalam bagan 3-D, akan ditampilkan ketika buku kerja dibuka dalam versi Excel sebelum versi saat ini. |
Apa artinya Dimulai dengan Excel 2010, Anda dapat menggunakan lebih dari 32.000 poin data per seri dalam bagan 2-D dan lebih dari 4.000 poin data per seri dalam bagan 3-D. Hal ini melebihi batas poin data per seri di Excel 97-2007. Apa yang harus dilakukan Di Pemeriksa Kompatibilitas, klik Temukan untuk mencari bagan yang melebihi batas poin data tiap seri, lalu buat perubahan yang diperlukan untuk mempertahankan poin data tetap dalam batas. |
Fitur grafik, objek, dan kontrol ActiveX yang tidak didukung
Fitur grafik, objek, dan kontrol ActiveX yang tidak didukung bisa menyebabkan masalah kompatibilitas berikut ini, yang mengakibatkan hilangnya fungsionalitas yang signifikan.
|
Hilangnya fungsionalitas yang signifikan |
Solusi |
|---|---|
|
Efek apa pun terhadap objek ini akan dihapus. Teks apa pun yang melebihi batas grafik ini akan terlihat dipotong. |
Apa artinya Dimulai dengan Excel 2007, Anda dapat menggunakan efek khusus, seperti bayangan transparan yang tidak didukung di Excel 97-2003. Efek khusus ini akan dihapus. Selain itu, dimulai dari Excel 2007, ketika Anda menyisipkan teks dalam bentuk yang melebihi lebar bentuk, teks tersebut ditampilkan dalam batas bentuk. Di Excel 97-2003, teks ini terpotong. Untuk menghindari teks terpotong, Anda bisa menyesuaikan ukuran bentuk agar lebih sesuai. Apa yang harus dilakukan Di Pemeriksa Kompatibilitas, klik Temukan untuk menemukan objek yang memiliki efek khusus yang diterapkan sehingga Anda bisa menghapus efek tersebut jika diperlukan. |
|
Objek ini tidak akan lagi bisa diedit. |
Apa artinya Objek tersemat yang dibuat di Excel 2007 tidak dapat diedit di Excel 97-2003. Apa yang harus dilakukan Di Pemeriksa Kompatibilitas, klik Temukan untuk menemukan objek yang berisi teks yang tidak akan bisa diedit, lalu buat perubahan yang diperlukan. |
|
Kontrol ActiveX tak diinisialisasikan tidak bisa ditransfer ke format file yang dipilih. Kontrol akan hilang jika Anda meneruskan. |
Apa artinya Jika sebuah buku kerja berisi kontrol ActiveX yang dianggap Tidak Aman untuk Inisialisasi (Unsafe for Initialization, UFI), kontrol tersebut hilang saat Anda menyimpan buku kerja di format file Excel lebih lama. Anda mungkin ingin menandai kontrol tersebut Aman untuk Inisialisasi (Safe for Initialization, SFI). Apa yang harus dilakukan Jika Anda membuka buku kerja yang berisi kontrol ActiveX tak diinisialisasikan, dan buku kerja tersebut diatur pada keamanan tinggi, Anda harus pertama-tama menggunakan Bilah Pesan untuk mengaktifkannya sebelum bisa diinisialisasikan. |
|
Satu atau beberapa objek dalam buku kerja ini seperti bentuk, WordArt, atau kotak teks mungkin memungkinkan teks untuk melebihi batas objek. Versi Excel lebih lama tidak mengenali opsi ini dan akan menyembunyikan teks yang melebihi batas. |
Apa artinya Dimulai dengan Excel 2010, Anda bisa menampilkan kotak teks pada objek seperti bentuk dan menampilkan teks di luar batas objek tersebut. Di Excel 97-2007, teks yang melebihi batas sebuah objek tidak akan terlihat. Apa yang harus dilakukan Di Pemeriksa Kompatibilitas, klik Temukan untuk menemukan kotak teks yang berisi teks yang melebihi batas bentuk tersebut, lalu buat perubahan yang diperlukan untuk mempertahankan teks di dalam batas, lalu nonaktifkan opsi untuk melebihkan teks dari batas (Klik kanan bentuk atau kotak teks, Format Bentuk, kategori Kotak teks, kotak centang Perbolehkan teks melebihi batas bentuk). |
|
Hilangnya sedikit keakuratan |
Solusi |
|
Buku kerja ini berisi Kotak teks dengan pemformatan teks tidak tersedia di versi Excel lebih lama. Teks dalam Kotak Teks akan terlihat berbeda di versi Excel lebih lama. |
Apa artinya Dimulai dengan Excel 2007, Anda dapat menggunakan kotak teks pada objek seperti bentuk yang menampilkan lebih dari satu kolom teks. Di Excel 97-2003, teks akan ditampilkan, tetapi dalam format yang berbeda. Apa yang harus dilakukan Di Pemeriksa Kompatibilitas, klik Temukan untuk menemukan kotak teks yang menampilkan lebih dari satu kolom teks, lalu buat perubahan yang diperlukan untuk menampilkan teks dalam satu kolom saja (Klik kanan bentuk, Format Bentuk, kategori Kotak Teks, tombol Kolom). |
Fitur kustomisasi yang tidak didukung
Fitur kustomisasi yang tidak didukung bisa menyebabkan masalah kompatibilitas berikut ini, yang mengakibatkan hilangnya sedikit keakuratan.
|
Hilangnya sedikit keakuratan |
Solusi |
|---|---|
|
Buku kerja ini berisi Toolbar Akses Cepat terkustomisasi dan/atau bagian antarmuka pengguna kustom yang tidak didukung di versi Excel lebih lama. Fitur kustom tersebut tidak akan tersedia di versi Excel lebih lama. |
Apa artinya Karena antarmuka Pita yang diperkenalkan dengan Office 2007 sangat berbeda dari menu dan toolbar di Excel 97-2003, penyesuaian Bilah Alat Akses Cepat apa pun yang dibuat di Excel 2007 dan 060392 yang lebih baru tidak tersedia di Excel 97-2003. Apa yang harus dilakukan Di Excel 97-2003, Anda dapat menambahkan perintah kustom serupa ke toolbar dan menu. |
Fitur tinjauan yang tidak didukung
Fitur yang tidak didukung berikut ini dapat menyebabkan masalah kompatibilitas, yang mengakibatkan hilangnya sedikit fidelitas.
|
Hilangnya sedikit keakuratan |
Solusi |
|---|---|
|
Buku kerja ini akan menjadi hanya-baca dan fitur berbagi buku kerja akan tidak tersedia ketika seseorang membukanya di versi Excel lama dengan menggunakan konverter file. Untuk memungkinkan pengguna menggunakan buku kerja sebagai buku kerja bersama di versi Excel lama, Anda harus menyimpannya dalam format file versi yang lama. |
Apa artinya Jika Anda mengaktifkan pengaturan Perbolehkan perubahan oleh lebih dari satu pengguna... (tab Tinjau > tombol Bagikan Buku Kerja), orang-orang yang menggunakan Excel 97-2003 tidak akan dapat menggunakan file jika disimpan dalam format file baru (misalnya .xlsx). Apa yang harus dilakukan Simpan buku kerja ke format file Excel 97-2003, lalu kerjakan buku kerja tersebut dalam Mode Kompatibilitas. |
Mengonversi buku kerja dari format file .xls
Saat Anda membuka buku kerja yang dibuat di Excel 97-2003, dan Anda tidak lagi merencanakan siapa pun untuk mengerjakan buku kerja ini dalam versi yang lebih lama ini, Anda bisa mengonversi buku kerja ke format file berbasis XML saat ini (.xlsx, .xlsb, .xlsm, .xltx, .xltm). Jika menggunakan format file tersebut, Anda akan memiliki akses ke semua fitur dan fungsionalitas yang baru dan disempurnakan yang ditawarkan Excel, dan ukuran file secara umum akan menjadi lebih kecil.
Untuk mengonversi buku kerja, Anda dapat:
-
Mengonversi buku kerja ke format file terkini Ketika Anda mengonversi buku kerja Excel 97-2003, buku kerja akan digantikan dengan salinan buku kerja dalam format file terkini (.xlsx, .xlsb, .xlsm, .xltx, .xltm). Setelah dikonversi, buku kerja tidak lagi tersedia dalam format file aslinya.
Untuk mengonversi buku kerja ke format file saat ini, lakukan hal berikut ini:
-
Buka buku kerja yang ingin Anda konversi menjadi format file saat ini.
Catatan Buku kerja dibuka dalam Mode Kompatibilitas.
-
Masuk ke File > Info > Mode Kompatibilitas > tombolKonversi.
Di Excel 2007, klik tombol Office

-
Jika Anda menerima pesan tentang mengonversi buku kerja, klik OK.
Tips Jika Anda tidak ingin melihat pesan tentang mengonversi buku kerja ini, pilih Jangan tanya saya lagi tentang mengonversi buku kerja.
-
Untuk bekerja dalam format file saat ini, klik Ya untuk menutup dan membuka kembali buku kerja.
-
-
Menyimpan buku kerja dalam format file terkini Jika ingin menyimpan salinan buku kerja dalam format file aslinya, daripada mengonversi buku kerja, Anda dapat menyimpan salinan buku kerja dalam format file terkini (.xlsx, .xlsb, .xlsm, .xltx, .xltm).
Untuk menyimpan buku kerja dalam format file terkini, lakukan hal berikut ini:
-
Buka File > Simpan Sebagai.
Di Excel 2007, klik tombol Office

-
Di kotak Nama file, terima nama yang disarankan atau ketik nama baru untuk buku kerja tersebut.
-
Di daftar Simpan sebagai tipe, pilih salah satu hal berikut ini:
-
Untuk menyimpan buku kerja dalam format file Buku Kerja Excel saat ini, klik .xlsx.
-
Untuk menyimpan file dalam format file biner yang baru, klik .xlsb.
-
Untuk menyimpan buku kerja sebagai templat, klik .xltx.
-
Jika buku kerja berisi makro yang ingin Anda pertahankan, klik .xlsm.
-
Jika buku kerja berisi makro yang ingin Anda pertahankan, dan Anda ingin menyimpan buku kerja sebagai templat, klik .xltm.
-
-
Klik Simpan.
-
Fitur Excel 97-2003 yang tidak didukung dalam versi yang lebih baru
Ketika Anda membuka buku kerja yang dibuat di Excel 97-2003 menggunakan Excel 2007 atau yang lebih baru, beberapa fitur versi Excel yang lebih lama tidak didukung dalam buku kerja. Fitur yang tidak didukung mungkin telah diganti dengan fitur dan fungsionalitas baru, atau telah dihapus karena jarang digunakan.
Tips Jika fitur tidak tersedia di pita tetapi masih tersedia di Excel, Anda masih dapat menggunakan fitur tersebut dengan menambahkannya ke Bilah Alat Akses Cepat atau pita.
Fitur Excel 97-2003 berikut ini mungkin berfungsi secara berbeda, telah dihapus, atau tidak tersedia di pita.
Fitur lembar kerja yang tidak didukung
|
Di Excel 97-2003 |
Di Excel 2007 dan yang lebih baru |
|---|---|
|
Anda bisa menggunakan fitur FormatOtomatis untuk menerapkan salah satu dari beberapa format otomatis untuk memformat sebuah rentang data dengan cepat. |
Galeri gaya untuk tabel, sel, dan PivotTable menyediakan sekumpulan format profesional yang bisa diterapkan dengan cepat. Anda bisa memilih dari berbagai gaya yang sudah ditentukan sebelumnya atau membuat gaya kustom sebagaimana diperlukan. Gaya mengganti FormatOtomatis sebagai cara paling sederhana untuk menerapkan pemformatan pada rentang sel. Anda juga masih bisa menggunakan perintah FormatOtomatis, tapi Anda harus menambahkan perintah itu ke Toolbar Akses Cepat terlebih dahulu. |
Fitur tabel yang tidak didukung
|
Di Excel 97-2003 |
Di Excel 2007 dan yang lebih baru |
|---|---|
|
Anda dapat membuat daftar Excel untuk mempermudah proses pengelolaan dan analisis grup data terkait dalam lembar kerja. |
Daftar Excel sekarang dikenal sebagai tabel Excel untuk menyesuaikan fitur ini di program Microsoft Office lainnya, seperti Word dan PowerPoint. |
|
Anda bisa menggunakan sisipkan baris (baris khusus di daftar Excel) untuk menambahkan baris baru data di akhir sebuah daftar dengan cepat. |
Sisipkan baris tidak lagi tersedia. Untuk menambahkan baris baru ke tabel, tekan TAB, atau ketikan, tempelkan data yang ingin disertakan tepat di bawah tabel. Anda juga dapat menyisipkan baris untuk menyertakan baris data tambahan. |
|
Anda bisa menentukan nama untuk daftar. |
Saat Anda membuat tabel, nama yang ditentukan untuk rentang yang sama dibuat pada saat yang sama. Nama ini bisa digunakan untuk mereferensikan tabel dalam rumus yang menggunakan fitur referensi baru dan terstruktur. Nama yang digunakan untuk daftar dalam versi Excel yang lebih lama mungkin tidak memenuhi persyaratan untuk nama rentang di Excel 2007 dan yang lebih baru, sehingga nama tidak dapat digunakan untuk mereferensikan tabel dalam rumus yang menggunakan fitur referensi terstruktur baru. Untuk menggunakan nama tabel dalam referensi terstruktur, ubah nama yang ditentukan. |
|
Anda dapat menerbitkan daftar Excel ke situs Windows SharePoint Services dan menyambungkan ke daftar yang diterbitkan di situs SharePoint untuk membuat data daftar disinkronkan antara Excel dan Windows SharePoint Services. |
Sinkronisasi dua arah tabel Excel dengan daftar SharePoint tidak lagi didukung. Saat mengekspor data tabel ke daftar SharePoint, Anda hanya bisa membuat koneksi satu arah ke data di daftar SharePoint. Dengan koneksi satu arah ke data dalam daftar SharePoint, perubahan yang dibuat pada data dalam daftar SharePoint dapat digabungkan di Excel 2007 dan yang lebih baru. Saat Anda merefresh data tabel di Excel 2007 dan yang lebih baru, data terbaru dari situs SharePoint akan menimpa data tabel di lembar kerja, termasuk perubahan apa pun yang dibuat pada data tabel tersebut. Di Excel 2007 dan yang lebih baru, Anda tidak dapat lagi memperbarui daftar SharePoint untuk menyertakan perubahan yang dibuat pada data tabel di Excel setelah data diekspor. Untuk mempertahankan koneksi dua arah, Anda harus menyimpan buku kerja dalam format file Excel 97-2003, bukan mengonversinya ke format file Excel 2007 dan yang lebih baru. |
Untuk informasi selengkapnya tentang cara mengganti atau menangani fitur yang tidak didukung, lihat artikel berikut ini:
Fitur rumus yang tidak didukung
|
Di Excel 97-2003 |
Di Excel 2007 dan yang lebih baru |
|---|---|
|
Referensi baris penuh dan kolom penuh yang digunakan dalam buku kerja dapat memasukkan data dalam sel yang terletak di dalam batas baris dan kolom Excel 97-2003. |
Referensi baris penuh dan kolom penuh secara otomatis memperhitungkan sel dalam ukuran kisi yang lebih besar di Excel 2007 dan yang lebih baru. Artinya, referensi =A:A, yang merujuk ke sel A1:A65536 dalam versi Excel yang lebih lama, merujuk ke sel A1:A1048576 dalam format file Excel 2007 dan yang lebih baru. Mengonversi buku kerja dari versi lama Excel ke format file Excel 2007 dan versi yang lebih baru dapat menimbulkan masalah jika referensi baris atau kolom penuh digunakan dalam buku kerja tersebut, dan data yang tidak seharusnya disertakan dalam referensi telah dimasukkan ke sel yang melebihi batas baris dan kolom versi Excel yang lebih lama. Selain itu, jika fungsi tertentu yang menghitung jumlah sel, baris, atau kolom dalam referensi digunakan (seperti COUNTBLANK, ROWS, dan COLUMN), dan fungsi-fungsi ini mereferensikan baris atau kolom penuh, hasil yang dikembalikan fungsi ini mungkin berbeda dari yang diharapkan. |
|
Nama khusus yang menggunakan kombinasi huruf dan angka (seperti USA1, FOO100, dan MGR4) bisa ditentukan dan digunakan dalam rumus di Excel 97-2003 karena nama itu tidak berkonflik dengan referensi sel. |
Dengan batas baru 16.384 kolom, kolom di Excel 2007 dan yang lebih baru diperluas hingga kolom XFD. Artinya, nama khusus (seperti USA1, FOO100, dan MGR4) yang dapat ditetapkan dalam versi Excel yang lebih lama akan bertentangan dengan referensi sel yang valid di Excel 2007 dan versi lebih baru. Selain itu, Excel 2007 dan yang lebih baru mempertahankan nama yang dimulai dengan XL untuk penggunaan internal. Jika ditemukan nama yang tidak kompatibel saat Anda mengonversi buku kerja dari versi lama Excel ke format file Excel 2007 dan yang lebih baru, Anda akan diperingatkan tentang konflik tersebut. Untuk membedakan nama-nama ini dari referensi sel, garis bawah (_) ditambahkan secara otomatis sebagai prefiks pada nama yang tidak kompatibel. Referensi dan fungsi buku kerja eksternal yang mengambil referensi string (seperti INDIRECT) tidak diperbarui. Referensi dan fungsi ini harus diubah secara manual. Excel 2007 dan versi lebih baru juga tidak mengubah nama yang ditentukan yang direferensikan melalui kode Microsoft Visual Basic for Applications (VBA). Kode VBA yang mereferensikan nama yang tidak kompatibel tidak akan berfungsi dan harus diperbarui. |
Fitur pembuatan bagan yang tidak didukung
|
Di Excel 97-2003 |
Di Excel 2007 dan yang lebih baru |
|---|---|
|
Buat bagan. |
Anda membuat bagan dengan mengklik tipe bagan yang Anda inginkan di pita (tab Sisipkan, grup Bagan). Setelah membuat bagan, Anda bisa menggunakan Alat Bagan untuk mengubah dan memformat bagan. |
|
Anda bisa mengubah ukuran dari beberapa bagan secara bersamaan. |
Anda harus mengubah ukuran setiap bagan satu per satu. |
|
Ketika lembar bagan yang sudah ada yang berisi data dipilih, Anda bisa menekan F11 untuk membuat lembar bagan dengan data yang sama. |
Anda tidak lagi bisa menduplikasi lembar bagan yang berisi data dengan menekan F11. Menekan F11 ketika lembar bagan yang sudah ada yang berisi data dipilih akan membuat lembar bagan baru tanpa data. |
|
Anda bisa mengubah rotasi bagan 3D dengan menggunakan mouse. |
Anda tidak bisa menggunakan mouse untuk mengubah rotasi bagan 3D. Anda hanya bisa mengubah rotasi bagan 3D dengan menentukan pengaturan di kategori Rotasi 3D dalam kotak dialog Format Area Bagan. |
|
Anda bisa menggunakan pola isian dalam elemen bagan. |
Sebagai ganti pola isian dalam elemen bagan, Anda bisa menggunakan isian gambar dan tekstur. Bagan dengan isi pola yang dibuat dalam versi lama Excel akan terlihat sama ketika dibuka di Excel 2007 dan versi yang lebih baru, tetapi Anda tidak dapat menggunakan isi pola dalam elemen bagan lainnya. |
|
Anda bisa menggunakan perintah Ukuran dengan jendela untuk mengubah ukuran bagan yang berada di lembar bagan secara otomatis saat Anda mengubah ukuran jendela. |
Sebagai ganti perintah Ukuran dengan jendela, Anda bisa menggunakan perintah Zoom pada Pilihan untuk mendapatkan hasil serupa. |
|
Kotak teks secara otomatis dibuat saat Anda mengklik di mana saja di bagan dan mulai mengetik. |
Anda tidak dapat membuat kotak teks saat Anda mengklik di mana saja di bagan dan mulai mengetik. Untuk menambahkan kotak teks di bagan, gunakan perintah Sisipkan Kotak Teks. |
|
Secara default, salinan bagan ditempelkan sebagai gambar dalam dokumen Word atau presentasi PowerPoint. |
Secara default, salinan bagan ditempelkan dalam dokumen Word 2007 atau yang lebih baru atau presentasi PowrPoint atau yang lebih baru sebagai objek yang ditautkan ke bagan Excel. Anda bisa mengubah cara menempelkan salinan bagan dengan mengklik tombol Opsi Tempel yang ditampilkan ketika Anda menempelkan bagan, lalu menempelkan bagan sebagai gambar atau seluruh buku kerja. |
|
Anda bisa menggunakan tabel Word sebagai data untuk bagan yang baru. |
Tabel di Word 2007 atau versi yang lebih baru tidak dapat digunakan sebagai data untuk bagan baru. Ketika membuat bagan di Word 2007 atau versi yang lebih baru, Anda akan mendapatkan lembar kerja dengan data sampel, bukan data dalam tabel Word yang dipilih. Untuk meletakkan data tabel Word ke bagan baru, salin data tersebut ke lembar kerja menggantikan data sampel yang sudah ada. |
|
Anda bisa menentukan ukuran dan opsi penskalaan bagan yang dicetak pada tab Bagan dari kotak dialog Penyetelan Halaman. Tab Bagan hanya tersedia ketika bagan dipilih (menu File, perintah Penyetelan Halaman). |
Ukuran dan opsi penskalaan bagan yang dicetak tidak lagi tersedia pada tab Bagan dari kotak dialog Penyetelan Halaman. Tab Bagan hanya tersedia ketika bagan dipilih (tab Tata Letak Halaman , grup Penyetelan Halaman , Peluncur Kotak Dialog |
|
Anda bisa menambahkan data ke bagan dengan memilih data di lembar kerja dan menyeretnya ke dalam bagan. |
Anda tidak lagi bisa menyeret data dari lembar kerja ke bagan. Anda bisa menggunakan metode lain untuk menambahkan data ke bagan. |
|
Anda dapat menyeret poin data pada bagan dan mengubah nilai sumbernya di lembar kerja. |
Menyeret titik data untuk mengubah nilai sumber pada lembar kerja tidak lagi didukung. |
|
Bentuk digambar dalam format yang berbeda dari format bentuk yang digunakan di Excel 97-2003. |
Bentuk yang digambar dalam versi Excel yang lebih lama tidak dapat dikelompokkan dengan bentuk yang dibuat di Excel 2007 dan versi lebih baru, bahkan meskipun bentuk dimutakhirkan ke versi saat ini. Anda tidak dapat memilih bentuk yang dibuat dalam versi Excel berbeda pada saat yang sama. Bentuk yang dibuat dalam versi Excel yang berbeda akan ditumpuk di atas bentuk saat ini. Hampir sama seperti bentuk, bagan yang dibuat di Excel 2007 dan versi lebih baru tidak dapat ditumpuk di atas lembar dialog yang dibuat dalam versi Excel yang lebih lama, dan Anda tidak dapat menampilkan bagan yang bertumpuk di bawah lembar dialog ini. Untuk memilih bagan saat ini, gunakan kotak pilihan elemen bagan (Alat Bagan, tab Format, grup Pilihan Saat Ini). Untuk memilih bagan atau bentuk tersembunyi yang dibuat di versi Excel yang lebih lama, Anda harus terlebih dahulu menambahkan perintah Pilih Beberapa Objek pada Toolbar Akses Cepat atau ke grup kustom di pita. |
Untuk informasi selengkapnya tentang cara mengganti atau menangani fitur yang tidak didukung, lihat artikel berikut ini:
Fitur PivotTable yang tidak didukung
|
Di Excel 97-2003 |
Di Excel 2007 dan yang lebih baru |
|---|---|
|
Anda dapat menentukan nama untuk laporan PivotTable. |
Nama yang digunakan untuk laporan PivotTable dalam versi Excel yang lebih lama mungkin tidak memenuhi persyaratan untuk nama rentang di Excel 2007 dan yang lebih baru, sehingga tidak dapat digunakan untuk mereferensikan tabel dalam rumus yang menggunakan fitur referensi terstruktur yang baru. Untuk menggunakan nama laporan PivotTable dalam referensi terstruktur, Anda harus mengubah nama yang ditentukan. |
|
Anggota terhitung yang ditentukan dalam kubik OLAP ditampilkan secara default dalam laporan PivotTable. |
Anggota terhitung yang ditentukan dalam kubik OLAP tidak lagi ditampilkan secara default dalam laporan PivotTable, tapi pengukuran terhitung (anggota terhitung dalam dimensi Pengukuran) ditampilkan secara default. Anda bisa menampilkan anggota terhitung dengan memilih Perlihatkan anggota terhitung dari server OLAP pada tab Tampilan dalam kotak dialog Opsi PivotTable (Alat PivotTable, tab Opsi, grup PivotTable, Opsi). |
|
Versi Microsoft SQL Server Analysis Services yang lebih lama dari SQL Server 2005 Analysis Services digunakan untuk mendukung laporan OLAP PivotTable. |
Opsi pemfilteran baru dalam laporan OLAP PivotTable memerlukan dukungan untuk sub-pilihan pada server OLAP. SQL Server 2005 Analysis Services atau SQL Server 2008 Analysis Services mendukung sub-pilihan untuk membuat semua opsi pemfilteran yang tersedia. Saat Anda mengonversi buku kerja dari versi lama Excel ke format file Excel 2007 dan yang lebih baru, hanya opsi pemfilteran dalam laporan PivotTable Excel 2003 yang akan tersedia dalam laporan PivotTable Excel 2007 dan versi yang lebih baru, karena versi lama SQL Server Analysis Services tidak mendukung sub-pilihan. |
|
Anda bisa menggunakan Panduan Kubus OLAP untuk membuat file kubus OLAP dari sumber data relasional. Dengan menggunakan fitur ini, Anda bisa menambahkan struktur data hierarkis ke data relasional sehingga data relasional bisa ditampilkan dalam laporan PivotTable dan disimpan dalam file terpisah. |
Panduan Kubus OLAP tidak lagi tersedia. Untuk membuat laporan PivotTable yang didasarkan pada data relasional, Anda dapat menyambungkan ke data relasional secara langsung, atau Anda bisa mengimpor data relasional ke dalam buku kerja Excel. |
|
Anda menggunakan Panduan PivotTable untuk membuat laporan PivotTable dan Panduan PivotChart untuk membuat laporan PivotChart. |
Panduan PivotTable dan Panduan PivotChart tidak tersedia di pita Office Fluent. Sebaliknya, Anda menggunakan perintah Sisipkan PivotTable dan Sisipkan PivotChart untuk membuat laporan PivotTable atau laporan PivotChart dalam satu langkah (tab Sisipkan, grup Tabel, tombol PivotTable). Anda masih bisa menggunakan Panduan PivotTable dan Panduan PivotChart dengan menambahkannya ke Toolbar Akses Cepat atau grup kustom pada pita. Beberapa fitur yang tak asing lagi hanya tersedia ketika Anda menggunakan panduan, seperti halaman bidang yang ditentukan server, opsi untuk mengoptimalkan memori, kemampuan untuk membuat laporan PivotTable berdasarkan laporan PivotTable lain secara eksplisit, dan beberapa rentang konsolidasi. |
|
Pemformatan label dan item kustom hilang ketika Anda menciutkan bidang. |
Laporan PivotTable mempertahankan kustomisasi item (seperti pemformatan label dan item kustom) bahkan saat item tersebut tidak terlihat dalam laporan PivotTable untuk sementara waktu. Saat Anda mengonversi buku kerja dari versi lama Excel ke format file Excel 2007 dan yang lebih baru, pemformatan item dan label kustom diterapkan saat Anda menciutkan bidang. Label kustom selalu tersedia di buku kerja, bahkan saat bidang dihapus dari laporan PivotTable, kemudian ditambahkan lagi di lain waktu. |
Untuk informasi selengkapnya tentang cara mengganti atau menangani fitur yang tidak didukung, lihat artikel berikut ini:
Format file yang tidak didukung
Dukungan untuk format file berikut ini telah dihapus dari Office 2007 dan versi yang lebih baru. Anda tidak akan dapat membuka atau menyimpan buku kerja dalam format file ini.
|
Format file yang tidak didukung di Excel 2007 dan versi yang lebih baru |
|---|
|
WK1, ALL(1-2-3) |
|
WK4 (1-2-3) |
|
WJ1 (1-2-3 Japanese) (*.wj1) |
|
WJ3 (1-2-3 Japanese) (*.wj3) |
|
WKS (1-2-3) |
|
WKS (Works Japanese) (*.wks) |
|
WK3, FM3(1-2-3) |
|
WK1, FMT(1-2-3) |
|
WJ2 (1-2-3 Japanese) (*.wj2) |
|
WJ3, FJ3 (1-2-3 Japanese) (*.wj3) |
|
DBF 2 (dBASE II) |
|
WQ1 (Quattro Pro/DOS) |
|
Bagan Microsoft Excel (*.xlc) |
Dukungan untuk format file berikut ini telah berubah.
|
Format file |
Di Excel 2007 dan yang lebih baru |
|---|---|
|
Halaman Web (*.htm;*.html) |
Office 2007 dan yang lebih baru tidak lagi menyimpan informasi fitur khusus Excel dalam format file ini. Anda dapat membuka file dalam format ini dan mempertahankan semua fitur khusus Excel yang dibuat dalam versi lama Excel. Namun, Anda dapat menyimpan file tersebut (atau buku kerja lainnya) dalam format file ini untuk tujuan penerbitan saja. |
|
Halaman Web File Tunggal (*.mht; *.mhtml) |
Office 2007 dan yang lebih baru tidak lagi menyimpan informasi fitur khusus Excel dalam format file ini. Anda dapat membuka file dalam format ini dan mempertahankan semua fitur khusus Excel yang dibuat dalam versi lama Excel. Namun, Anda dapat menyimpan file tersebut (atau buku kerja lainnya) dalam format file ini untuk tujuan penerbitan saja. |
Memeriksa kompatibilitas buku kerja Excel dengan versi Excel yang lebih lama
Untuk memastikan bahwa buku kerja Excel 2007 atau yang lebih baru tidak memiliki masalah kompatibilitas yang menyebabkan hilangnya fungsionalitas secara signifikan atau hilangnya sedikit fidelitas dalam versi Excel yang lebih lama, jalankan Pemeriksa Kompatibilitas. Pemeriksa Kompatibilitas menemukan potensi masalah kompatibilitas dan membantu membuat laporan sehingga Anda dapat menyelesaikannya.
Penting Ketika Anda mengerjakan buku kerja dalam Mode Kompatibilitas, dan buku kerja tersebut memiliki format file Excel 97-2003 (.xls), bukan format file Excel 2007 dan format file baru berbasis XML (.xlsx) atau format file biner (.xlsb), Pemeriksa Kompatibilitas akan berjalan secara otomatis saat buku kerja disimpan.
-
Di Excel 2007 dan versi lebih baru, buka buku kerja yang ingin Anda periksa kompatibilitasnya.
-
Pada tab File, klik Info.
-
Klik tombol Periksa Masalah, lalu klik Periksa Kompatibilitas.
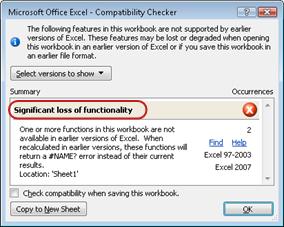
-
Untuk memeriksa buku kerja untuk kompatibilitas setiap kali Anda menyimpannya, pilih kotak centang Periksa kompatibilitas saat menyimpan buku kerja ini.
-
Untuk membuat laporan dalam buku kerja terpisah dari semua masalah yang dicantumkan dalam kotak Ringkasan, klik Salin ke Lembar Baru.
Tips Jika tersedia, Anda bisa mengklik Temukan untuk menemukan masalah di lembar kerja atau Perbaiki untuk mengatasi masalah sederhana. Untuk masalah yang lebih kompleks, klik Bantuan untuk informasi selengkapnya.
Perlu bantuan lainnya?
Anda selalu dapat bertanya kepada ahli di Komunitas Teknologi Excel atau mendapatkan dukungan di Komunitas.
Lihat Juga
Pemformatan dan fitur Excel yang tidak ditransfer ke format file lain
Menyimpan buku kerja Excel untuk kompatibilitas dengan versi Excel yang lebih lama