Korišćenje programa Excel kao kalkulatora
Umesto da koristite kalkulator, koristite Microsoft Excel da biste izvršili matematiku!
Možete uneti jednostavne formule za sabiranje, deljenje, množenje i oduzimanje dve ili više numeričkih vrednosti. Možete i da koristite funkciju automatskog zbira da biste brzo sakupiti niz vrednosti bez ručnog unosa u formulu. Kada kreirate formulu, možete je kopirati u susedne ćelije – nema potrebe da istu formulu ponovo kreirate.
Oduzimanje u programu Excel

Množenje u programu Excel

Deljenje u programu Excel

Više informacija o jednostavnim formulama
Sve stavke formula počinju znakom jednakosti (=). Za jednostavne formule, jednostavno otkucajte znak jednakosti iza kojeg slede numeričke vrednosti koje želite da izračunate i matematički operatori koje želite da koristite – znak plus (+) za sabiranje, znak minus (-) za oduzimanje, zvezdica (*) za množenje i kosa crta (/) za deljenje. Zatim pritisnite taster ENTER i Excel odmah izračunava i prikazuje rezultat formule.
Na primer, kada otkucate =12,99 + 16,99 u ćeliji C5 i pritisnite taster ENTER, Excel izračunava rezultat i prikazuje 29,98 u toj ćeliji.
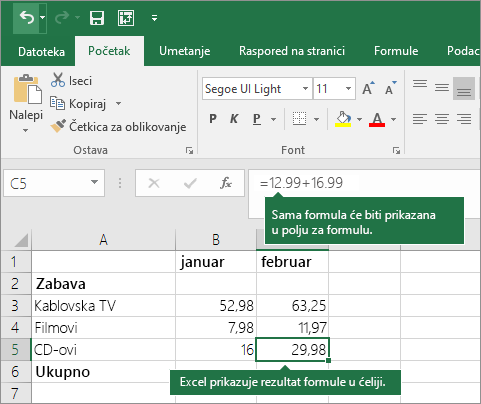
Formula koju unesete u ćeliju ostaće vidljiva u polju za formulu i moći ćete da je vidite svaki put kada izaberete tu ćeliju.
Važno: Iako postoji funkcija SUM , ne postoji funkcija SUBTRACT . Umesto toga koristite operator minus (-) u formuli; na primer, =8-3+2-4+12. Odnosno, možete da koristite znak minus za konvertovanje broja u njegovu negativnu vrednost u funkciji SUM; na primer, formula =SUM(12,5,-3,8,-4) koristi funkciju SUM za sabiranje brojeva 12, 5, oduzimanje broja 3, sabiranje broja 8 i oduzimanje broja 4, tim redosledom.
Korišćenje automatskog zbira
Najlakši način da dodate formulu SUM u radni list jeste da koristite automatski zbir. Izaberite praznu ćeliju direktno iznad ili ispod opsega koji želite da saberete, a zatim na kartici Početak ili Formula na traci izaberite stavku Automatski zbir >Zbir. Automatski zbir će automatski otkriti opseg za sabiranje i napraviti formulu za vas. Ovo funkcioniše i horizontalno ako izaberete ćeliju levo ili desno od opsega koji treba da saberete.
Napomena: Automatski zbir ne funkcioniše na opsezima ćelija koje nisu susedne.
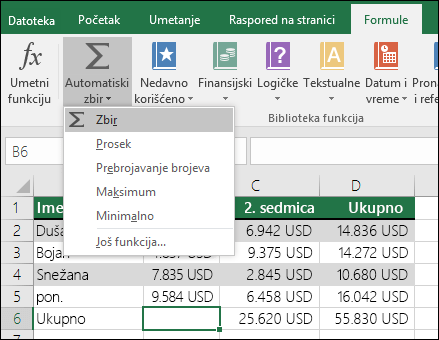
Automatski zbir vertikalno
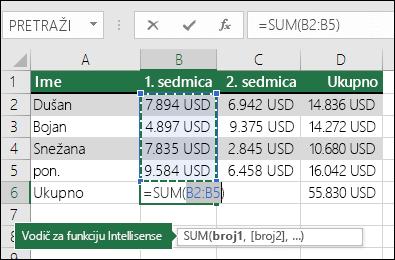
Na slici iznad, funkcija automatskog zbira se vidi kako bi se automatski otkrile ćelije B2:B5 kao opseg za sabiranje. Sve što treba da uradite jeste da pritisnete taster ENTER da biste to potvrdili. Ako treba da dodate/izuzmete još ćelija, možete da držite pritisnut taster Shift + taster sa strelicom po izboru dok se izbor ne podudara sa željenim izborom. Zatim pritisnite taster Enter da biste dovršili zadatak.
Vodič funkcije Intellisense: SUM(broj1,[broj2], ...) plutajuća oznaka ispod funkcije je intellisense vodič. Ako kliknete na ime SUM ili funkcije, promeniće se plava hiperveza do teme pomoći za tu funkciju. Ako kliknete na pojedinačne elemente funkcije, njihovi reprezentativni delovi u formuli će biti istaknuti. U ovom slučaju, markiraće se samo B2:B5 jer u ovoj formuli postoji samo jedna referenca broja. Oznaka Intellisense će se pojaviti za svaku funkciju.
Automatski zbir horizontalno
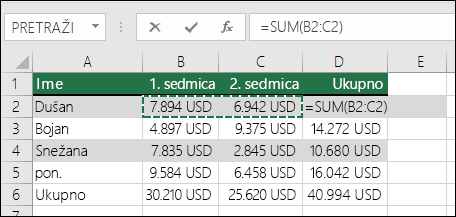
Saznajte više u članku o funkciji SUM.
Izbegavajte prepisivanje iste formule
Kada kreirate formulu, možete je kopirati u druge ćelije – nema potrebe da ponovo napisujte istu formulu. Možete da kopirate formulu ili da koristite pokazivač za 
Na primer, kada kopirate formulu iz ćelije B6 u C6, formula u toj ćeliji se automatski menja kako bi se ažurirale reference ćelija u koloni C.
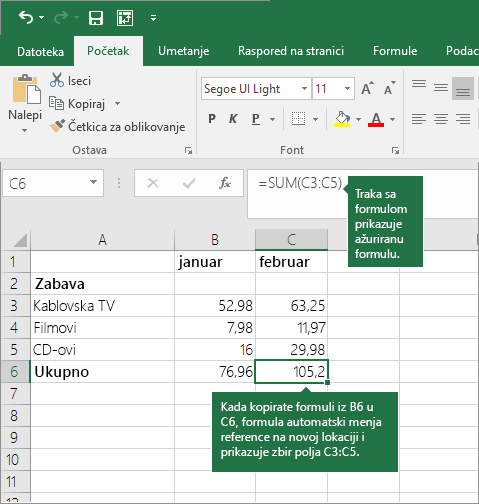
Kada kopirate formulu, uverite se da su reference ćelija ispravne. Reference ćelija mogu da se promene ako imaju relativne reference. Više informacija potražite u članku Kopiranje i lepljenje formule u drugu ćeliju ili radni list.
Šta mogu da koristim u formuli za imitiranje tastera na kalkulatoru?
|
Taster na kalkulatoru |
Excel metod |
Opis, primer |
Rezultat |
|
+ (taster Plus) |
+ (plus) |
Koristite u formuli da biste sabrali brojeve. Primer: =4+6+2 |
12 |
|
- (taster Minus) |
- (minus) |
Koristite u formuli da biste oduzeli brojeve ili da biste označili negativan broj. Primer: =18-12 Primer: =24*-5 (24 puta minus 5) |
-120 |
|
x (taster Množenje) |
* (zvezdica) |
Koristite u formuli da biste pomnožili brojeve. Primer: =8*3 |
24 |
|
÷ (taster Deljenje) |
/ (kosa crta) |
Koristite u formuli da biste podelili jedan broj drugim. Primer: =45/5 |
9 |
|
% (taster Procenat) |
% (procenat) |
Koristite u formuli uz * da biste pomnožili procentom. Primer: =15%*20 |
3 |
|
√ (kvadratni koren) |
SQRT (funkcija) |
Koristite funkciju SQRT u formuli da biste pronašli kvadratni koren broja. Primer: =SQRT(64) |
8 |
|
1/x (recipročna vrednost) |
=1/n |
Koristite =1/n u formuli, pri čemu n predstavlja broj kojim želite da podelite 1. Primer: =1/8 |
0,125 |
Potrebna vam je dodatna pomoć?
Možete uvek da postavite pitanje stručnjaku u Excel Tech zajednici ili da potražite pomoć u Zajednicama.










