Excel è in grado di sommare automaticamente una colonna o una riga di numeri. Basta selezionare una cella accanto ai numeri da sommare, scegliere Somma automatica nella scheda Home e premere INVIO.
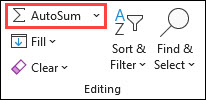
Quando si fa clic su Somma automatica, Excel immette automaticamente una formula (che usa la funzione SOMMA) per sommare i numeri.
Ecco un esempio. Per aggiungere i numeri di gennaio in questo budget per Intrattenimento, seleziona la cella B7, la cella immediatamente sotto la colonna di numeri. Quindi fare clic su Somma automatica. Nella cella B7 viene visualizzata una formula ed Excel evidenzia le celle da sommare.
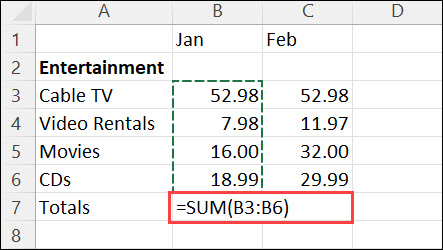
Premere INVIO per visualizzare il risultato (95,94) nella cella B7. È anche possibile visualizzare la formula nella barra nella parte superiore della finestra di Excel.
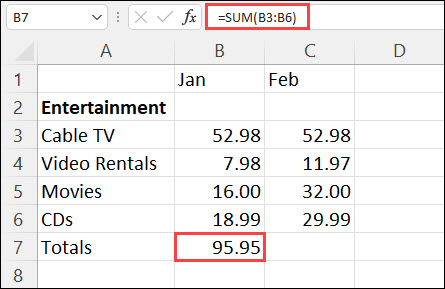
Note:
-
Per sommare una colonna di numeri, selezionare la cella immediatamente sotto l'ultimo numero della colonna. Per sommare una riga di numeri, selezionare la cella immediatamente a destra.
-
Somma automatica si trova in Home > Somma automatica e in Formule > Somma automatica.
-
Dopo avere creato una formula, è possibile copiarla in altre celle anziché digitarla. Se ad esempio si copia la formula della cella B7 nella cella C7, la formula in C7 si adatta automaticamente alla nuova posizione e calcola i numeri in C3:C6.
-
È anche possibile usare Somma automatica in più celle alla volta. Ad esempio, è possibile evidenziare sia la cella B7 che C7, fare clic su Somma automatica e calcolare il totale di entrambe le colonne contemporaneamente.
-
È anche possibile sommare numeri creando una formula semplice.
Excel è in grado di sommare automaticamente una colonna o una riga di numeri. Basta selezionare una cella accanto ai numeri da sommare, scegliere Somma automatica nella scheda Home e premere INVIO.
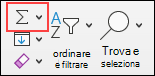
Quando si fa clic su Somma automatica, Excel immette automaticamente una formula (che usa la funzione SOMMA) per sommare i numeri.
Ecco un esempio. Per aggiungere i numeri di gennaio in questo budget per Intrattenimento, seleziona la cella B7, la cella immediatamente sotto la colonna di numeri. Quindi fare clic su Somma automatica. Nella cella B7 viene visualizzata una formula ed Excel evidenzia le celle da sommare.
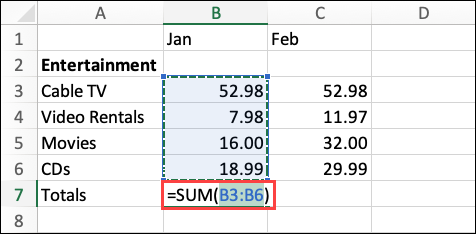
Premere INVIO per visualizzare il risultato (95,94) nella cella B7. È anche possibile visualizzare la formula nella barra nella parte superiore della finestra di Excel.
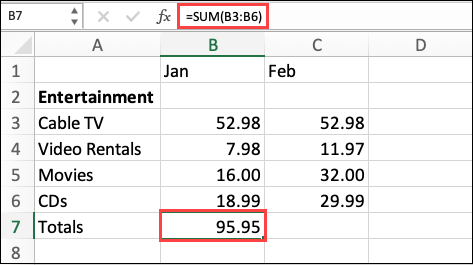
Note:
-
Per sommare una colonna di numeri, selezionare la cella immediatamente sotto l'ultimo numero della colonna. Per sommare una riga di numeri, selezionare la cella immediatamente a destra.
-
Somma automatica si trova in Home > Somma automatica e in Formule > Somma automatica.
-
Dopo avere creato una formula, è possibile copiarla in altre celle anziché digitarla. Se ad esempio si copia la formula della cella B7 nella cella C7, la formula in C7 si adatta automaticamente alla nuova posizione e calcola i numeri in C3:C6.
-
È anche possibile usare Somma automatica in più celle alla volta. Ad esempio, è possibile evidenziare sia la cella B7 che C7, fare clic su Somma automatica e calcolare il totale di entrambe le colonne contemporaneamente.
-
È anche possibile sommare numeri creando una formula semplice.
Nel telefono o tablet Android
-
In un foglio di lavoro toccare la prima cella vuota dopo un intervallo di celle che contiene numeri oppure toccare e trascinare per selezionare l'intervallo di celle da calcolare.
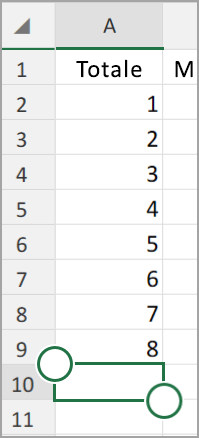
-
Toccare Somma automatica.

-
Toccare Somma.
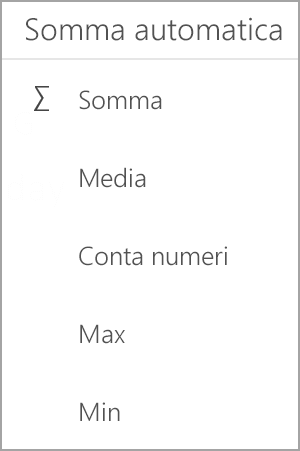
-
Toccare il segno di spunta.
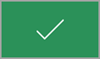
Fatto!
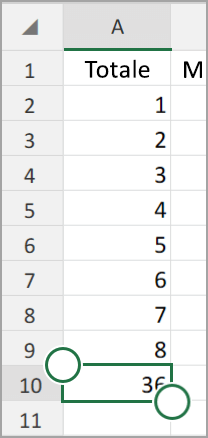
Excel è in grado di sommare automaticamente una colonna o una riga di numeri. Basta selezionare una cella accanto ai numeri da sommare, scegliere Somma automatica nella scheda Home e premere INVIO.
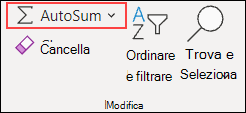
Quando si fa clic su Somma automatica, Excel immette automaticamente una formula (che usa la funzione SOMMA) per sommare i numeri.
Ecco un esempio. Per aggiungere i numeri di gennaio in questo budget per Intrattenimento, seleziona la cella B7, la cella immediatamente sotto la colonna di numeri. Quindi fare clic su Somma automatica. Nella cella B7 viene visualizzata una formula ed Excel evidenzia le celle da sommare.
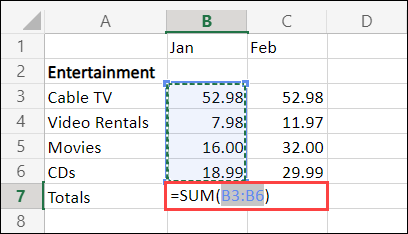
Premere INVIO per visualizzare il risultato (95,94) nella cella B7. È anche possibile visualizzare la formula nella barra nella parte superiore della finestra di Excel.
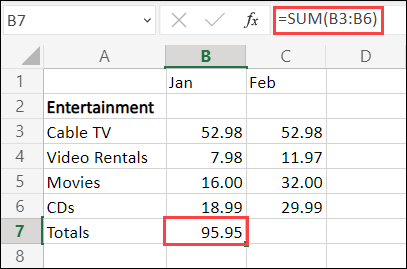
Note:
-
Per sommare una colonna di numeri, selezionare la cella immediatamente sotto l'ultimo numero della colonna. Per sommare una riga di numeri, selezionare la cella immediatamente a destra.
-
Somma automatica si trova in Home > Somma automatica e in Formule > Somma automatica.
-
Dopo avere creato una formula, è possibile copiarla in altre celle anziché digitarla. Se ad esempio si copia la formula della cella B7 nella cella C7, la formula in C7 si adatta automaticamente alla nuova posizione e calcola i numeri in C3:C6.
-
È anche possibile usare Somma automatica in più celle alla volta. Ad esempio, è possibile evidenziare sia la cella B7 che C7, fare clic su Somma automatica e calcolare il totale di entrambe le colonne contemporaneamente.
-
È anche possibile sommare numeri creando una formula semplice.
Servono altre informazioni?
È sempre possibile rivolgersi a un esperto della Tech Community di Excel o ottenere supporto nelle Community.










