Ако трябва да сумирате колона или ред с числа, оставете Excel да извърши математическите изчисления вместо вас. Изберете клетка до числата, които искате да сумирате, щракнете върху Автосумиране в раздела Начало , натиснете клавиша Enter и сте готови.
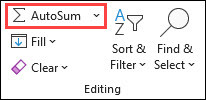
Когато щракнете върху Автосумиране, Excel автоматично въвежда формула (която използва функцията SUM), за да сумира числата.
Ето един пример. За да добавите номерата от януари в този бюджет за забавление, изберете клетка B7, клетката непосредствено под колоната с числа. След това щракнете върху Автосумиране. В клетка B7 се показва формула и Excel осветява клетките, които сумиирате.
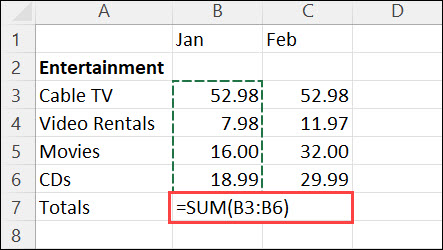
Натиснете Enter, за да покажете резултата (95,94) в клетка B7. Можете също да видите формулата в лентата за формули в горния край на прозореца на Excel.
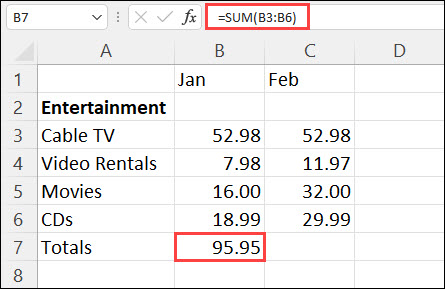
Забележки:
-
За да сумирате колона от числа, изберете клетката непосредствено под последното число в колоната. За да сумирате ред с числа, изберете клетката непосредствено надясно.
-
Автосумирането е на две места: "Начало " > "Автосумиране" и "Формули" > "Автосумиране".
-
След като създадете формула, можете да я копирате в други клетки, вместо да я въвеждате отново и отново. Например ако копирате формулата в клетка B7 в клетка C7, формулата в C7 автоматично се настройва към новото местоположение и изчислява числата в C3:C6.
-
Можете също да използвате автосумиране на повече от една клетка в даден момент. Можете например да маркирате и двете клетки B7 и C7, да щракнете върху Автосумиране и да сумиирате и двете колони едновременно.
-
Можете също да сумирате числа, като създадете проста формула.
Ако трябва да сумирате колона или ред с числа, оставете Excel да извърши математическите изчисления вместо вас. Изберете клетка до числата, които искате да сумирате, щракнете върху Автосумиране в раздела Начало , натиснете клавиша Enter и сте готови.
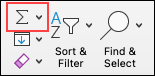
Когато щракнете върху Автосумиране, Excel автоматично въвежда формула (която използва функцията SUM), за да сумира числата.
Ето един пример. За да добавите номерата от януари в този бюджет за забавление, изберете клетка B7, клетката непосредствено под колоната с числа. След това щракнете върху Автосумиране. В клетка B7 се показва формула и Excel осветява клетките, които сумиирате.
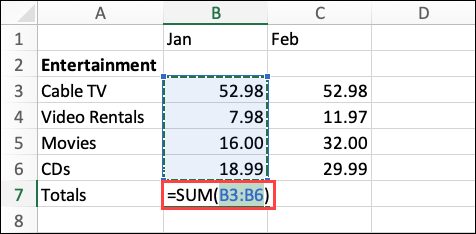
Натиснете Enter, за да покажете резултата (95,94) в клетка B7. Можете също да видите формулата в лентата за формули в горния край на прозореца на Excel.
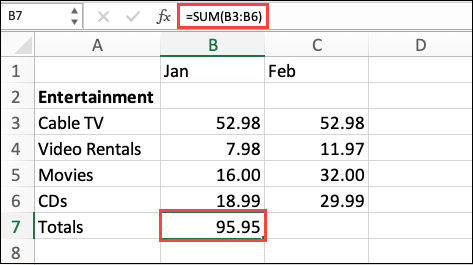
Забележки:
-
За да сумирате колона от числа, изберете клетката непосредствено под последното число в колоната. За да сумирате ред с числа, изберете клетката непосредствено надясно.
-
Автосумирането е на две места: "Начало " > "Автосумиране" и "Формули" > "Автосумиране".
-
След като създадете формула, можете да я копирате в други клетки, вместо да я въвеждате отново и отново. Например ако копирате формулата в клетка B7 в клетка C7, формулата в C7 автоматично се настройва към новото местоположение и изчислява числата в C3:C6.
-
Можете също да използвате автосумиране на повече от една клетка в даден момент. Можете например да маркирате и двете клетки B7 и C7, да щракнете върху Автосумиране и да сумиирате и двете колони едновременно.
-
Можете също да сумирате числа, като създадете проста формула.
На вашия таблет с Android или телефон с Android
-
В работен лист докоснете първата празна клетка след диапазон от клетки, който има числа, или докоснете и плъзнете, за да изберете диапазона от клетки, които искате да изчислите.
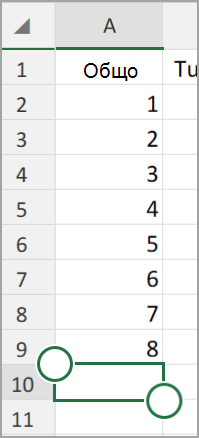
-
Докоснете Автосумиране.

-
Докоснете Сумиране.
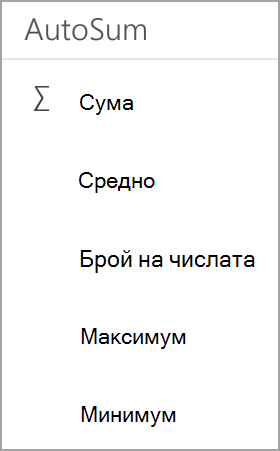
-
Докоснете отметката.
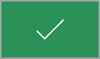
Готово!
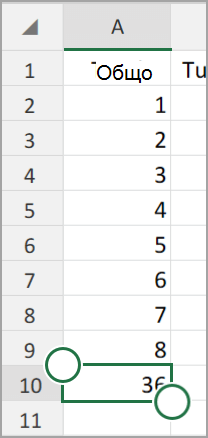
Ако трябва да сумирате колона или ред с числа, оставете Excel да извърши математическите изчисления вместо вас. Изберете клетка до числата, които искате да сумирате, щракнете върху Автосумиране в раздела Начало , натиснете клавиша Enter и сте готови.
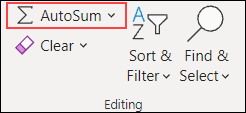
Когато щракнете върху Автосумиране, Excel автоматично въвежда формула (която използва функцията SUM), за да сумира числата.
Ето един пример. За да добавите номерата от януари в този бюджет за забавление, изберете клетка B7, клетката непосредствено под колоната с числа. След това щракнете върху Автосумиране. В клетка B7 се показва формула и Excel осветява клетките, които сумиирате.
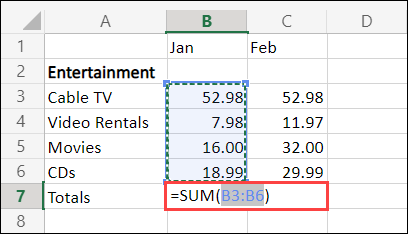
Натиснете Enter, за да покажете резултата (95,94) в клетка B7. Можете също да видите формулата в лентата за формули в горния край на прозореца на Excel.
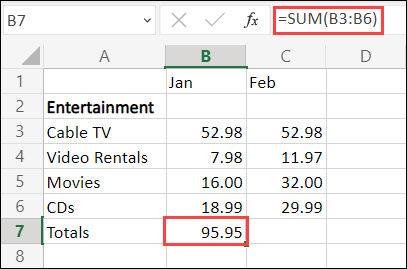
Забележки:
-
За да сумирате колона от числа, изберете клетката непосредствено под последното число в колоната. За да сумирате ред с числа, изберете клетката непосредствено надясно.
-
Автосумирането е на две места: "Начало " > "Автосумиране" и "Формули" > "Автосумиране".
-
След като създадете формула, можете да я копирате в други клетки, вместо да я въвеждате отново и отново. Например ако копирате формулата в клетка B7 в клетка C7, формулата в C7 автоматично се настройва към новото местоположение и изчислява числата в C3:C6.
-
Можете също да използвате автосумиране на повече от една клетка в даден момент. Можете например да маркирате и двете клетки B7 и C7, да щракнете върху Автосумиране и да сумиирате и двете колони едновременно.
-
Можете също да сумирате числа, като създадете проста формула.
Имате нужда от още помощ?
Винаги можете да попитате експерт в техническата общност на Excel или да получите поддръжка в Общността за отговори от.










