Примечание: Мы стараемся как можно оперативнее обеспечивать вас актуальными справочными материалами на вашем языке. Эта страница переведена автоматически, поэтому ее текст может содержать неточности и грамматические ошибки. Для нас важно, чтобы эта статья была вам полезна. Просим вас уделить пару секунд и сообщить, помогла ли она вам, с помощью кнопок внизу страницы. Для удобства также приводим ссылку на оригинал (на английском языке) .
Панель мониторинга PerformancePoint обычно позволяет получить общее представление о производительности организации, но иногда требуется найти определенные данные, которых не видно. Чтобы найти необходимые сведения, может потребоваться применить к отчетам на панели мониторинга фильтры. Эта возможность является одним из значительных преимуществ панелей мониторинга PerformancePoint.
Фильтры панели мониторинга PerformancePoint создаются ее автором. Их можно использовать при просмотре панели на сайте SharePoint.
На панели мониторинга PerformancePoint может быть несколько фильтров, которые можно использовать вместе, чтобы обеспечить вывод только нужных данных. При этом необходимо понимать существующие между ними связи и то, как фильтры влияют на отображаемые сведения.
В этой статье
Связи между фильтрами, системами показателей и отчетами
Каждый фильтр связан с одним или несколькими отчетами или системами показателей панели мониторинга. Если применить его к панели, будут обновлены все связанные с ним отчеты и системы показателей. Отчеты и системы показателей, не связанные с фильтром, обновляться не будут.
Совет: Чтобы применить фильтр, откройте показателей или отчета в новом окне фильтр слишком применяется в новом окне. Это ограничение действует отчеты, которые можно экспортировать в Microsoft Office Excel или PowerPoint.
В следующем примере показана панель мониторинга с четырьмя отчетами — системой показателей, аналитической диаграммой, отчетом о ключевом показателе эффективности и круговой диаграммой. В верхней части панели мониторинга находятся два фильтра. Один позволяет выводить данные только за определенный финансовый год, а другой ограничивает число и типы товаров. Если выбрать финансовый год, будут обновлены все отчеты на странице панели мониторинга, связанные с фильтром "Финансовый год". Если выбрать определенные товары с помощью фильтра "Продажи товаров", обновятся все отчеты, связанные с фильтром "Товары".
В этом примере Показателя продаж связанный Фильтр финансового годаи связанный Отчет о ключевых индикаторов Производительности показателей продаж.Продажи товаров по территории и Источников продаж отчеты связаны со Продаж продукта фильтр.

Последовательность фильтров
Можно выбрать значения из каждого фильтра независимо друг от друга, чтобы ответить на разнообразные вопросы. Выберите параметры фильтрации последовательности, который вы хотите продолжить. Например если первичный фокус находится на узнать об производительности определенные продукты, примените фильтр продуктов, прежде чем использовать любые другие фильтры. После применения фильтра продукта может потребоваться посмотрим, как выполнять этого продукта в конкретной стране или регионе. Затем можно применить фильтр Geography. В приведенном ниже примере сначала был применен фильтр продуктов , а затем отфильтровать Geography. Поскольку выбранные фильтры включены все продукты, велосипеды и всех странах, Канада, можно увидеть:
-
Как выполнять продаж велосипедов в Канаде
-
Как выполнять продаж всех продуктов в Канаде
-
Как выполнять велосипеды по сравнению с все продукты
-
Сравнение продаж в Канаде с продажами во всех странах
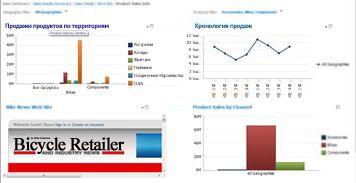
Очистка фильтра
-
Щелкните символ раскрывающегося списка фильтра

-
В зависимости от того, как настроен фильтр, выполните одно из указанных ниже действий.
-
Если вы видите расширяемое дерево управления, в том числе флажки , снимите флажки для всех элементов, включенные в фильтр и нажмите кнопку ОК или Применить.
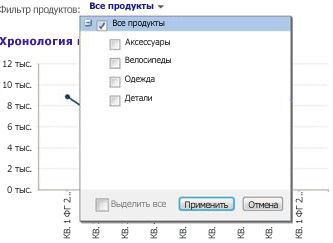
-
Если вы видите управления списком , выберите элемент верхнего уровня в списке. Например при использовании фильтра финансового года и фильтр включает список лет и элемента под названиема периодВсе Ps, выделите Все Pа периодs.
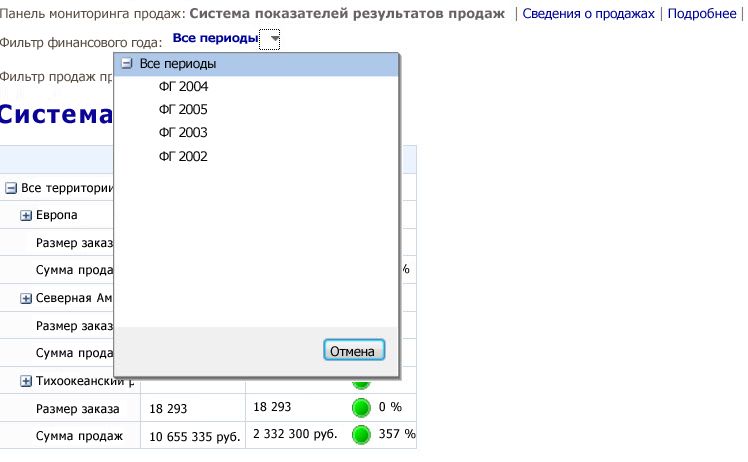
-










