Nota: Nos gustaría proporcionarle el contenido de ayuda actual lo más rápido posible en su idioma. Esta página se ha traducido mediante un sistema automático y es posible que contenga imprecisiones o errores gramaticales. Nuestro objetivo es que este contenido sea útil para usted. ¿Puede informarnos sobre si la información le ha sido útil al final de la página? Aquí tiene el artículo en inglés para que pueda consultarlo fácilmente.
SharePoint Designer 2010 incluye nuevas acciones de tarea que puede usar para dar forma a todo tipo de flujos de trabajo de usuarios de la organización. Por ejemplo, si tiene un proceso que redirige un documento a diversas personas para su aprobación, o si tiene un procedimiento para enviar y aprobar informes de gastos, puede automatizar ese proceso o flujo de trabajo de usuario mediante el uso de nuevas acciones de tarea en SharePoint Designer.
Las acciones de tarea en SharePoint Designer están listas para usarse con la configuración predeterminada, pero también ofrecen una increíble flexibilidad: puede editar y personalizar casi cualquier aspecto del proceso de tareas. Por ejemplo, la configuración predeterminada en un proceso de tareas establece que la aprobación debe ser unánime por parte de todos los participantes en el flujo de trabajo, pero puede cambiarla para que la aprobación equivalga a una mayoría simple o incluso a determinado porcentaje, como el setenta por ciento.
Ya sea la generación de informes de gastos o la revisión de un documento formal, un proceso de aprobación implica una serie de tareas asignadas a individuos en un orden particular.
Este artículo describe el editor de procesos de tareas en SharePoint Designer 2010 y cómo usarlo para crear y personalizar flujos de trabajo de aprobación.
En este artículo
¿Qué son los flujos de trabajo de aprobación?
Generalmente, los flujos de trabajo son de dos tipos, los que tienen una lógica de aplicación y los que están centrados en el usuario. Un flujo de trabajo similar a una aplicación realiza un conjunto de rutinas de funciones automatizadas que en última instancia modifican otro origen de datos. Automáticamente, el flujo de trabajo puede realizar un cálculo, actualizar un elemento de lista y generar una plantilla de propuesta de ventas, cuando un campo dado en un origen de datos cambia. Todo esto es automático y no incluye la participación de personas. Por otro lado, un flujo de trabajo centrado en el usuario es aquél que involucra la participación de personas, generalmente un grupo que tiene que completar una serie de tareas para que un proceso de negocio se lleve a cabo. Ambos tipos pueden existir como flujos de trabajo independientes o coexistir en el mismo flujo de trabajo.
Los flujos de trabajo de aprobación están diseñados para los procesos llevados a cabo por los usuarios de una compañía. Los participantes en el flujo de trabajo probablemente acepten, aprueben o brinden comentarios sobre un conjunto de datos empresariales. Los flujos de trabajo de aprobación pueden usarse para administrar nuevas contrataciones, realizar un seguimiento de los informes de gastos, realizar una revisión de documentos y mucho más. En un flujo de trabajo de aprobación, un usuario inicia el flujo de trabajo que puede ser tan solo una solicitud de revisión de un documento. El flujo de trabajo de aprobación luego asigna una tarea para cada participante, que debe realizar una acción en la tarea. Cuando todas las tareas se completan, el proceso de tareas general finaliza.
He aquí una ilustración sencilla de un flujo de trabajo iniciado por un usuario y asignado a cuatro participantes antes de que el flujo de trabajo finalice.

Flujos de trabajo de aprobación incluidos en SharePoint 2010
Muchas organizaciones tiene que desarrollar estos flujos de trabajo desde cero para administrar los procesos llevados a cabo por el usuario, pero en SharePoint Server 2010, ya están disponibles varios flujos de trabajo de este tipo, entre otros:
-
Aprobación
-
Recopilar comentarios
-
Recopilar firmas
-
Publicación
-
Tres estados
-
Aprobación de disposición
Rápidamente puede asociar y configurar estos flujos de trabajo para una lista, biblioteca o tipo de contenido. Cuando lo hace, los usuarios de la lista o biblioteca asociada pueden iniciar el flujo de trabajo en un documento o elemento de lista, establecer algunos parámetros de iniciación básicos (como quién se encarga de la aprobación y las fechas de vencimiento), y enviarlo a los aprobadores. Obtenga más información sobre los flujos de trabajo y cómo personalizarlos en el artículo “Comprender los flujos de trabajo de aprobación en SharePoint 2010”.
El modelo del proceso de tareas en un flujo de trabajo de aprobación
¿Qué es el distintivo sobre un proceso de tarea es que una tarea de proceso expone todos los eventos claves para cada tarea y la tarea de proceso completo: un proceso de tarea está condicionada por el evento. Cada uno de los pasos en las subpáginas de un proceso de tarea tiene una etiqueta gris que representa un evento, por ejemplo, "Cuando la tarea inicia el proceso de", "Cuando el elemento se elimina", "Cuando una tarea está pendiente", etcetera. Esta serie de eventos clave crea la estructura en el que puede modificar o insertar la condiciones o acciones que desee. El proceso de tarea completa es una acción que está dentro de un flujo de trabajo: de hecho, puede considerar que un proceso de tareas como un flujo de trabajo subcarpetas con su propia página de resumen. En SharePoint Designer 2010, consulte estas acciones del proceso de tarea en la Galería de acción: la iniciar proceso de aprobación, iniciar proceso de comentarios y proceso de tarea personalizado.
Este modelo de proceso de tareas contiene una jerarquía de tareas y de procesos de tareas, de los cuales todos están asociados con contenido de un sitio de SharePoint. El proceso de tareas contiene múltiples eventos que representan la escala de tiempo del flujo de trabajo, cuándo comienza, cuándo está en curso y cuándo finaliza. Dentro del proceso de tareas se encuentran tareas individuales que también tienen eventos en el flujo de trabajo, cuándo comienzan, cuándo están en curso y cuándo finalizan. Cada uno de estos eventos de tarea debe completarse antes de que el proceso de tareas finalice. Cuando finaliza, el proceso de flujo de trabajo más grande continúa.
Un proceso de tareas es un proceso general que está conformado por posiblemente muchas tareas individuales:
-
El proceso de tarea contiene varios eventos que representan el global procesar escala de tiempo - cuando se inicia, cuando está en curso y cuando termina. Cada uno de estos eventos se produce una vez para todas las tareas en el proceso.
-
En el proceso de tarea son tareas individuales que también tienen eventos del flujo de trabajo - cuando vuelvan a iniciar, cuando están en curso y cuando finalicen. Cada uno de estos eventos se produce una vez para cada tarea en el proceso.
Todas estas tareas deben completarse antes de que finalice el proceso de tareas general. Cuando el proceso de tareas (o subflujo de trabajo) finaliza, el flujo de trabajo más grande que contiene la acción del proceso de tareas se reanuda.
El modelo del proceso de tareas resultante tiene una apariencia similar a la siguiente.
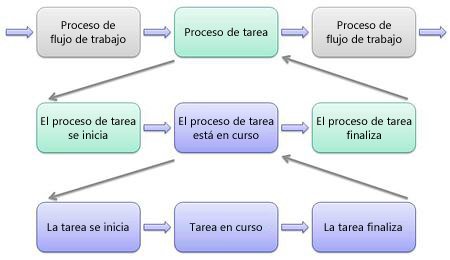
Este marco se encarga de los procesos más comunes realizados por el usuario en una organización, pero también puede personalizarse para que pueda cambiar los comportamientos para cada tarea y el proceso de tareas general para el flujo de trabajo de aprobación.
En la siguiente sección, verá cuál es la apariencia del modelo del proceso de tareas en SharePoint Designer 2010, donde puede personalizarlo para satisfacer las necesidades de su negocio.
Editor de procesos de tareas en SharePoint Designer
El usuario ve y personaliza cada parte de un proceso de tareas mediante el uso del editor de procesos de tareas. Éste es un editor que se encuentra dentro del editor de flujos de trabajo más grande de SharePoint Designer 2010. Se usa para personalizar todos los objetos relacionados con el flujo de trabajo de aprobación y, lo que es más importante aún, cada evento de cada tarea y proceso de tareas de un flujo de trabajo, incluso las condiciones de finalización.
Dado que forma parte de un entorno de edición de flujos de trabajo mayor en SharePoint Designer, puede integrar su propia lógica comercial o de aplicación al proceso de tareas directamente insertando condiciones, acciones, instrucciones O Si, etc. Dentro de las acciones, puede usar las acciones del comportamiento de la tarea, un grupo especial de acciones para agregar una lógica específica de la acción. Por ejemplo, agregue el anexo, delegue, remita a una instancia superior o reasigne tareas, o envíe mensajes de correo electrónico de notificación adicionales, espere que se produzcan cambios en un elemento del proceso de tareas o finalice el proceso de tareas general. Obtenga más información sobre las acciones del comportamiento de la tarea en el artículo sobre las acciones de flujo de trabajo en SharePoint Designer 2010.
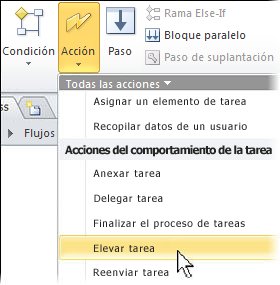
Además de la lógica del flujo de trabajo, puede usar otras características de flujo de trabajo de SharePoint Designer, como personalizar los formularios de flujo de trabajo (asociación, iniciación y tarea), cambiar los parámetros de los formularios, las variables locales y las columnas asociadas o cambiar las opciones de inicio básicas y los historiales y listas de tareas asociadas para el flujo de trabajo. Obtenga más información en el artículo “Introducción a los flujos de trabajo de SharePoint Designer 2010”.
Acción del proceso de tareas
Para comenzar con un proceso de tareas personalizado en un flujo de trabajo de aprobación, puede editar uno de los siguientes flujos de trabajo de aprobación predeterminados en SharePoint 2010 o crear un nuevo flujo de trabajo y agregarle una de las acciones del proceso de tareas, como Iniciar proceso de aprobación, Iniciar proceso de comentarios e Iniciar proceso de tareas personalizado. Dado que la acción del proceso de tareas personalizado es la única que muestra solamente el marco del proceso de tareas sin la lógica de flujo de trabajo de muestra, la usaremos para fines demostrativos. Después de agregar la acción Proceso de tareas personalizado, la apariencia del flujo de trabajo es ahora similar a ésta.
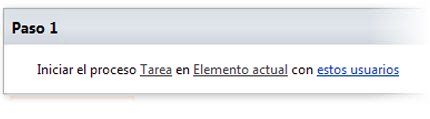
Esta acción constituye todo lo que se necesita para crear el flujo de trabajo de aprobación porque contiene todo el marco del proceso de tareas, incluso el editor de procesos de tareas. Puede agregar más lógica de flujo de trabajo, pero esto es totalmente opcional y solamente es necesario si quiere agregar más lógica fuera del proceso de aprobación.
Página de resumen del proceso de tareas
Cuando hace clic en la acción del proceso de tareas (el vínculo Tarea anterior), se le remite a una página de resumen del proceso de tareas. Esta página es similar a la del flujo de trabajo, excepto que ésta muestra todos los objetos relacionados con el proceso de tareas. Por ejemplo, ve los resultados de la tarea, los campos del formulario de tareas y parámetros de configuración comunes de la tarea.
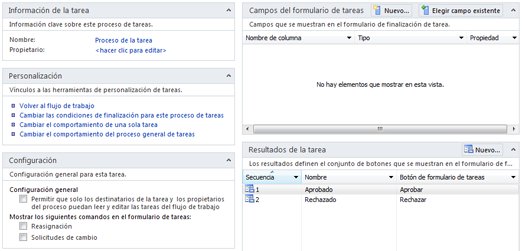
El área Personalización tiene particular importancia. En ella puede editar las condiciones de finalización, el comportamiento de cada tarea individual y el del proceso de tareas general.
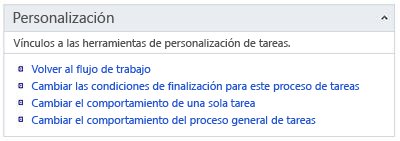
Condiciones de finalización para el proceso de tareas
Cuando hace clic en las condiciones de finalización, se le remite a un editor de flujo de trabajo de página completa en el que puede agregar o cambiar las condiciones de finalización para el proceso de tareas. Específicamente, estas acciones se ejecutarán cada vez que se complete una tarea individual. Puede personalizar la lógica aquí usando los comandos de flujo de trabajo de SharePoint Designer, como las condiciones, las acciones y las instrucciones O SI. También puede agregar acciones del comportamiento de la tarea, como Establecer estado de aprobación de contenido y Finalizar el proceso de tareas.
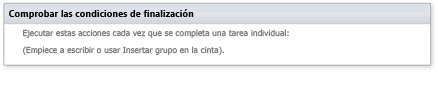
Comportamiento de una sola tarea
Desde la página de resumen, si cambia el comportamiento de una sola tarea, se le remite a otro editor de flujo de trabajo de pantalla completa donde ve los eventos de tareas individuales, como cuándo se asigna, está pendiente, vence, etc. Específicamente, existen cinco eventos:
-
Antes de que se asigne una tarea: estas acciones se ejecutan antes de que se creen todas las tareas individuales.
-
Al tener una tarea pendiente: estas acciones se ejecutan después de que se hayan creado todas las tareas individuales.
-
Al caducar una tarea: estas acciones se ejecutan cada vez que una tarea individual está incompleta después de su fecha de vencimiento.
-
Al eliminar una tarea: estas acciones se ejecutan cada vez que una tarea individual se elimina antes de que se complete.
-
Al completar una tarea: estas acciones se ejecutan cada vez que se completa una tarea individual.
Puede agregar cualquiera de las acciones y condiciones disponibles, y puede agregar muchas más acciones del comportamiento de la tarea en este momento, como anexar, delegar, remitir a una instancia superior y reasignar. Incluso puede agregar mensajes de correo electrónico de notificación de tareas y esperar que se realicen cambios en un elemento del proceso de tareas. Las acciones del comportamiento de la tarea disponibles cambian según el evento seleccionado.
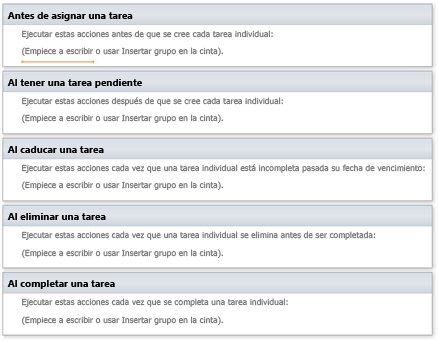
Comportamiento del proceso general de tareas
Desde la página de resumen, si cambia los comportamientos del proceso de tareas general, se le remite a otro editor de flujo de trabajo de página completa. En esta página, verá cada fase del proceso de tareas general, como cuándo se inicia, cuándo está en proceso y cuándo finaliza. Especialmente, hay cuatro fases:
-
Al iniciarse el proceso de tareas: estas acciones se ejecutan de inmediato después del proceso de flujo de trabajo principal y antes del proceso de tareas.
-
Al ejecutarse el proceso de tareas: estas acciones se ejecutan antes de que el proceso de tareas asigne su primer tarea.
-
Al cancelarse el proceso de tareas: estas acciones se ejecutan si se cancela el proceso de tareas.
-
Al completarse el proceso de tareas: estas acciones se ejecutan cuando se completa la última tarea individual o cuando se ejecuta la acción final del proceso de tareas.
Puede agregar cualquiera de las acciones y condiciones disponibles y puede agregar acciones del comportamiento de la tarea que, por ejemplo, establezcan el estado de aprobación del contenido, esperen que se produzca un cambio en el elemento del proceso de tareas o finalicen el proceso de tareas por completo. Nuevamente, estas acciones cambian según la fase seleccionada.
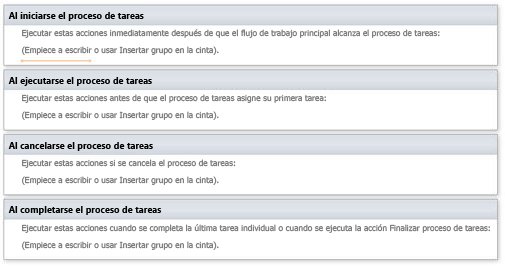
Editar un flujo de trabajo de aprobación
Hasta este punto, ha visto la infraestructura del proceso de aprobación, que incluye el modelo del proceso de tareas, los eventos de tareas y las condiciones de finalización. En realidad no ha visto un flujo de trabajo de aprobación completo con condiciones, acciones, formularios asociados y todo lo que conforma la lógica del flujo de trabajo. En esta sección, analizaremos la creación de los flujos de trabajo mediante el uso de la acción Iniciar proceso de aprobación, que constituye un flujo de trabajo preintegrado con lógica de flujo de trabajo de muestra que se puede ver y personalizar. Cuando se agrega esta acción, el editor de flujos de trabajo tiene la siguiente apariencia.
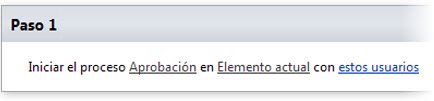
Similar a la tarea personalizada proceso acción (se usa una versión anterior), la aprobación de inicio acción proceso incluye el marco de trabajo de aprobación todo y además, contiene lógica del proceso de aprobación predefinida, formularios y así sucesivamente. Esto es muy similar a edición (o una copia de) el flujo de trabajo de aprobación de forma predeterminada en SharePoint 2010, ya que utilizan la acción de proceso de aprobación.
Iniciar un flujo de trabajo de aprobación nuevo como éste constituye una excelente forma de iniciar rápidamente el diseño del proceso de aprobación. Puede dejar como está gran parte de la lógica existente, personalizar las partes que quiera cambiar y agregar una lógica nueva propia. En las siguientes secciones, realizaremos algunas personalizaciones de flujo de trabajo comunes que abarcan cada área del editor de procesos de tareas para que pueda familiarizarse con el modo en que cada una de las áreas funciona.
Cambiar una condición de finalización del proceso de tarea
Uno de los comportamientos predeterminados en este flujo de trabajo de aprobación es finalizar el proceso de tareas cuando el número de personas que aprobaron es igual al conteo de tareas completadas. Ahora supongamos que quiere cambiar la condición de finalización para que el proceso finalice cuando el 70% de los participantes en el flujo de trabajo lo aprueben.
Para ello, debe elegir Cambiar las condiciones de finalización para este proceso de tareas desde la página de resumen. A continuación, haga clic en la condición que reza Si Resultado de proceso de tareas: Número de aprobaciones. En el cuadro de diálogo Definir búsqueda de flujo de trabajo, cambie el campo del origen a Porcentaje de aprobaciones y haga clic en Aceptar.
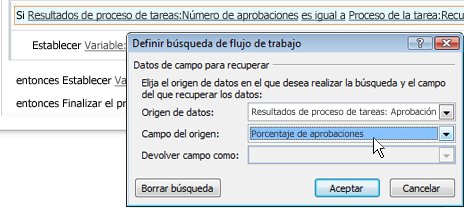
Cuando regrese a las condiciones de finalización, haga clic en valor y cámbielo a 70. La nueva lógica de flujo de trabajo tiene la siguiente apariencia.
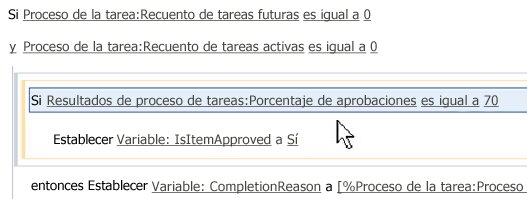
Editar un comportamiento existente para una tarea individual
Uno de los comportamientos posteriores a la creación de una tarea es enviar una notificación de correo electrónico a los aprobadores asignados, en la que se les dice que abran la tarea (que está vinculada), realicen los pasos y el modo en que deben editar la tarea. También les informa que si la tarea no puede editarse, probablemente no tengan permisos. Supongamos que quiere quitar esta parte e indicarles que se pongan en contacto con el individuo que originalmente estaba asociado con el flujo de trabajo si tienen algún problema.
Para esto, elija Cambiar el comportamiento de una sola tarea en la página de resumen. En la fase Al tener una tarea pendiente, haga clic en la notificación de correo electrónico, Tarea actual: Asignada a. En el cuadro de diálogo Definir mensaje de correo electrónico, quite la parte relativa a los permisos en el paso 3 y agregue un nuevo paso en el que instruye a los participantes que deben ponerse en contacto con la persona que configura el flujo de trabajo si se presentan problemas. Como valor para esta persona, haga clic en Agregar o cambiar búsqueda, elija Contexto de flujo de trabajo como el origen de datos, seleccione Asociador como el campo y Dirección de correo electrónico como el campo de devolución.
Esto inserta una búsqueda, [%Contexto de flujo de trabajo_Asociador%], que es la persona que asoció el flujo de trabajo con el tipo de contenido, biblioteca o lista.

Agregar un nuevo comportamiento a una tarea individual
Uno de los comportamientos en el flujo de trabajo de aprobación es enviar mensajes de correo electrónico a los participantes en el flujo de trabajo cuando la tarea vence pero no está completada. Ésta es una manera útil de recordar a los participantes que deben completar sus tareas y no retrasar el proceso de aprobación. No obstante, si uno de los participantes está de vacaciones o fuera de la oficina, y no comprueba el correo, el proceso de tareas caducará. En este caso, probablemente quiera remitir la tarea al administrador del participante, quien puede completar la tarea o reasignarla.
Para esto, elige Cambiar el comportamiento de una sola tarea desde la página de resumen. En la fase Al caducar una tarea, agregue la acción del comportamiento de la tarea, Elevar tarea, inmediatamente después de la notificación de tarea por correo electrónico de la siguiente manera.

Agregar un nuevo comportamiento al proceso de tareas
Hasta aquí, han visto cómo los flujos de trabajo de aprobación redirigen las tareas a un grupo de participantes hasta que se cumplen las condiciones de finalización para el flujo de trabajo. Esto ayuda a simplificar los procesos humanos en una compañía, como las revisiones de documentos legales, los informes de gastos y la administración de las compras de equipos.
¿Qué sucede si quiere que el flujo de trabajo realice una función automatizada sobre la base de los resultados de la aprobación? Como recordarán, la totalidad de flujo de trabajo de aprobación es una acción compuesta o un subflujo (representado por la acción Iniciar proceso de aprobación en este caso) que reside en un flujo de trabajo más grande, que consiste en automatizar tales tareas. Por lo tanto, puede agregar esta acción al flujo de trabajo principal o agregarla al proceso de tareas en sí, que es lo que haremos aquí. Específicamente, crearemos una nueva orden en una lista de órdenes separada solamente si se aprueba el flujo de aprobación actual.
Para esto, elija Cambiar el comportamiento del proceso general de tareas desde la página de resumen. En la fase Al completarse el proceso de tareas, después de que el estado del flujo de trabajo se configure como aprobado, agregue la acción Crear elemento de lista. Dado que la acción creará un elemento de lista sobre la base de los datos presentados por el usuario, tiene que especificar una lista y los datos que la conforman.
Nota: Para hacer que el resto de este trabajo de ejemplo, debe crear una lista en el sitio y del flujo de trabajo en primer lugar, agregue uno o más parámetros de formulario de inicio para que contenga los valores de campo que se va a la lista. Para el ejemplo siguiente, se crea una lista de pedidos en el sitio y un parámetro de formulario de iniciación denominado equipo solicitado se agregó al flujo de trabajo.
Haga clic en esta lista para abrir el cuadro de diálogo Crear nuevo elemento de lista. Elija la lista donde quiera crear un elemento de lista, en este caso Órdenes. Seleccione un campo en la lista, en este caso, Título y, a continuación, haga clic en Modificar. En el cuadro de diálogo Asignación de valores, deje el campo Título seleccionado y haga clic en fx para buscar el valor que quiera insertar en el campo Título. Para el origen de datos, elija Variables y parámetros de flujo de trabajo dado que se agregó un parámetro a este flujo de trabajo. Para el campo desde el origen de datos, elija Parámetro: Equipo solicitado.
El comportamiento del flujo de trabajo resultante y los cuadros de diálogo tiene la siguiente apariencia.
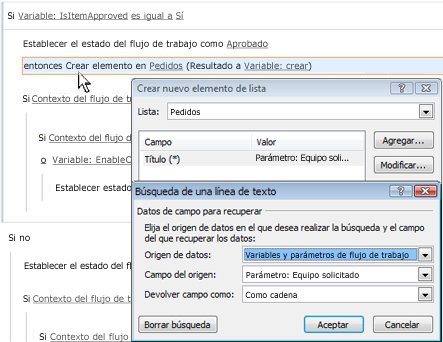
Pasos siguientes
Este artículo describe el modelo del proceso de tareas y el editor de procesos de tareas para crear y personalizar los flujos de trabajo de aprobación. Puede realizar muchas más acciones de personalización con los flujos de trabajo mediante el uso de SharePoint Designer 2010. He aquí ejemplos de personalización de flujos de trabajo fuera del editor de procesos de tareas.
-
Habilitar o deshabilitar opciones de inicio de flujo de trabajo y opciones de formulario de tareas
-
Agregar y quitar campos de formulario en los formularios de tareas, asociación e iniciación
-
Diseñar y crear una lógica de formulario eficaz usando Microsoft InfoPath 2010
-
Crear parámetros y variables para administrar datos a través del flujo de trabajo
-
Asociar columnas de sitio que pueden trasladarse con el flujo de trabajo
-
Guardar el flujo de trabajo personalizado como plantilla y compartirlo con otros
-
Exportar flujos de trabajo desde Microsoft Visio 2010 e importarlos en este programa
Obtenga más información acerca de estas tareas y de los flujos de trabajo en general en la sección Vea también de esta página.







