Pentru a simplifica crearea și editarea formulelor și pentru a reduce la minimum erorile de tastare și de sintaxă, utilizați caracteristica de Completare automată formulă. După ce tastați un semn egal (= ) și literele de început sau un declanșator de afișare, Microsoft Excel afișează sub celulă o listă verticală dinamică de funcții valide, nume și șiruri text care se potrivesc cu literele sau cu declanșatorul. Apoi puteți insera un element în lista verticală în formulă utilizând un trigger de inserare.
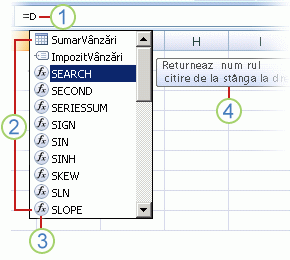
1. Tastați literele = (semnul egal) și literele de început sau un declanșator de afișare pentru a porni Completare automată formulă.
2. Pe măsură ce tastați, se afișează o listă de elemente valide care se poate defila, cu cea mai apropiată potrivire evidențiată.
3. Pictogramele reprezintă tipul de intrare, cum ar fi o funcție sau o referință de tabel.
4. Sfaturile ecran detaliate vă ajută să faceți cea mai bună alegere.
Următorul tabel rezumă modul în care să controlați dinamic afișarea elementelor în lista verticală Completare automată formulă.
|
Pentru a afișa |
Tastați aceasta |
|
Nume de funcții Excel și definite de utilizator |
O literă sau litere de început oriunde se poate introduce o funcție. Exemplu: Proemplu |
|
Argumente funcție |
(Niciun declanșator de afișare). Tastați argumentul, cum ar fi un număr sau o referință de celulă, sau utilizați un declanșator de afișare, cum ar fi literele de început sau [ (paranteză deschisă). Exemplu: SUM(5, A2, [ Pentru fiecare argument ulterior, tastați o virgulă, apoi argumentul sau alt declanșator de afișare. Notă: Următoarele funcții au argumente cu constante enumerate care se afișează automat în lista verticală: CELL, FV, HLOOKUP, MATCH, PMT, PV, RANK, SUBTOTAL și VLOOKUP. |
|
Nume definite și nume de tabel |
Este o literă sau o literă de început în care poate fi introdus acel nume. Exemplu: Ana |
|
Specificatori de coloană de tabel și specificatori de elemente speciale ([#All], [#Data], [#Headers], [#Totals], [#ThisRow]) |
Una sau mai multe dintre următoarele variante:
Notă: Dacă celula se află într-un tabel, numele tabelului este opțional. De exemplu, următoarele formule ar fi aceleași: =[Vânzări]/[Costuri] =AnnualSummary[Vânzări]/AnSummary[Costuri] |
|
Nume de conexiuni în funcțiile Cube |
" (deschizând ghilimelele) imediat după paranteza de deschidere a numelui unei funcții Cube. Exemplu: CUBEMEMBER(" Notă: Sunt listate numai conexiunile OLAP stocate în registrul de lucru curent. |
|
Șiruri text pentru expresii multidimensionale (MDX) în funcțiile cube |
Una sau mai multe dintre următoarele variante:
|
Note:
-
În orice moment în care utilizați Completare automată formulă, puteți tasta ceea ce doriți pentru a termina formula.
-
Puteți utiliza Completare automată formulă în mijlocul unei funcții imbricate existente sau al unei formule existente. Textul de dinaintea punctului de inserare este utilizat pentru a afișa valorile în lista verticală și tot textul de după punctul de inserare rămâne neschimbat.
-
Numele definite pe care le creați pentru constantele enumerate, cum ar fi cele utilizate în funcția SUBTOTAL și conexiunile funcției Cube nu se afișează în lista verticală Completare automată, dar le puteți tasta în continuare.
Următorul tabel rezumă tastele pe care le puteți utiliza pentru a naviga în lista verticală Completare automată formulă.
|
Pentru |
Apăsați |
|
Mută punctul de inserare cu un caracter la stânga. |
SĂGEATĂ LA STÂNGA |
|
Mută punctul de inserare cu un caracter la dreapta. |
SĂGEATĂ LA DREAPTA |
|
Deplasarea selecției în sus cu un element. |
SĂGEATĂ ÎN SUS |
|
Mutați selecția în jos cu un element. |
SĂGEATĂ ÎN JOS |
|
Selectați ultimul element. |
END |
|
Selectați primul element. |
HOME |
|
Vă deplasați în jos cu o pagină și selectați un element nou. |
PAGE DOWN |
|
Vă deplasați cu o pagină în sus și selectați un element nou. |
PAGE UP |
|
Închideți lista verticală. |
ESCAPE (sau faceți clic pe altă celulă) |
|
Activați sau dezactivați Completare automată formulă. |
ALT+SĂGEATĂ ÎN JOS |
Important: În timp ce tastați o formulă, chiar și după utilizarea unui declanșator de inserare, nu uitați să tastați parantezele de închidere pentru o funcție, paranteze drepte de închidere pentru o referință de tabel sau ghilimele de închidere pentru un șir text MDX.
-
Pentru a insera elementul selectat în formulă și a amplasa punctul de inserare direct după acesta, apăsați TAB sau faceți dublu clic pe element.
Notă: Această secțiune nu se aplică pentru Excel pentru web.
-
Faceți clic pe Fișier > Opțiuni > Formule.
În Excel 2007: Faceți clic pe butonul Microsoft Office

-
Sub Lucrul cu formulele, selectați sau debifați Completare automată formulă.
Sfat: De asemenea, puteți apăsa ALT+SĂGEATĂ ÎN JOS.
Aveți nevoie de ajutor suplimentar?
Puteți oricând să întrebați un expert din Comunitatea tehnică Excel sau să obțineți asistență în Comunități.










