Du kan bruge Autofuldførelse af formel til at gøre det lettere at oprette og redigere formler samt begrænse slå- og syntaksfejl. Når du har skrevet et = (lighedstegn) og begyndelsesbogstaver eller en visningsudløser, viser Microsoft Excel under cellen en dynamisk rulleliste med gyldige funktioner, navne og tekststrenge, der svarer til bogstaverne eller udløseren. Du kan derefter indsætte et element på rullelisten i formlen ved hjælp af en indsætningsudløser.
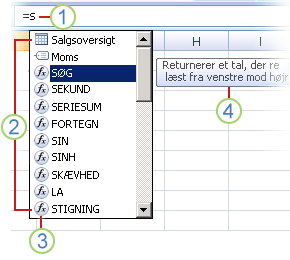
1. Skriv = (lighedstegn) og begyndelsesbogstaver eller en visningsudløser for at starte Autofuldførelse af formel.
2. Mens du skriver, vises der en rulleliste med gyldige elementer med det nærmeste match fremhævet.
3. Ikoner repræsenterer indtastningen, f.eks. en funktion eller tabelreference.
4. Detaljerede skærmtip hjælper dig med at træffe det bedste valg.
Følgende tabel opsummerer, hvordan du dynamisk styrer visningen af elementer på rullelisten Autofuldførelse af formel.
|
Hvis du vil vise |
Skriv dette |
|
Excel og brugerdefinerede funktionsnavne |
Et bogstav eller begyndelsesbogstaver et vilkårligt sted, hvor en funktion kan angives. Eksempel: Su |
|
Funktionsargumenter |
(Ingen skærmudløser). Skriv argumentet, f.eks. et tal eller en cellereference, eller brug en visningsudløser, f.eks. begyndelsesbogstaver eller et [ (venstreparentes). Eksempel: SUM(5; A2; [ For hvert efterfølgende argument skal du skrive et komma og derefter argumentet eller en anden visningsudløser. Bemærk!: Følgende funktioner har argumenter med optællingskonstanter, der automatisk vises på rullelisten: CELLE, FV, VOPSLAG, SAMMENLIGN, YDELSE, NV, PLADS, SUBTOTAL og LOPSLAG. |
|
Definerede navne og tabelnavne |
Et bogstav eller begyndelsesbogstav, hvor det pågældende navn kan indtastes. Eksempel: Ann |
|
Tabelkolonneangivelser og særlige elementangivelser ([#All], [#Data], [#Headers], [#Totals], [#ThisRow]) |
En eller flere af følgende:
Bemærk!: Hvis cellen er i en tabel, er tabelnavnet valgfrit. Følgende formler ville f.eks. være de samme: =[Salg]/[Omkostninger] =Årligresumé[Salg]/Årligresumé[Omkostninger] |
|
Forbindelsesnavne i kubefunktioner |
" (startanførselstegn) umiddelbart efter venstreparentes for navnet på en kubefunktion. Eksempel: KUBEMEDLEM(" Bemærk!: Kun OLAP-forbindelser, der er gemt i den aktuelle projektmappe, vises. |
|
Tekststrenge for multidimensionelle udtryk (MDX) i kubefunktioner |
En eller flere af følgende:
|
Bemærkninger!:
-
Når som helst du bruger Autofuldførelse af formel, kan du skrive, hvad du vil afslutte formlen.
-
Du kan bruge Autofuldførelse af formel midt i en eksisterende indlejret funktion eller formel. Teksten umiddelbart før indsætningspunktet bruges til at vise værdier på rullelisten, og hele teksten efter indsætningspunktet forbliver uændret.
-
Definerede navne, du opretter for optællere konstanter, f.eks. dem, der bruges i funktionen SUBTOTAL, og kubefunktionsforbindelser vises ikke på rullelisten Autofuldførelse, men du kan stadig skrive dem.
Følgende tabel opsummerer de nøgler, du kan bruge til at navigere i rullelisten Autofuldførelse af formel.
|
Hvis du vil |
Tryk på |
|
Flytte indsætningspunktet ét tegn til venstre. |
Venstre pil |
|
Flytte indsætningspunktet ét tegn mod højre. |
Højre pil |
|
Flytte markeringen ét element op. |
Pil op |
|
Flytte markeringen ét element ned. |
Pil ned |
|
Markere det sidste element. |
End |
|
Markere det første element. |
Home |
|
Flyt en side ned, og vælg et nyt element. |
Page Down |
|
Flytte en side op og vælge et nyt element. |
PgUp |
|
Luk rullelisten. |
ESCAPE (eller klik på en anden celle) |
|
Slå Autofuldførelse af formel til eller fra. |
Alt+pil ned |
Vigtigt!: Når du skriver en formel, må du, selv efter at have brugt en indsætningsudløser, ikke glemme at skrive højreparentes for en funktion, højreparentes for en tabelreference eller slutanførselstegn for en MDX-tekststreng.
-
Hvis du vil indsætte det markerede element i formlen og placere indsætningspunktet direkte efter det, skal du trykke på Tab eller dobbeltklikke på elementet.
Bemærk!: Dette afsnit gælder ikke for Excel til internettet.
-
Klik på Filer > Indstillinger > Formler.
I Excel 2007: Klik på Microsoft Office-knappen

-
Under Arbejde med formler skal du markere eller fjerne markeringen i Autofuldførelse af formel.
Tip!: Du kan også trykke på Alt+pil ned.
Har du brug for mere hjælp?
Du kan altid spørge en ekspert i Excel Tech Community eller få support i community'er.










