שימוש ב- Excel כמחשבון
במקום להשתמש במחשבון, השתמש ב- Microsoft Excel כדי לבצע את המתמטיקה!
באפשרותך להזין נוסחאות פשוטות כדי להוסיף, לחלק, להכפיל ולחסר שני ערכים מספריים או יותר. לחלופין, השתמש בתכונה ' סכום אוטומטי' כדי לסכום במהירות סידרת ערכים מבלי להזין אותם באופן ידני בנוסחה. לאחר יצירת נוסחה, באפשרותך להעתיק אותה לתאים סמוכים - אין צורך ליצור את אותה נוסחה שוב ושוב.
חיסור ב- Excel

הכפלה ב- Excel

חילוק ב- Excel

קבל מידע נוסף על נוסחאות פשוטות
כל ערכי הנוסחאות מתחילים בסימן שוויון (=). עבור נוסחאות פשוטות, פשוט הקלד את סימן השוויון ואחריו את הערכים המספריים שברצונך לחשב ואת האופרטורים המתמטיים שבהם ברצונך להשתמש - סימן החיבור (+) להוספה, סימן החיסור (-) לחיסור, הכוכבית (*) שיש להכפיל ואת הקו הנטוי (/) לחילוק. לאחר מכן, הקש ENTER ו- Excel יחשב ויציג את תוצאת הנוסחה באופן מיידי.
לדוגמה, בעת הקלדת =12.99+16.99 בתא C5 והקשת ENTER, Excel מחשב את התוצאה ומציג 29.98 בתא זה.
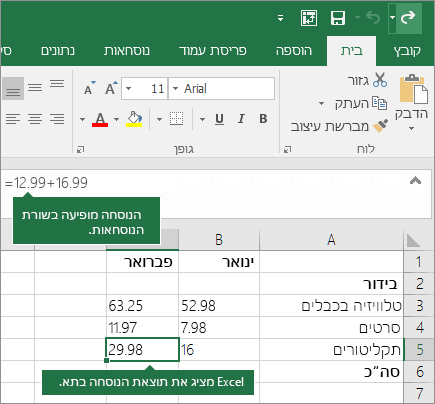
הנוסחה שאתה מזין בתא נשארת גלויה בשורת הנוסחאות, ובאפשרותך לראות אותה בכל פעם שתא זה נבחר.
חשוב: למרות שקיים פונקציית SUM , לא קיימת פונקציית SUBTRACT . במקום זאת, השתמש באופרטור החיסור (-) בנוסחה; לדוגמה, =8-3+2-4+12. לחלופין, באפשרותך להשתמש בסימן חיסור כדי להמיר מספר לערך השלילי שלו בפונקציה SUM; לדוגמה, הנוסחה =SUM(12,5,-3,8,-4) משתמשת בפונקציה SUM כדי להוסיף 12, 5, לחסר 3, להוסיף 8 ולחסר 4 בסדר זה.
שימוש סכום אוטומטי
הדרך הקלה ביותר להוסיף נוסחת SUM לגליון העבודה שלך היא להשתמש ב'סכום אוטומטי'. בחר תא ריק ישירות מעל או מתחת לטווח שברצונך לסכם, ובכרטיסיות בית או נוסחה של רצועת הכלים, לחץ על סכום > Sum. סכום אוטומטי יבחן באופן אוטומטי את הטווח שיש לסכם ויבנה את הנוסחה עבורך. פעולה זו פועלת גם באופן אופקי אם אתה בוחר תא משמאל או מימין לטווח שעליך לסכם.
הערה: סכום אוטומטי אינו פועל בטווחים שאינם רציפים.
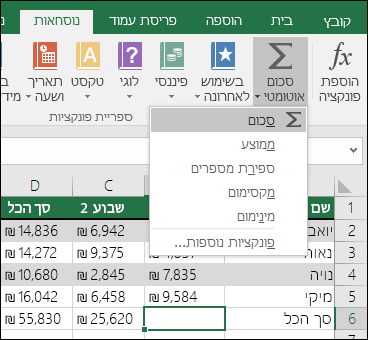
סכום אוטומטי של טווח אנכי
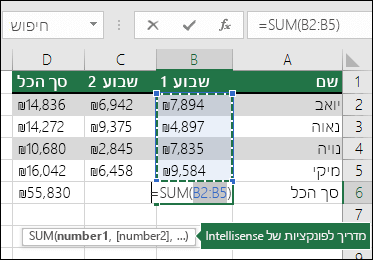
באיור שלעיל, התכונה 'סכום אוטומטי' מוצגת כדי לזהות באופן אוטומטי את התאים B2:B5 כטווח לסיכום. כל שעליך לעשות הוא להקיש ENTER כדי לאשר אותו. אם עליך להוסיף/לא לכלול תאים נוספים, באפשרותך להחזיק את מקש Shift + מקש החץ לבחירתך עד שהבחירה שלך תהתאים את התאים הרצויים. לאחר מכן הקש Enter כדי להשלים את המשימה.
מדריך לפונקציה של Intellisense: SUM(number1,[number2], ...) התג הצף מתחת לפונקציה הוא מדריך Intellisense שלו. אם תלחץ על SUM או שם הפונקציה, הוא ישתנה להיפר-קישור כחול לנושא העזרה עבור פונקציה זו. אם תלחץ על רכיבי הפונקציה הבודדים, החלקים הנציגים שלהם בנוסחה יסומנת. במקרה זה, רק B2:B5 יסומן, מאחר שיש רק הפניה אחת למספר בנוסחה זו. התג Intellisense יופיע עבור כל פונקציה.
סכום אוטומטי של טווח אופקי
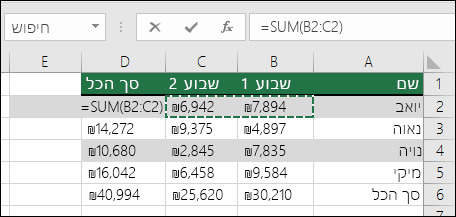
קבל מידע נוסף במאמר אודות הפונקציה SUM.
הימנע משכתוב של אותה נוסחה
לאחר יצירת נוסחה, באפשרותך להעתיק אותה לתאים אחרים - אין צורך לשכתב את אותה נוסחה. באפשרותך להעתיק את הנוסחה, או להשתמש בתיבת הדו -
לדוגמה, בעת העתקת הנוסחה בתא B6 ל- C6, הנוסחה בתא זה משתנה באופן אוטומטי כדי לעדכן להפניות לתאים בעמודה C.
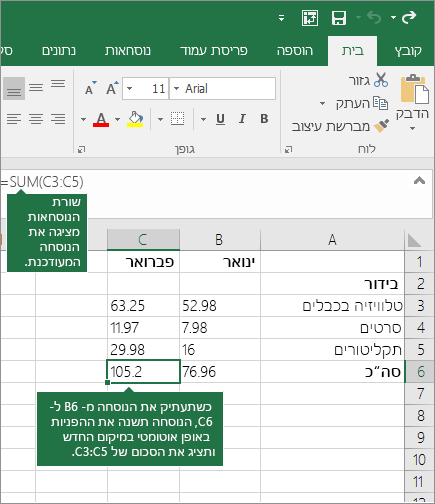
בעת העתקת הנוסחה, ודא כי ההפניות לתאים נכונות. הפניות לתאים עשויות להשתנות אם יש פניות יחסיות. לקבלת מידע נוסף, ראה העתקה והדבקה של נוסחה בתא או בגליון עבודה אחר.
במה ניתן להשתמש בנוסחה כדי לחקות מקשי מחשבון?
|
מקש מחשבון |
פעולת שירות של Excel |
תיאור, דוגמה |
Result |
|
+ (מקש חיבור) |
+ (סימן חיבור) |
השתמש בנוסחה כדי להוסיף מספרים. דוגמה: =4+6+2 |
12 |
|
- (מקש חיסור) |
- (חיסור) |
השתמש בנוסחה כדי לחסר מספרים או כדי להוסיף מספר שלילי. דוגמה: =18-12 דוגמה: =24*-5 (24 פעמים שלילי 5) |
-120 |
|
x (מקש כפל) |
* (כוכבית; נקרא גם "כוכב") |
השתמש בנוסחה כדי להכפיל מספרים. דוגמה: =8*3 |
24 |
|
÷ (מקש חילוק) |
/ (קו נטוי) |
השתמש בנוסחה כדי לחלק מספר אחד במספר אחר. דוגמה: =45/5 |
9 |
|
% (מפתח אחוזים) |
% (אחוז) |
השתמש בנוסחה עם * כדי להכפיל באחוז. דוגמה: =15%*20 |
3 |
|
√ (שורש ריבועי) |
SQRT (פונקציה) |
השתמש בפונקציה SQRT בנוסחה כדי למצוא את השורש הריבועי של מספר. דוגמה: =SQRT(64) |
8 |
|
1/x (הדדי) |
=1/n |
השתמש בנוסחה =1/n , כאשר n הוא המספר שבו ברצונך לחלק 1. דוגמה: =1/8 |
0.125 |
זקוק לעזרה נוספת?
תוכל תמיד לשאול מומחה ב- Excel Tech Community או לקבל תמיכה בקהילת Answers.










