Išteklių biblioteka yra dokumentų bibliotekos tipas, kurį galite nusiųsti vaizdo, garso ar paveikslėlių ir turėti papildomų funkcijų, kad būtų galima palaikyti raiškiosios medijos saugyklą ir organizavimą. Norėdami sukurti išteklių biblioteką, žr. Turto bibliotekos, kurioje būtų galima saugoti vaizdus, garso įrašus ir vaizdo įrašus, kūrimas.
Nusiuntimui yra failų dydžio apribojimų. Daugiau informacijos žr. Failo dydžio apribojimai.
Pastaba: Kadangi vaizdo įrašų funkcijos patobulintos SharePoint "Online" kaip naujos "Microsoft Stream" versijosdalis, turto bibliotekos nebus naudojamos. Patobulintos vaizdo funkcijos bus prieinamos bet kuriam vaizdo failui, nusiųstam į įprastą "SharePoint", "Microsoft Teams", ""Yammer"" arba ""OneDrive"".
Vaizdo arba garso failo nusiuntimas į turto biblioteką
-
Kairėje pusėje pasirinkite išteklių biblioteką greitosios paleisties juostoje arba spustelėkite Parametrai

-
Spustelėkite + Naujasarba + Naujas dokumentas.
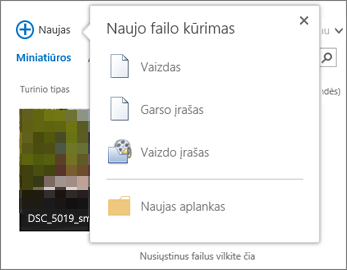
-
Dialogo lange Įtraukti dokumentą spustelėkite Naršyti arbaPasirinkti failą.
-
Raskite norimą failą, pažymėkite jį, tada spustelėkite Atidaryti.
-
Spustelėkite Gerai.
-
Atidaromame dialogo lange galite įtraukti metaduomenų reikšmes, pvz., Pavadinimas, Raktažodžiaiarba Autorių teisės.
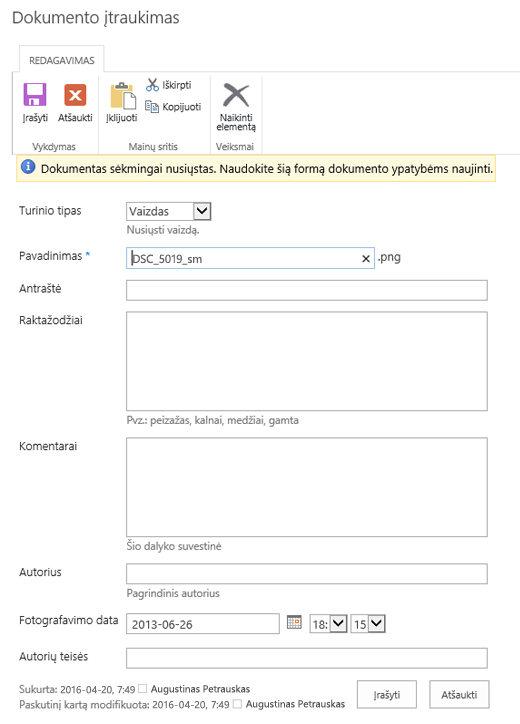
-
Kairėje pusėje pasirinkite išteklių biblioteką greitosios paleisties juostoje arba spustelėkite Parametrai

-
Spustelėkite + Naujas, tada pasirinkite Vaizdo įrašas.
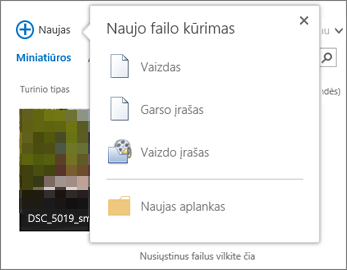
-
Vaizdo įrašo parinkčių puslapyje atlikite vieną iš šių veiksmų:
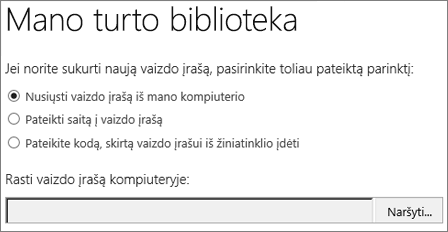
-
Pažymėkite Nusiųsti vaizdo įrašą iš manokompiuterio , tada raskite norimą failą.
-
Pažymėkite Pateikti vaizdo įrašo saitą, tada įklijuokite hipersaitą į vaizdo įrašą.
-
Pažymėkite Pateikti įdėjimo kodąžiniatinklyje gyvenantis vaizdo įrašas, tada įveskite vaizdo įrašo pavadinimą ir įklijuokite jo įdėjimo kodą.
Pastaba: Stulpelis Ilgis (sekundės) gali būti automatiškai užpildytas vaizdo failams. Šis stulpelis paliekamas tuščias garso ir vaizdo failams.
-
-
Spustelėkite Gerai.
-
Bus atidarytas dialogo langas Vaizdo įrašo ypatybės, kad būtų galima įtraukti arba keisti metaduomenų reikšmes. Taip pat galite nurodyti, ar vartotojai matys vaizdo įrašo atsisiuntimo arba įdėjimo saitą, kai jį matys.
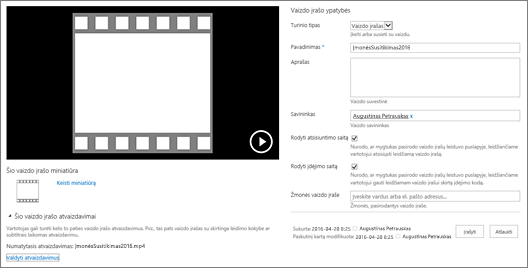
Norėdami pakeisti vaizdo įrašo miniatiūros vaizdą, žr. Vaizdo įrašo miniatiūros įrašymas arba keitimas.
Norėdami grįžti į biblioteką peržiūros ekrane, spustelėkite virš vaizdo įrašo pateiktą išteklių bibliotekos pavadinimą.
Pastaba: Jei faile yra su juo susietų metaduomenų, galite pastebėti, kad kai kurie laukai yra iš anksto užpildyti už jus.
-
Pažymėkite kiekvieną failą, kurį norite panaikinti, užvesdami pelės žymiklį ant failo, tada spustelėdami žymės langelį.
Pastaba: Įsitikinkite, kad failai, kuriuos norite panaikinti, nėra paimti ir užrakinti atnaujindami naršyklę ir stulpelyje Tipas įdėjus piktogramą. Prieš panaikindami failus, juos užregistruos asmuo, kuris juos užregistruos.
-
Antraštėje spustelėkite Failai, tada spustelėkite Naikinti dokumentą.
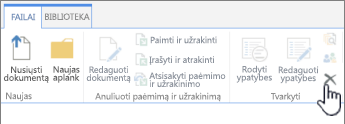
Taip pat norėdami panaikinti failus po vieną, atlikite šiuos sąvadus:
-
Laikykite žymiklį virš norimo panaikinti failo miniatiūros ir spustelėkite daugtaškį ...
-
Dialogo lange Iššokantis langas dar kartą spustelėkite daugtaškį (...) ir spustelėkite Naikinti.
-
Spustelėkite Gerai, kad patvirtintumėte naikinimą.
Taip pat galite valdyti failus naudodami komandą Atidaryti naudojant "Explorer". Išteklių bibliotekojespustelėkite Biblioteka, tada spustelėkite Atidaryti naudojant naršyklę. Vadovaukitės raginimais. Tiesiog uždarykite naršyklę, kai baigsite, ir atnaujinkite išteklių bibliotekos ekraną.
Jei per klaidą panaikinsite failus, galėsite atkurti failus svetainėje, atsižvelgiant į tai, kaip buvo nustatyta jūsų svetainė. Daugiau informacijos žr. Šiukšlinės ištuštinti arba atkurti failus.
Pristabdant miniatiūrą išteklių bibliotekoje, perdanga slenka aukštyn ir pateikiama daugiau informacijos, pvz., failo tipas ir trukmė.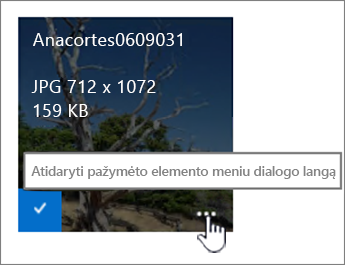
-
Eikite į išteklių biblioteką, kurioje yra failas.
-
Miniatiūrų rodinyje laikykite žymiklį virš vaizdo, garso failo arba vaizdo miniatiūros.
-
Perdangoje, kuri slenka aukštyn, spustelėkite daugtaškį (...), kad atidarytumėte išsamią failo paaiškinimą.
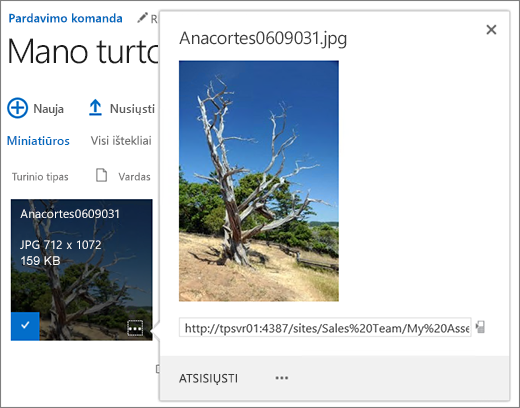
-
Garso arba vaizdo failo išsamios informacijos paaiškinime galite pasirinkti Leisti arbaAtsisiųsti failą. Vaizdo failo atveju galite pasirinkti Redaguoti generavimo režimus (jei įgalinta) arba Atsisiųsti. Norėdami atidaryti meniu su daugiau parinkčių, spustelėkite daugtaškį (...).
Pastaba: Generavimas pasiekiamas tik „SharePoint“, kai įgalintas publikavimas. Publikavimą galite įgalinti dalyje Parametrai > Svetainės parametrai > Svetainės funkcijų valdymas > „SharePoint Server“ publikavimas. Antraip pasirinktis nepasirodys.
-
Norėdami redaguoti arba peržiūrėti ypatybes, spustelėkite Ypatybės.
Tai būdas, kaip galite matyti, ką komandos nariai prideda prie turto bibliotekos. Žiūrintieji taip pat gali transliuoti garso ir vaizdo transliacijas tinklalaidėse.
-
Spustelėkite bibliotekos pavadinimą arba pavadinimą.
-
Spustelėkite skirtuką Biblioteka puslapio viršuje, tada spustelėkite RSS informacijos santrauka.
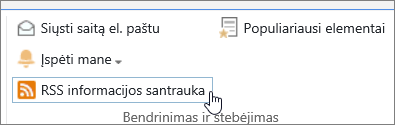
-
Kai atidaroma išteklių bibliotekos informacijos santrauka, spustelėkite Prenumeruoti šią RSS informacijos santrauką.

-
"Internet Explorer" gausite dialogo langą, kad suteikite informacijos santraukai kitą pavadinimą, arba sukurkite ir įtraukite ją į aplanką.
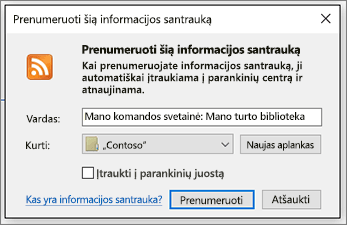
Kai prenumeruojate, galite peržiūrėti RSS informacijos santraukas "Internet Explorer" naudodami parankinių išplečiamąjį sąrašą.

Atsižvelgiant į naršyklę, kurią naudojate, RSS informacijos santraukos įtraukimo funkcijos gali skirtis. Kitos naršyklės gali paklausti, kurį RSS skaitytuvą arba pašto klientą norite naudoti.
Failų dydžio apribojimai
Jei failas, kurį norite nusiųsti, yra labai didelis, galite kreiptis į administratorių, kad pamatytumėte, koks failo dydžio limitas yra nusiųstus failus šioje svetainėje. Maksimalus nusiunčiamo failo dydis gali skirtis.
Administratorių nuorodos apima "SharePoint online" apribojimus ir programinės įrangos ribas bei "SharePoint Server" apribojimus.
Versijų kūrimas, metaduomenų naršymas ir darbo eiga
Galite nustatyti tas pačias turto bibliotekos funkcijas, kaip ir dokumentų bibliotekoje. Daugiau informacijos rasite:










