Datoteke i fascikle sa računara možete da prevučete da biste ih otpremili u OneDrive biblioteku ili SharePoint tima sa modernim iskustvom. Datoteke možete da pregledate i otpremite i pomoću klasične verzije. Informacije potražite u članku Razlike između modernog i klasičnog iskustva za liste i biblioteke.
Napomene:
-
Da biste kreirali i otpremili datoteke i fascikle u biblioteku, morate imati dozvole saradnika za biblioteku. Ako niste sigurni koje dozvole imate, obratite se SharePoint Administrator. Više informacija potražite u članku Tipovi datoteka koji se ne mogu dodati na listu ili u biblioteku.
-
SharePoint može da otprema fascikle koje su ugrađene u Microsoft Edge, Google Chrome i Mozilla Firefox.
Prevucite datoteke u OneDrive ili SharePoint biblioteku lokacije
Napomene:
-
Prevlačenje i otpuštanje najbolje funkcioniše uzMicrosoft Edge ili Google Chrome. Za druge pregledače možete da koristite komandu Otpremi kao alternativni metod.
-
Ako ne vidite opciju za prevlačenje i otpuštanje datoteka, možda ćete morati da ažurirate kopiju sistema Office na modernu verziju.
-
Otvorite biblioteku OneDrive ili SharePoint lokacije.
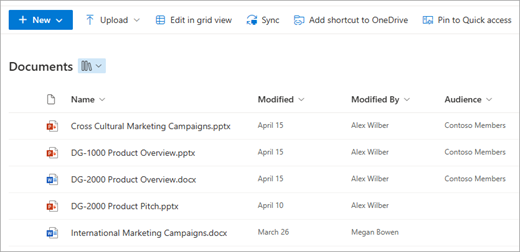
-
Otvorite Istraživač datoteka.

-
Premestite se u fasciklu sa dokumentima koje želite da otpremite.
-
Prevucite i otpustite datoteke u SharePoint biblioteku. Biblioteka bi trebalo da prikaže markiranje kada zadržite datoteku iznad.
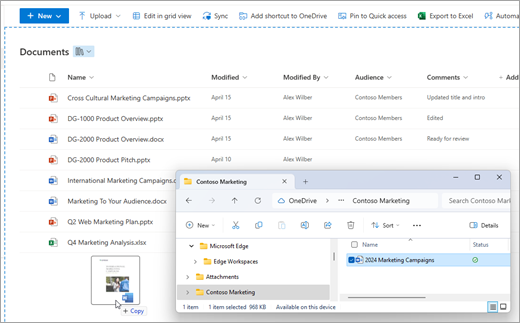
-
Trebalo bi da vidite da se datoteke pojavljuju u biblioteci dokumenata.
Otpremite datoteku na SharePoint ili OneDrive unutar Istraživač datoteka
Kada sinhronizujeteOneDrive datoteku ili SharePoint biblioteku sa uređajem, možete da otpremite datoteku u okviru Istraživač datoteka:
-
U Istraživač datoteka pronađite datoteku koju želite da otpremite.
-
Izaberite datoteku, a zatim na traci sa alatkama izaberite opciju Iseci .
-
U Istraživač datoteka pomerite se do fascikle OneDrive ili SharePoint u koju želite da stavite datoteku.
-
Kada izaberete tu fasciklu, na traci sa alatkama izaberite stavku Nalepi.
-
Pojaviće se mala ikona statusa koja ukazuje na status sinhronizacije za OneDrive ili SharePoint :
Icon
Značenje
Sinhronizacija između uređaja i skladišta u oblaku je na čekanju.

Ikona plavog oblaka ukazuje na to da je datoteka dostupna samo na mreži. Datoteke samo na mreži ne zauzimaju prostor na računaru. Vidite ikonu oblaka za svaku datoteku samo na mreži u programu Istraživač datoteka, ali se datoteka ne preuzima na uređaj dok je ne otvorite.
Datoteke samo na mreži ne možete da otvorite kada uređaj nije povezan sa internetom.
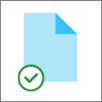
Datoteka samo na mreži. Kada je otvorite, ona se preuzima na uređaj i postaje lokalno dostupna datoteka. Lokalno dostupnu datoteku možete da otvorite bilo kada, čak i bez pristupa internetu.
Ako vam je potrebno više prostora na disku, možete da vratite datoteku samo na mrežu. Samo kliknite desnim tasterom miša na datoteku i izaberite oslobodite prostor.
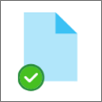
Datoteka je označena kao Uvek čuvaj na ovom uređaju. Ove datoteke su preuzete na uređaj i zauzimaju prostor, ali su uvek tu za vas čak i kada ste van mreže.
Da biste saznali više o OneDrive i datotekama na zahtev, pogledajte članak Čuvanje prostora na disku pomoću OneDrive datoteka na zahtev za Windows.
Otpremanje datoteka iz programa Explorer u OneDrive ili SharePoint biblioteku lokacija
-
Otvorite biblioteku OneDrive ili SharePoint lokacije.
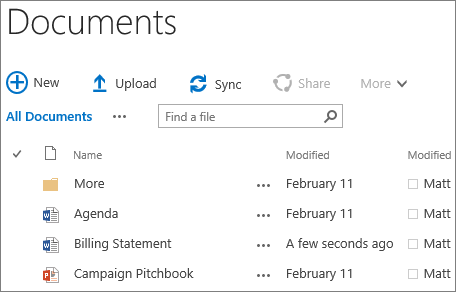
-
Izaberite stavku Otpremi na vrhu biblioteke dokumenata.
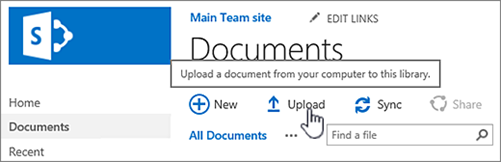
-
U dijalogu Dodavanje dokumenta izaberite stavku Odaberi datoteke da biste otpremili pojedinačnu datoteku. U zavisnosti od verzije programa OneDrive ili SharePoint koju koristite, možda ćete moći da otpremite i više datoteka tako što ćete držati pritisnut taster Ctrl ili Shift i izabrati više datoteka.
-
Kada izaberete datoteku ili datoteke za otpremanje, kliknite na dugme U redu.
Ako u biblioteku otpremate velike datoteke ili mnogo datoteka koje su dodate do velike ukupne veličine, možda ćete dobiti greške zbog ograničenja veličine datoteke u SharePoint grešaka ili isteka vremena. Više informacija potražite u članku Upravljanje velikim listama i bibliotekama.
Prilikom otpremanja datoteka i fascikli morate biti svesni dužine putanje i imena datoteke. SharePoint u sistemu Microsoft 365 i OneDrive podržavaju do 400 znakova za ukupnu datoteku i dužinu putanje. SharePoint Server verzije podržavaju do 260 znakova za ime datoteke i dužinu putanje. Više informacija potražite u članku Ograničenja i ograničenja u uslugama OneDrive i SharePoint.
Vlasnici lokacija mogu podesiti biblioteku tako da zahteva da odjavite datoteke kako biste mogli da ih uređujete (i prijavite ih kada završite). Ako biblioteka zahteva odjavljivanje, datoteka se odjavljuje za vas kada je prvi put otpremite. Datoteku morate prijaviti da bi druge osobe mogle da je uređuju. Više informacija potražite u članku Odjavljivanje, prijavljivanje ili odbacivanje promena datoteka u SharePoint biblioteci.
Vlasnici lokacija mogu podesiti biblioteku tako da zahteva odobrenje sadržaja da bi ga mogle videti druge osobe koje koriste biblioteku. Vi, kao autor, možete videti navedenu datoteku i koristiti je, ali to ne može niko drugi. Na primer, pravni sektor može zahtevati odobrenje da bi dokumenti postali javni. Više informacija potražite u članku Zahtevanje odobrenja stavki na listi ili u biblioteci lokacije.
Možete da dodate datoteku koja će zameniti postojeću redigovanom verzijom. Ako je biblioteka podešena da prati verzije, kada dodate datoteku, ona postaje najnovija verzija, a starija datoteka postaje deo istorije verzija. Ako otpremate novu verziju datoteke, ne bi bilo loše da unesete komentare o tome šta je promenjeno u toj verziji kako biste lakše mogli da pratite istoriju datoteke. Više informacija potražite u članku Kako funkcioniše kreiranje verzija na listama i u bibliotekama.
Da biste saznali više, pročitajte ove članke:
-
Više informacija o kreiranju i korišćenju biblioteka potražite u članku Uvod u biblioteke.
-
Sinhronizovanje datoteka pomoću usluge OneDrive u operativnom sistemu Windows










