Datoteke in mape lahko povlečete iz računalnika, da jih prenesete OneDrive knjižnico ali spletno mesto SharePoint s sodobno izkušnjo. Datoteke lahko tudi poiščete in jih prenesete s klasično različico. Če želite več informacij, glejte Razlike med sodobnimi in klasičnimi izkušnjami za sezname in knjižnice.
Opombe:
-
Če želite ustvariti in prenesti datoteke in mape v knjižnico, morate imeti dovoljenja za sodelavce v knjižnici. Če niste prepričani, katera dovoljenja imate, se obrnite na SharePoint Skrbnik. Če želite več informacij, glejte Vrste datotek, ki jih ni mogoče dodati na seznam ali v knjižnico.
-
SharePoint lahko naložite mape, ki so vgrajene v Microsoft Edge, Google Chrome in Mozilla Firefox.
Povlecite datoteke v knjižnico OneDrive ali SharePoint mesta
Opombe:
-
Funkcija vlečenja in spuščanja najbolje deluje z novim brskalnikomMicrosoft Edge ali Google Chrome. Za druge brskalnike lahko uporabite ukaz Prenos kot alternativni način.
-
Če možnost vlečenja in spuščanja datotek ni prikazana, boste morda morali posodobiti svoj izvod Officea na sodobno različico.
-
Odprite knjižnico OneDrive ali SharePoint mesta.
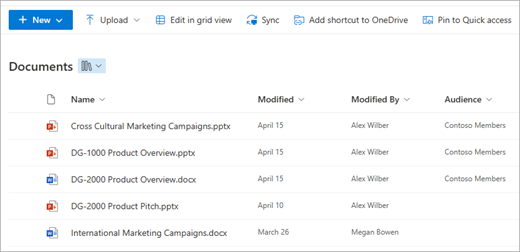
-
Odprite Raziskovalec.

-
Poiščite mapo z dokumenti, ki jih želite prenesti.
-
Povlecite in spustite datoteke v SharePoint datotek. Ko na knjižnico premaknete kazalec miške nad datoteko, bi morala biti prikazana označevanje.
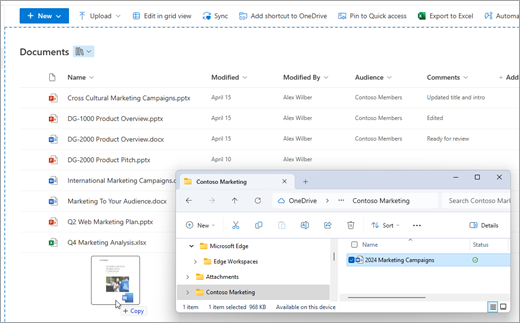
-
Datoteke bi morale biti prikazane v knjižnici dokumentov.
Prenos datoteke v SharePoint ali OneDrive v Raziskovalec
Ko sinhronizirate svojo OneDrive ali knjižnico SharePoint z napravo, lahko prenesete datoteko iz Raziskovalec:
-
V Raziskovalec poiščite datoteko, ki jo želite prenesti.
-
Izberite datoteko, nato pa v orodni vrstici izberite možnost Izreži .
-
V Raziskovalec se premaknite do možnosti sinhronizacije OneDrive ali SharePoint, kamor želite vhraniti datoteko.
-
Ko izberete to mapo, v orodni vrstici izberite Prilepi.
-
Prikazala se bo majhna ikona stanja, ki označuje stanje sinhronizacije za OneDrive ali SharePoint:
Icon
Pomen
Sinhronizacija med napravo in prostorom za shranjevanje v oblaku čaka.

Ikona modrega oblaka pomeni, da je datoteka na voljo le v spletu. Datoteke, ki so na voljo le z povezavo, ne zavlakajo prostora v računalniku. Za vsako datoteko, ki je na voljo le v spletu, Raziskovalec prikazana ikona oblaka, vendar se datoteka ne prenese v vašo napravo, dokler je ne odprete.
Datotek, ki so na voljo le v spletu, ne morete odpreti, če vaša naprava nima vzpostavljene povezave z internetom.
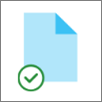
Datoteka , ki je na voljo le v spletu. Ko jo odprete, se prenese v vašo napravo in postane lokalno razpoložljiva datoteka. Lokalno datoteko lahko odprete kadar koli, tudi brez dostopa do interneta.
Če potrebujete več prostora na disku, lahko spremenite datoteko le s povezavo. Z desno tipko miške kliknite datoteko in izberite Sprostite prostor.
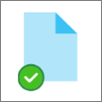
Datoteka je označena kot Vedno obdrži v tej napravi. Te datoteke so bile prenesene v vašo napravo in zasedejo prostor, vendar so vedno na voljo, tudi ko nimate vzpostavljene povezave s spletom.
Če želite izvedeti več o OneDrive in datotekah na zahtevo, glejte Shranjevanje prostora na disku z datotekami storitve OneDrive na zahtevo za Windows.
Prenos datotek iz Raziskovalca v knjižnico OneDrive ali SharePoint mest
-
Odprite knjižnico v storitvi OneDrive ali na SharePointovem mestu.
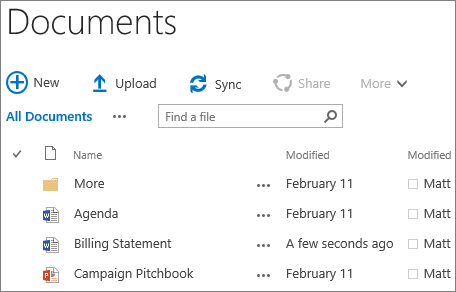
-
Na vrhu knjižnice dokumentov izberite Prenesi.
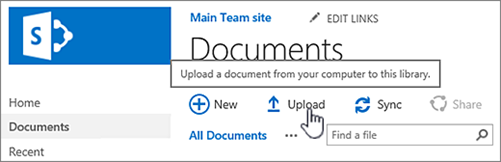
-
V pogovornem oknu Dodaj dokument izberite Izberi datoteke, da prenesete posamezno datoteko. Odvisno od različice aplikacije OneDrive ali SharePoint, ki jo uporabljate, boste morda lahko prenesli več datotek tudi tako, da pridržite tipko Ctrl ali Shift in izberete več datotek.
-
Ko izberete datoteko ali datoteke za prenos, izberite V redu.
Če želite v knjižnico prenesti velike datoteke ali veliko število datotek z veliko skupno velikostjo, lahko pride do napak zaradi omejitve velikosti datoteke v SharePoint ali do napak časovne omejitve. Če želite več informacij, glejte Upravljanje velikih seznamov in knjižnic.
Pri prenosu datotek in map morate paziti na dolžino poti in imena datoteke. SharePoint v Microsoft 365 in OneDrive podpirajo do 400 znakov za skupno dolžino datoteke in poti. Različice SharePoint Server podpirajo največ 260 znakov za skupno dolžino datoteke in poti. Če želite več informacij, glejte Omejitve v storitvah OneDrive in SharePoint.
Lastniki mest lahko knjižnico nastavijo tako, da morate datoteke najprej rezervirati, če jih želite urejati (po končanem urejanju pa jih morate sprostiti). Če vaša knjižnica zahteva rezervacijo, je datoteka rezervirana za vas, ko jo prvič prenesete. Če želite urejanje datoteke omogočiti tudi drugim uporabnikom, jo morate najprej sprostiti. Če želite več informacij, glejte Rezervacija, sprostitev ali zavračanje sprememb datotek v SharePointovi knjižnici.
Lastniki mesta lahko knjižnico nastavijo tako, da ta zahteva odobritev vsebine, preden je prikazana drugim uporabnikom knjižnice. Kot avtor lahko vidite navedeno datoteko in delate z njo, drugi uporabniki pa ne. Pravni oddelek lahko na primer zahteva odobritev, preden postane dokument javen. Če želite več informacij, glejte Zahtevanje odobritve elementov na seznamu mesta ali v knjižnici.
Obstoječo datoteko lahko zamenjate s spremenjeno različico. Če je knjižnica nastavljena za sledenje različicam, ko dodate datoteko, ta postane najnovejša različica, starejša datoteka pa postane del zgodovine različic. Če prenesete novo različico datoteke, priporočamo, da vnesete komentarje o tem, kaj je v trenutni različici spremenjeno, da boste lažje spremljali zgodovino datoteke. Če želite več informacij, glejte Kako deluje shranjevanje različic na seznamih in v knjižnicah.
Več informacij najdete v teh člankih:
-
Če želite več informacij o ustvarjanju in uporabi knjižnic, glejte Uvod v knjižnice.
-
Ustvarjanje dokumenta iz storitve OneDrive za službo ali šolo
-
Sinhronizacija datotek s storitvijo OneDrive v sistemu Windows










