È possibile trascinare file e cartelle dal computer per caricarli nella raccolta OneDrive o SharePoint sito del team con l'esperienza moderna. È anche possibile sfogliare e caricare i file usando la versione classica. Per informazioni, vedere Differenze tra esperienze moderne e classiche per elenchi e raccolte.
Note:
-
Per creare e caricare file e cartelle in una raccolta, è necessario avere le autorizzazioni di collaboratore per la raccolta. In caso di dubbi sul tipo di autorizzazioni disponibili, contattare il SharePoint Amministrazione. Per altre informazioni, vedere Tipi di file che non è possibile aggiungere a un elenco o a una raccolta.
-
SharePoint ha la possibilità di caricare cartelle integrate in Microsoft Edge, Google Chrome e Mozilla Firefox.
Trascinare file nella raccolta siti OneDrive o SharePoint
Note:
-
Il trascinamento della selezione offre risultati ottimali con il nuovoMicrosoft Edge o Google Chrome. Per gli altri browser, è possibile usare il comando Carica come metodo alternativo.
-
Se l'opzione per trascinare i file non è visualizzata, potrebbe essere necessario aggiornare la copia di Office alla versione moderna.
-
Aprire la OneDrive o SharePoint raccolta siti.
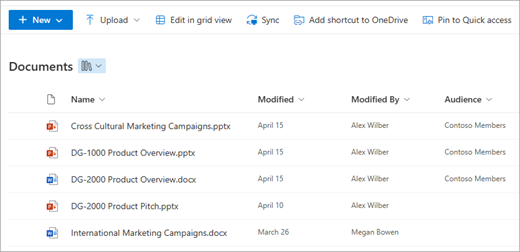
-
Aprire Esplora file.

-
Passare alla cartella che contiene i documenti da caricare.
-
Trascinare i file nella raccolta SharePoint. La raccolta dovrebbe visualizzare un'evidenziazione quando si passa il puntatore del mouse sul file.
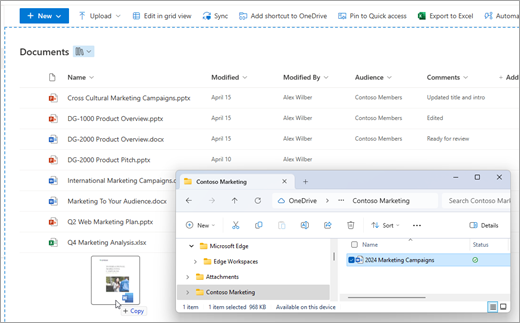
-
I file dovrebbero essere visualizzati nella raccolta documenti.
Caricare un file in SharePoint o OneDrive all'interno di Esplora file
Quando si sincronizza il OneDrive o una raccolta SharePoint con il dispositivo, è possibile caricare un file dall'interno di Esplora file:
-
In Esplora file individuare il file da caricare.
-
Selezionare il file, quindi sulla barra degli strumenti selezionare l'opzione Taglia .
-
In Esplora file passare alla OneDrive della sincronizzazione o SharePoint cartella in cui si vuole inserire il file.
-
Dopo aver selezionato la cartella, sulla barra degli strumenti seleziona Incolla.
-
Verrà visualizzata una piccola icona di stato per indicare lo stato della sincronizzazione con OneDrive o SharePoint:
Icona
Significato
La sincronizzazione tra il dispositivo e l'archiviazione cloud è in sospeso.

Un'icona di nuvola blu indica che il file è disponibile solo online. I file solo online non occupano spazio nel computer. Viene visualizzata un'icona a forma di nuvola per ogni file disponibile solo online in Esplora file, ma il file non viene scaricato nel dispositivo finché non viene aperto.
Non è possibile aprire file solo online quando il dispositivo non è connesso a Internet.
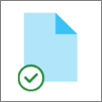
Un file solo online . Quando lo apri, viene scaricato nel dispositivo e diventa un file disponibile localmente. Si può aprire un file disponibile in locale in qualsiasi momento, anche in mancanza di accesso a Internet.
Se è necessario più spazio su disco, è possibile ripristinare il file solo online. Basta fare clic con il pulsante destro del mouse sul file e scegliere Libera spazio.
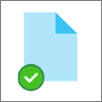
Il file è contrassegnato come Conserva sempre in questo dispositivo. Questi file sono stati scaricati nel tuo dispositivo e occupano spazio, ma sono sempre disponibili anche quando sei offline.
Per altre informazioni sull'uso di OneDrive e file su richiesta, vedi Risparmiare spazio su disco con File di OneDrive su richiesta per Windows.
Caricare file da Esplora risorse nella raccolta siti di OneDrive o SharePoint
-
Aprire la raccolta siti di OneDrive o SharePoint.
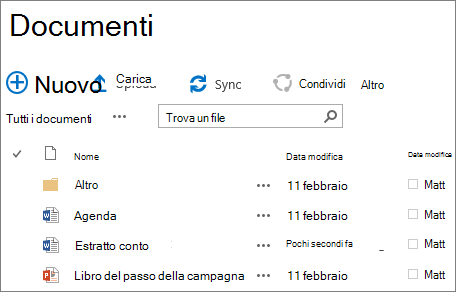
-
Selezionare Carica nella parte superiore della raccolta Documenti.
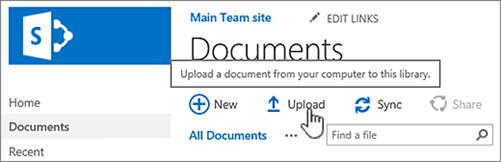
-
Nella finestra di dialogo Aggiungi documento selezionare Scegli file per caricare un singolo file. A seconda della versione di OneDrive o SharePoint in uso, è anche possibile caricare più file tenendo premuto CTRL o MAIUSC e selezionando più file.
-
Dopo aver selezionato il file o i file da caricare, scegliere OK.
Se si caricano file di grandi dimensioni o molti file con dimensioni totali elevate in una raccolta, potrebbero verificarsi errori a causa del limite di dimensioni dei file in SharePoint o errori di timeout. Per altre informazioni, vedere Gestire elenchi e raccolte di grandi dimensioni.
Quando si caricano file e cartelle, è necessario tenere presente la lunghezza del percorso e del nome file. SharePoint in Microsoft 365 e OneDrive supportano fino a 400 caratteri per la lunghezza totale del file e del percorso. le versioniSharePoint Server supportano fino a 260 caratteri per la lunghezza totale del file e del percorso. Per altre informazioni, vedere Restrizioni e limitazioni in OneDrive e SharePoint.
I proprietari di siti possono configurare una raccolta in modo che sia necessario estrarre i file per poterli modificare (e archiviarli al termine). Se la raccolta richiede l'estrazione, il file viene estratto al primo caricamento. Per consentire ad altri utenti di modificare il file, è necessario archiviarlo. Per altre informazioni, vedere Estrarre, archiviare o ignorare le modifiche apportate ai file in una raccolta di SharePoint.
I proprietari di siti possono configurare una raccolta in modo da richiedere l'approvazione del contenuto prima che diventi visibile agli altri utenti della raccolta. Solo l'autore può visualizzare il file elencato e modificarlo. Ad esempio, un reparto legale potrebbe richiedere l'approvazione di determinati documenti prima di renderli pubblici. Per altre informazioni, vedere Richiedere l'approvazione di elementi in un elenco o una raccolta siti.
È possibile aggiungere un file per sostituire un file esistente con una versione rivista. Se la raccolta è configurata per tenere traccia delle versioni, quando si aggiunge un file, questa diventa la versione più recente e il file precedente diventa parte della cronologia versioni. Quando si carica una nuova versione di un file, è consigliabile immettere commenti relativi alle modifiche apportate per tenere più facilmente traccia della cronologia del file. Per altre informazioni, vedere Funzionamento del controllo delle versioni in elenchi e raccolte.
Per altre informazioni, vedere questi articoli:
-
Per altre informazioni sulla creazione e sull'uso delle raccolte, vedere Introduzione alle raccolte.
-
Creare un documento da OneDrive per aziende o istituti di istruzione










