Puede arrastrar archivos y carpetas desde el equipo para cargarlos en la biblioteca de OneDrive o en SharePoint sitio de grupo con la experiencia moderna. También puede examinar y cargar sus archivos con la versión clásica. Para obtener más información, vea Diferencias entre experiencias modernas y clásicas para listas y bibliotecas.
Notas:
-
Para crear y cargar archivos y carpetas en una biblioteca, debe tener permisos de colaborador en la biblioteca. Si no está seguro de qué permisos tiene, póngase en contacto con el SharePoint Administración. Para obtener más información, vea Tipos de archivos que no se pueden agregar a una lista o biblioteca.
-
SharePoint tiene la capacidad de cargar carpetas que están integradas en Microsoft Edge, Google Chrome y Mozilla Firefox.
Arrastrar archivos a la OneDrive o SharePoint biblioteca de sitio
Notas:
-
Arrastrar y soltar funciona mejor con la nuevaMicrosoft Edge o Google Chrome. Para otros exploradores, puede usar el comando Cargar como método alternativo.
-
Si no ve la opción para arrastrar y colocar archivos, es posible que tenga que actualizar su copia de Office a la versión moderna.
-
Abra la OneDrive o SharePoint biblioteca de sitio.
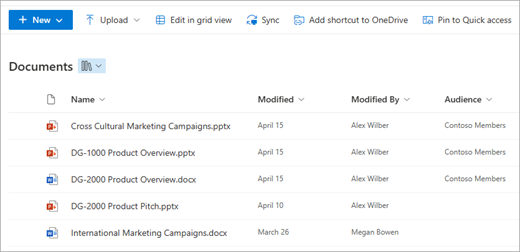
-
Abra Explorador de archivos.

-
Vaya a la carpeta con los documentos que desea cargar.
-
Arrastre y coloque los archivos en la biblioteca de SharePoint. La biblioteca debería mostrar un resaltado al mantener el archivo sobre ella.
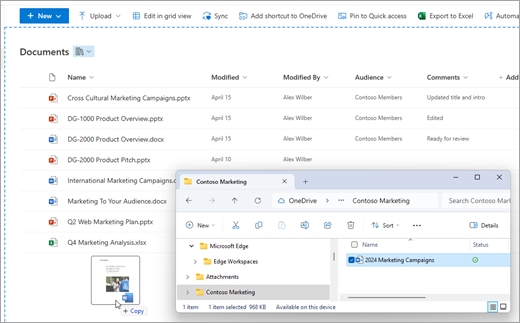
-
Debería ver que los archivos aparecen en la biblioteca de documentos.
Cargar un archivo en SharePoint o OneDrive en Explorador de archivos
Al sincronizar el OneDrive o una biblioteca de SharePoint con el dispositivo, puede cargar un archivo desde dentro de Explorador de archivos:
-
En Explorador de archivos, busque el archivo que desea cargar.
-
Seleccione el archivo y, a continuación, en la barra de herramientas, seleccione la opción Cortar .
-
En Explorador de archivos, vaya a la carpeta de sincronización OneDrive o SharePoint donde quiera colocar el archivo.
-
Después de seleccionar esa carpeta, en la barra de herramientas, seleccione Pegar.
-
Aparecerá un pequeño icono de estado para indicar el estado de la sincronización en OneDrive o SharePoint:
Icono
Significado
La sincronización entre el dispositivo y el almacenamiento en la nube está pendiente.

Un icono de nube azul indica que el archivo solo está disponible en línea. Los archivos solo en línea no ocupan espacio en el equipo. Verá un icono de nube para cada archivo solo en línea en el Explorador de archivos, pero el archivo no se descargará en el dispositivo hasta que lo abra.
Los archivos solo en línea no se pueden abrir cuando el dispositivo no está conectado a Internet.
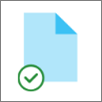
Un archivo solo en línea . Al abrirlo, se descarga en el dispositivo y pasa a ser un archivo disponible localmente. Puede abrir un archivo disponible localmente siempre que quiera, incluso sin acceso a Internet.
Si necesitas más espacio en disco, puedes volver a cambiar el archivo a solo en línea. Solo tienes que hacer clic con el botón derecho en el archivo y seleccionar Liberar espacio.
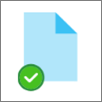
El archivo se marca como Mantener siempre en este dispositivo. Estos archivos se han descargado en el dispositivo y ocupan espacio, pero siempre están ahí, incluso cuando estás sin conexión.
Para obtener más información sobre el uso de OneDrive y archivos a petición, consulta Ahorrar espacio en disco con Archivos a petición de OneDrive para Windows.
Cargar archivos desde el Explorador a la biblioteca de sitios de OneDrive o SharePoint
-
Abra la biblioteca de sitio de OneDrive o SharePoint.
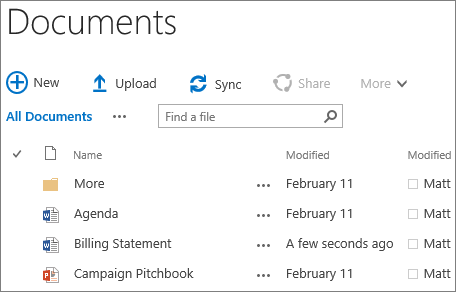
-
Seleccione Cargar en la parte superior de la biblioteca de documentos.
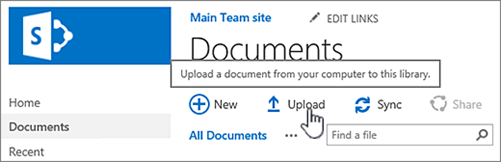
-
En el cuadro de diálogo Agregar un documento , seleccione Elegir archivos para cargar un archivo individual. Según la versión de OneDrive o SharePoint que use, es posible que también pueda cargar varios archivos manteniendo presionadas las teclas Ctrl o Mayús y seleccionando más de un archivo.
-
Cuando haya seleccionado el archivo o archivos para cargar, seleccione Aceptar.
Si carga archivos grandes o muchos archivos que suman un tamaño total grande en una biblioteca, es posible que obtenga errores debido al límite de tamaño de archivo en errores de tiempo de espera o de SharePoint. Para obtener más información, vea Administrar bibliotecas y listas grandes.
Al cargar archivos y carpetas, debe tener en cuenta la longitud de la ruta y el nombre de archivo. SharePoint en Microsoft 365 y OneDrive admiten hasta 400 caracteres para la longitud total del archivo y la ruta de acceso. SharePoint Server versiones admiten hasta 260 caracteres para la longitud total del archivo y la ruta de acceso. Para obtener más información, vea Restricciones y limitaciones en OneDrive y SharePoint.
Los propietarios de sitios pueden configurar una biblioteca para requerir que se desprotejan los archivos antes de editarlos (y se desprotejan al terminar). Si la biblioteca requiere desprotección, el archivo está desprotegido para usted la primera vez que lo cargue. Debe proteger el archivo antes de que otras personas puedan editarlo. Para obtener más información, vea Des proteger, proteger o descartar cambios en archivos de una biblioteca de SharePoint.
Los propietarios de sitios pueden configurar una biblioteca para requerir la aprobación del contenido antes de que se vuelva visible para los demás usuarios que utilizan la biblioteca. Como autor, puede ver el archivo en la lista y trabajar con él, pero nadie más puede. Por ejemplo, un departamento jurídico podría requerir la aprobación de ciertos documentos antes de que sean públicos. Para obtener más información, vea Requerir la aprobación de elementos en una lista o biblioteca de sitio.
Puede agregar un archivo para sustituir uno existente con una versión revisada del archivo. Si la biblioteca está configurada para realizar un seguimiento de las versiones, al agregar un archivo, se convierte en la versión más reciente y el archivo antiguo pasa a formar parte del historial de versiones. Al cargar una nueva versión de un archivo, considere la posibilidad de escribir comentarios sobre lo que ha cambiado en esta versión, de forma que pueda realizar más fácilmente un seguimiento del historial del archivo. Para obtener más información, vea Cómo funciona el control de versiones en listas y bibliotecas.
Para obtener más información, consulte estos artículos:
-
Para obtener más información sobre cómo crear y usar bibliotecas, consulte Introducción a las bibliotecas







