Файлы и папки с компьютера можно с помощью перетаскивания выложить в библиотеку OneDrive или на сайт группы SharePoint с современным интерфейсом. Кроме того, можно просматривать и выкладывать файлы в классической версии. Дополнительные сведения см. в разделе Различия между современным и классическим интерфейсом для списков и библиотек.
Примечания:
-
Для создания и выкладывания файлов в библиотеке у вас должны быть разрешения участника на нее. Если вы не знаете, какие у вас разрешения, обратитесь к администратору SharePoint. Дополнительные сведения см. в статье Типы файлов, которые невозможно добавить в список или библиотеку.
-
SharePoint имеет возможность отправлять папки, встроенные в Microsoft Edge, Google Chrome и Mozilla Firefox.
Перетащите файлы в библиотеку сайта OneDrive или SharePoint
Примечания:
-
Перетаскивание лучше всего подходит для новыхMicrosoft Edge или Google Chrome. В других браузерах в качестве альтернативного способа можно использовать команду Отправить.
-
Если параметр перетаскивания файлов не отображается, может потребоваться обновить копию Office до современной версии.
-
Откройте библиотеку сайта OneDrive или SharePoint.
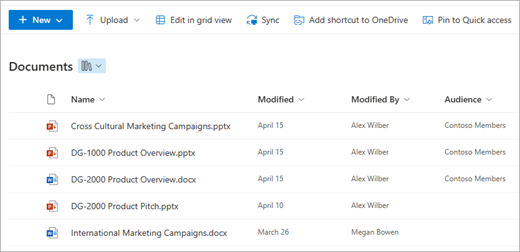
-
Откройте проводник.

-
Перейдите в папку с документами, которые нужно выложить
-
Перетащите файлы в библиотеку SharePoint. Библиотека должна отображать выделение при наведении указателя мыши на файл.
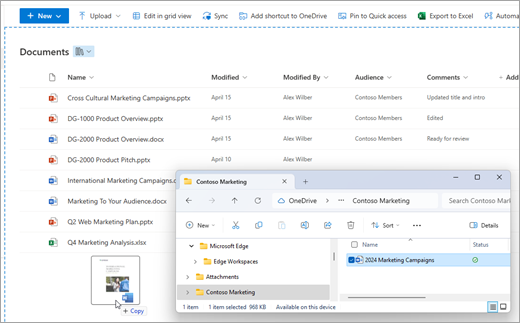
-
Вы увидите, что файлы появились в библиотеке документов.
Отправка файла в SharePoint или OneDrive в проводник
При синхронизацииOneDrive или библиотеки SharePoint с устройством можно отправить файл из проводник:
-
В проводник найдите файл, который требуется отправить.
-
Выберите файл, а затем на панели инструментов выберите параметр Вырезать .
-
В проводник перейдите в папку синхронизации OneDrive или SharePoint папку, в которую нужно поместить файл.
-
Выбрав папку, на панели инструментов выберите Вставить.
-
Появится небольшой значок состояния, указывающий состояние синхронизации с OneDrive или SharePoint:
Значок
Значение
Синхронизация между устройством и облачным хранилищем ожидается.

Значок синего облака указывает, что файл доступен только в Интернете. Файлы только в Интернете не занимают место на компьютере. Рядом с ними в проводнике отображается значок облака, а сам файл не скачивается на устройство до его открытия.
Такие файлы невозможно открыть, если устройство не подключено к Интернету.
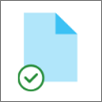
Файл , доступный только в сети . При открытии он загружается на устройство и становится локально доступным файлом. Такой файл можно открыть в любое время, даже без доступа к Интернету.
Если требуется больше места на диске, вы можете изменить файл обратно на "в сети". Просто щелкните файл правой кнопкой мыши и выберите освободить место.
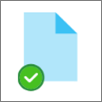
Файл помечается как Всегда держать на этом устройстве. Эти файлы были загружены на устройство и занимают место, но они всегда доступны для вас, даже если вы находитесь в автономном режиме.
Дополнительные сведения об использовании OneDrive и файлов по запросу см. в статье Экономия места на диске с помощью файлов OneDrive по запросу для Windows.
Отправка файлов из Обозреватель в библиотеку OneDrive или SharePoint сайтов
-
Откройте библиотеку сайта OneDrive или SharePoint.
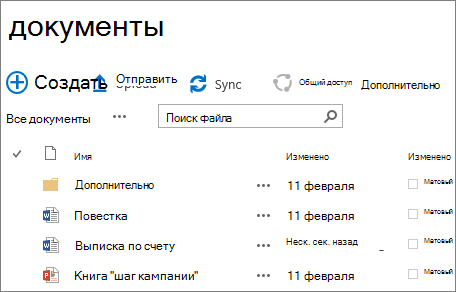
-
В верхней части страницы библиотеки документов выберите Добавить.
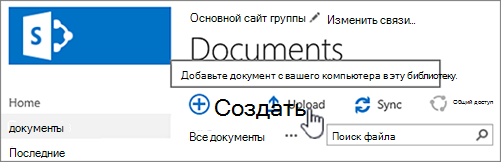
-
В диалоговом окне Добавление документа выберите Выбрать файлы, чтобы отправить отдельный файл. В зависимости от версии OneDrive или SharePoint, которую вы используете, вы также можете отправить несколько файлов, удерживая нажатой клавишу CTRL или SHIFT и выбрав несколько файлов.
-
Выбрав файл или файлы для выкладывания, нажмите кнопку ОК.
При отправке больших файлов или большого количества файлов, которые добавляются в библиотеку до большого общего размера, могут возникнуть ошибки из-за ограничения размера файла в SharePoint или ошибок времени ожидания. Дополнительные сведения см. в статье Управление большими списками и библиотеками.
При добавлении файлов и папок необходимо учитывать длину имени файла и пути. SharePoint в Microsoft 365 и OneDrive поддерживают имена файлов и пути общей длиной до 400 символов. Версии SharePoint Server поддерживают имена файлов и пути общей длиной до 260 символов. Дополнительные сведения см. в статье Ограничения и ограничения в OneDrive и SharePoint.
Владельцы сайтов могут настроить библиотеки так, чтобы перед редактированием файлов требовалось извлечь их (и возвратить после завершения работы над ними). Если библиотека требует выполнить извлечение, при первой отправке файл извлекается. Другие пользователи не смогут вносить в файл изменения, пока он не будет возвращен. Дополнительные сведения см. в статье Извлечение, проверка или отмена изменений в файлах в библиотеке SharePoint.
Владельцы сайтов могут настроить библиотеки так, чтобы требовалось утверждать контент, прежде чем он станет доступен всем пользователям, которые могут использовать файлы в библиотеке. В этом случае просматривать файлы в списке и работать с ними может только их автор. Например, юридический отдел может требовать утверждения, прежде чем документы станут общедоступными. Дополнительные сведения см. в разделе Требование утверждения элементов в списке сайтов или библиотеке.
Можно добавить файл, чтобы заменить существующий файл его исправленной версией. Если библиотека настроена для отслеживания версий, при добавлении файла она становится последней, а старый файл становится частью журнала версий. При отправке новой версии файла можно добавить комментарии об изменениях в текущей версии, чтобы впоследствии было проще отслеживать изменения по журналу версий файла. Дополнительные сведения см . в разделе Принцип работы управления версиями в списках и библиотеках.
Дополнительные сведения см. в следующих статьях:
-
Дополнительные сведения о создании и использовании библиотек см. в статье Общие сведения о библиотеках.










