Możesz przeciągnąć pliki i foldery z komputera, aby przekazać je do biblioteki OneDrive lub SharePoint witrynie zespołu w nowoczesnym środowisku. Możesz również przeglądać i przekazywać pliki przy użyciu wersji klasycznej. Aby uzyskać więcej informacji, zobacz Różnice między nowoczesną a klasyczną funkcją list i bibliotek.
Uwagi:
-
Aby tworzyć i przekazywać pliki i foldery w bibliotece, musisz mieć uprawnienia współautora do biblioteki. Jeśli nie masz pewności, jakie masz uprawnienia, skontaktuj się z SharePoint Administracja. Aby uzyskać więcej informacji, zobacz Typy plików, których nie można dodać do listy lub biblioteki.
-
SharePoint ma możliwość przekazywania folderów wbudowanych w Microsoft Edge, Google Chrome i Mozilla Firefox.
Przeciąganie plików do biblioteki witryny OneDrive lub SharePoint
Uwagi:
-
Przeciąganie i upuszczanie działa najlepiej w nowychMicrosoft Edge lub Google Chrome. W przypadku innych przeglądarek możesz użyć polecenia Przekaż jako metody alternatywnej.
-
Jeśli nie widzisz opcji przeciągania i upuszczania plików, może być konieczne zaktualizowanie kopii pakietu Office do nowoczesnej wersji.
-
Otwórz bibliotekę witryny OneDrive lub SharePoint.
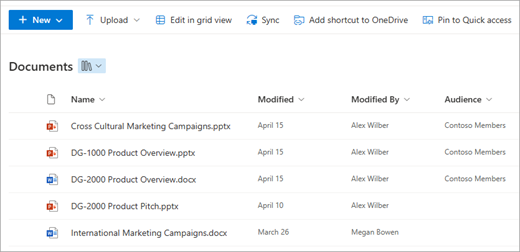
-
Otwórz Eksplorator plików.

-
Przejdź do folderu zawierającego dokumenty, które chcesz przekazać.
-
Przeciągnij i upuść pliki do biblioteki SharePoint. Po umieszczeniu na niej pliku w bibliotece powinno zostać wyświetlone wyróżnienie.
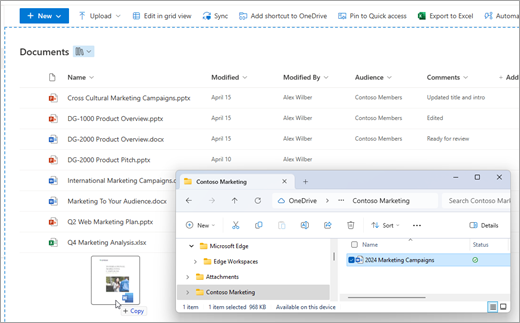
-
Twoje pliki powinny być widoczne w bibliotece dokumentów.
Przekazywanie pliku do SharePoint lub OneDrive w obrębie Eksplorator plików
Podczas synchronizowania biblioteki OneDrive lub SharePoint z urządzeniem możesz przekazać plik z poziomu Eksplorator plików:
-
W Eksplorator plików znajdź plik, który chcesz przekazać.
-
Wybierz plik, a następnie na pasku narzędzi wybierz opcję Wytnij .
-
W Eksplorator plików przejdź do folderu synchronizacji OneDrive lub SharePoint, w którym chcesz umieścić plik.
-
Po wybraniu tego folderu na pasku narzędzi wybierz pozycję Wklej.
-
Zostanie wyświetlona mała ikona stanu wskazująca stan synchronizacji z OneDrive lub SharePoint:
Ikona
Znaczenie
Trwa oczekiwanie na synchronizację między urządzeniem a magazynem w chmurze.

Niebieska ikona chmury oznacza, że plik jest dostępny tylko w trybie online. Pliki dostępne tylko w trybie online nie zajmują miejsca na komputerze. W Eksploratorze plików obok każdego pliku dostępnego tylko w trybie online będzie widoczna ikona chmury, jednak plik nie zostanie pobrany na urządzenie, dopóki go nie otworzysz.
Plików dostępnych tylko w trybie online nie można otworzyć, jeśli urządzenie nie jest połączone z Internetem.
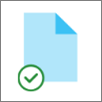
Plik dostępny tylko w trybie online . Po otwarciu plik zostanie pobrany na urządzenie i stanie się lokalnie dostępnym plikiem. Plik dostępny lokalnie możesz otworzyć w dowolnym momencie, nawet bez dostępu do Internetu.
Jeśli potrzebujesz więcej miejsca na dysku, możesz ponownie zmienić plik na dostępny tylko w trybie online. Po prostu kliknij prawym przyciskiem myszy plik i wybierz polecenie Zwolnij miejsce.
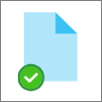
Plik zostanie oznaczony jako Zawsze zachowuj na tym urządzeniu. Te pliki zostały pobrane na urządzenie i zajmują miejsce, ale zawsze są dostępne dla Ciebie, nawet gdy jesteś w trybie offline.
Aby dowiedzieć się więcej o korzystaniu z OneDrive i plików na żądanie, zobacz Oszczędzanie miejsca na dysku za pomocą funkcji Pliki na żądanie usługi OneDrive dla systemu Windows.
Przekazywanie plików z Eksploratora do biblioteki witryn OneDrive lub SharePoint
-
Otwórz bibliotekę witryny usługi OneDrive lub programu SharePoint.
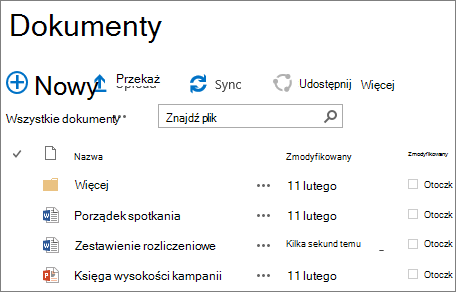
-
Wybierz pozycję Przekaż w górnej części biblioteki Dokumenty.
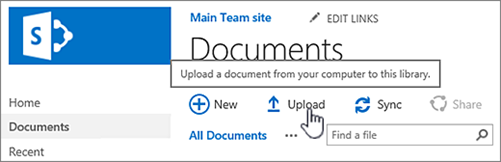
-
W oknie dialogowym Dodawanie dokumentu wybierz pozycję Wybierz pliki, aby przekazać pojedynczy plik. W zależności od używanej wersji OneDrive lub SharePoint możesz również przekazać wiele plików, przytrzymując naciśnięty klawisz Ctrl lub Shift i wybierając więcej niż jeden plik.
-
Po wybraniu pliku lub plików do przekazania wybierz przycisk OK.
Jeśli przekazujesz duże pliki lub wiele plików o dużym całkowitym rozmiarze do biblioteki, mogą wystąpić błędy z powodu limitu rozmiaru pliku w przypadku błędów SharePoint lub przekroczenia limitu czasu. Aby uzyskać więcej informacji, zobacz Zarządzanie dużymi listami i bibliotekami.
Podczas przekazywania plików i folderów musisz pamiętać o długości ścieżki i nazwy pliku. Program SharePoint na platformie Microsoft 365 i OneDrive obsługują całkowitą długość ścieżki i pliku do 400 znaków. Wersje programu SharePoint Server obsługują całkowitą długość ścieżki i nazwy pliku do 260 znaków. Aby uzyskać więcej informacji, zobacz Ograniczenia w usłudze OneDrive i programie SharePoint.
Właściciel witryny może tak skonfigurować bibliotekę, aby było wymagane wyewidencjonowanie plików przed ich edytowaniem (i zaewidencjonowanie po ukończeniu edytowania). Jeśli biblioteka wymaga wyewidencjonowania, podczas pierwszego przekazywania pliku pozostaje on wyewidencjonowany dla Ciebie. Aby umożliwić edycję tego pliku innym osobom, musisz go zaewidencjonować. Aby uzyskać więcej informacji, zobacz Wyewidencjonowywanie, ewidencjonowywanie i odrzucanie zmian w plikach w bibliotece programu SharePoint.
Właściciele witryny mogą tak skonfigurować bibliotekę, aby było wymagane zatwierdzenie zawartości przed jej udostępnieniem innym użytkownikom biblioteki. Tylko autor ma dostęp do pliku znajdującego się na liście i może nad nim pracować. Na przykład dział prawny może wymagać zatwierdzenia przed upublicznieniem dokumentów. Aby uzyskać więcej informacji, zobacz Wymaganie zatwierdzania elementów na liście lub w bibliotece witryny.
Do biblioteki można dodać plik, który zamieni plik z biblioteki na skorygowaną wersję. Jeśli w bibliotece skonfigurowano śledzenie wersji, dodawany plik staje się najnowszą wersją, a starszy plik staje się częścią historii wersji. Podczas przekazywania nowej wersji pliku warto wpisać komentarz na temat zmian wprowadzonych w danej wersji, który ułatwi śledzenie historii pliku. Aby uzyskać więcej informacji, zobacz Jak działa przechowywanie wersji na listach i w bibliotekach.
Aby dowiedzieć się więcej, zobacz następujące artykuły:
-
Aby uzyskać więcej informacji o tworzeniu bibliotek i korzystaniu z nich, zobacz Wprowadzenie do bibliotek.
-
Tworzenie dokumentu w usłudze OneDrive używanej w pracy lub szkole
-
Synchronizowanie plików za pomocą usługi OneDrive w systemie Windows










