באפשרותך לגרור קבצים ותיקיות מהמחשב שלך כדי להעלות אותם לספריית OneDrive שלך או SharePoint צוות עם החוויה המודרנית. באפשרותך גם לעיין בקבצים שלך ולהעלות אותם באמצעות הגירסה הקלאסית. לקבלת מידע, ראה הבדלים בין חוויות מודרניות וקלאסית עבור רשימות וספריות.
הערות:
-
כדי ליצור ולהעלות קבצים ותיקיות בספריה, דרושות לך הרשאות משתתף לספריה. אם אינך בטוח אילו הרשאות יש לך, פנה למנהל המערכת SharePoint מרכז הניהול. לקבלת מידע נוסף, ראה סוגי קבצים שלא ניתן להוסיף לרשימה או לספריה.
-
SharePoint יכולה להעלות תיקיות המוכללות ב- Microsoft Edge, Google Chrome ו- Mozilla Firefox.
גרירת קבצים לספריית OneDrive או SharePoint שלך
הערות:
-
גרירה ושחרור פועלים בצורה הטובה ביותר עםMicrosoft Edge או Google Chrome. עבור דפדפנים אחרים, באפשרותך להשתמש בפקודה העלה כשיטה חלופית.
-
אם אינך רואה את האפשרות לגרור ולשחרר קבצים, ייתכן שיהיה עליך לעדכן את העותק של Office לגירסה המודרנית.
-
פתח את ספריית OneDrive או SharePoint שלך.
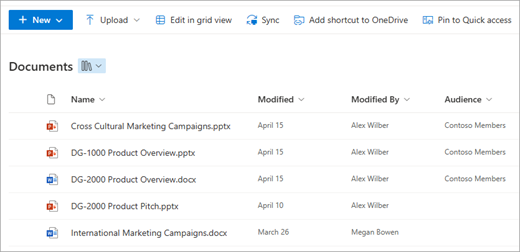
-
פתח סייר הקבצים.

-
נווט אל התיקיה הכוללת את המסמכים שברצונך להעלות.
-
גרור ושחרר את הקבצים SharePoint שלך. הספריה אמורה להציג סימון בעת ריחוף עם הקובץ מעליה.
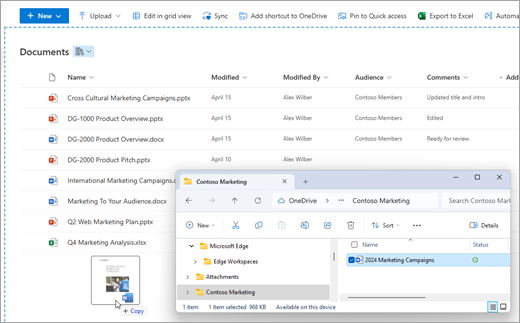
-
אתה אמור לראות את הקבצים שלך מופיעים בספריית המסמכים.
העלאת קובץ ל- SharePoint או OneDrive בתוך סייר הקבצים
בעת סינכרוןOneDrive או ספריית SharePoint למכשיר שלך, באפשרותך להעלות קובץ מתוך סייר הקבצים:
-
ב סייר הקבצים, אתר את הקובץ שברצונך להעלות.
-
בחר את הקובץ ולאחר מכן בסרגל הכלים, בחר באפשרות גזור .
-
ב סייר הקבצים, נווט אל התיקיה OneDrive או SharePoint שבה ברצונך למקם את הקובץ.
-
לאחר בחירת תיקיה זו, בסרגל הכלים, בחר הדבק.
-
סמל מצב קטן יופיע כדי לציין את מצב הסינכרון עם OneDrive או SharePoint:
סמל
משמעות
הסינכרון בין המכשיר לאחסון בענן ממתין.

סמל ענן כחול מציין שהקובץ זמין באופן מקוון בלבד. קבצים מקוונים בלבד אינם צורים שטח במחשב שלך. תראה סמל ענן עבור כל קובץ מקוון בלבד ב- סייר הקבצים, אך הקובץ לא ייורד למכשיר שלך עד שתפתח אותו.
לא ניתן לפתוח קבצים מקוונים בלבד כאשר המכשיר שלך אינו מחובר לאינטרנט.
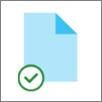
קובץ מקוון בלבד. כאשר אתה פותח אותו, הוא מוריד למכשיר שלך והופך לקובץ זמין באופן מקומי. באפשרותך לפתוח קובץ זמין באופן מקומי בכל עת, גם ללא גישה לאינטרנט.
אם דרוש לך שטח דיסק נוסף, באפשרותך לשנות את הקובץ בחזרה למצב מקוון בלבד. פשוט לחץ באמצעות לחצן העכבר הימני על הקובץ ובחר פנה שטח.
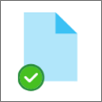
הקובץ מסומן כ'שמור תמיד' במכשיר זה. קבצים אלה הורדו למכשיר שלך ויתנו לך שטח, אך הם תמיד קיימים עבורך גם כאשר אתה במצב לא מקוון.
לקבלת מידע נוסף על השימוש OneDrive וקבצים לפי דרישה, ראה חיסכון בשטח דיסק באמצעות 'קבצים לפי דרישה' של OneDrive עבור Windows.
העלאת קבצים מהסייר לספריית אתרי OneDrive או SharePoint שלך
-
פתח את ספריית אתר OneDrive או SharePoint.
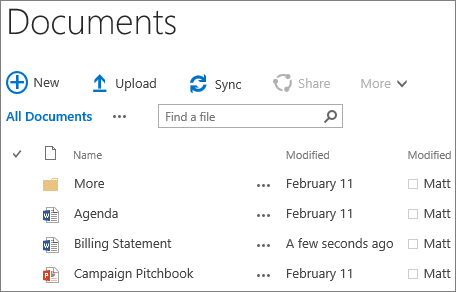
-
בחר העלה בחלק העליון של ספריית המסמכים.
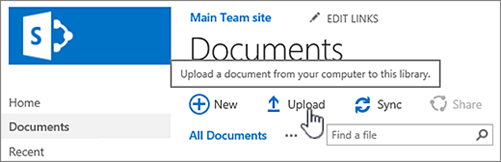
-
בתיבת הדו-שיח הוספת מסמך, בחר באפשרות בחר קבצים כדי להעלות קובץ בודד. בהתאם לגירסת הגירסה של OneDrive או SharePoint שבה אתה משתמש, ייתכן שתוכל להעלות קבצים מרובים גם על-ידי החזקת מקש Ctrl או Shift לחוץ ובחירה ביותר מקובץ אחד.
-
לאחר שתבחר את הקובץ או הקבצים להעלאה, בחר אישור.
אם אתה מעלה קבצים גדולים, או קבצים רבים המתווספת לגודל כולל גדול לספריה, ייתכן שתקבל שגיאות עקב מגבלת גודל הקובץ ב- SharePoint או שגיאות זמן קצוב. לקבלת מידע נוסף, ראה ניהול רשימות וספריות גדולות.
בעת העלאת קבצים ותיקיות, עליך להיות מודע לאורך של הנתיב ושם הקובץ. SharePoint ב- Microsoft 365 ו- OneDrive תומכים ב- 400 תווים לכל היותר עבור אורך הקובץ והנתיב הכולל. גירסאות שרת SharePoint תומכות באורך מרבי של 260 תווים עבור שם הקובץ והנתיב. לקבלת מידע נוסף, ראה הגבלות ומגבלות ב- OneDrive וב- SharePoint.
בעלי אתר יכולים להגדיר ספריה לדרוש הוצאת קבצים לפני עריכתם (והכנסתם לאחר הסיום). אם הספריה שלך דורשת הוצאת קבצים, מתבצעת הוצאה של הקובץ אליך בעת ההעלאה הראשונה שלו. עליך להכניס את הקובץ כדי שאנשים אחרים יוכלו לערוך אותו. לקבלת מידע נוסף, ראה הוצאה, הכנסת קבצים או ביטול שינויים בקבצים בספריית SharePoint.
בעלי אתר יכולים להגדיר ספריה לדרוש אישור של תוכן לפני הפיכתו לגלוי לאחרים המשתמשים בספריה. כמחבר, תוכל לראות את הקובץ ולעבוד איתו, אולם אתה היחיד שיכול לעשות זאת. לדוגמה, מחלקה משפטית עשויה לדרוש אישור של מסמכים לפני הפיכתם לציבוריים. לקבלת מידע נוסף, ראה דרישת אישור של פריטים ברשימה או בספריה של אתר.
ניתן להוסיף קובץ שיחליף קובץ קיים בגירסה מתוקנת שלו. אם הספריה מוגדרת למעקב אחר גירסאות, בעת הוספת קובץ, היא הופכת לגירסה העדכנית ביותר, והקובץ הישן יותר הופך לחלק מהיסטוריית הגירסאות. בעת העלאת גירסה חדשה של קובץ, שקול להקליד הערות אודות השינויים שבוצעו בגירסה זו כדי שתוכל לעקוב ביתר קלות אחר ההיסטוריה של הקובץ. לקבלת מידע נוסף, ראה כיצד פועל ניהול גירסאות ברשימות ובספריות.
לקבלת מידע נוסף, עיין במאמרים הבאים:
-
לקבלת מידע נוסף על יצירת ספריות ושימוש בהן, ראה מבוא לספריות.










