Mettre à jour les données d'un graphique existant
Si vous devez modifier les données d’un graphique, vous pouvez le faire à partir de sa source.

Essayez !
Les modifications que vous apportez s’affichent instantanément dans le graphique. Cliquez avec le bouton droit sur l’élément que vous souhaitez modifier et entrez les données, ou tapez un nouveau titre, puis appuyez sur Entrée pour l’afficher dans le graphique.
Pour masquer une catégorie dans le graphique, cliquez avec le bouton droit sur le graphique et choisissez Sélectionner des données. Désélectionnez l’élément dans la liste, puis sélectionnez OK.
Pour afficher un élément masqué sur le graphique, cliquez avec le bouton droit sur Sélectionner des données et réélectionnez-le dans la liste, puis choisissez OK.
Essayez !
Vous pouvez mettre à jour les données d’un graphique dans Word, PowerPoint pour macOS et Excel en effectuant des mises à jour dans la feuille de Excel d’origine.
Accéder à la feuille de données d’origine à partir de Word ou dePowerPoint pour macOS
Les graphiques qui s’affichent dans Word ou PowerPoint pour macOS proviennent de Excel. Lorsque vous modifiez les données de la feuille Excel, les modifications s’affichent dans le graphique dans Word ou PowerPoint pour macOS.
Word
-
Sélectionnez Afficher > Disposition d’impression.
-
Sélectionnez le graphique.
-
Sélectionnez Création de graphique > Modifier les données dans Excel.
Excel s’ouvre et affiche le tableau de données pour le graphique.
PowerPoint pour macOS
-
Sélectionnez le graphique.
-
Sélectionnez Création de graphique > Modifier les données dans Excel.
Excel s’ouvre et affiche le tableau de données pour le graphique.
Modifier des données dans un graphique
-
Sélectionnez la table de données d’origine dans la feuille Excel.
Remarques : Excel met en surbrillance le tableau de données utilisé pour le graphique.
-
Le remplissage gris indique une ligne ou une colonne utilisée pour l’axe des abscisses.
-
Le remplissage rouge indique une ligne ou une colonne contenant des étiquettes de séries de données.
-
Le remplissage bleu indique des points de données tracés dans le graphique.
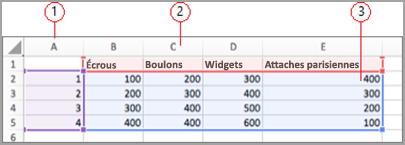

-
-
Apportez des modifications.
Modifiez le nombre de lignes et de colonnes dans le graphique-rest du pointeur dans le coin inférieur droit des données sélectionnées, puis faites glisser pour sélectionner pour augmenter ou diminuer les données souhaitées.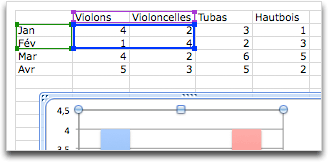
Modifier l’axe du graphique mis en évidence
Vous pouvez modifier la façon dont les lignes et les colonnes de tableau sont tracées dans un graphique. Un graphique trace les lignes de données de la table sur l’axe vertical (valeur) du graphique et les colonnes de données sur l’axe horizontal (catégorie). Vous pouvez inverser la façon dont le graphique est tracé.
Exemple :
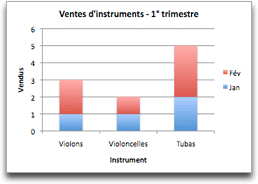
Mise en évidence des ventes par instrument
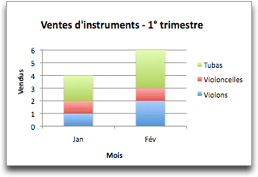
Mise en évidence des ventes par mois
-
Sélectionnez le graphique.
-
Sélectionnez Création de graphique > changer de ligne/colonne.
Modifier l’ordre des séries de données
Vous pouvez modifier l’ordre d’une série de données dans un graphique comportant plusieurs séries de données.
-
Dans le graphique, sélectionnez un série de données. Par exemple, dans un histogramme, cliquez sur une colonne pour sélectionner tous les histogrammes de cette série de données.
-
Sélectionnez Création de graphique > Sélectionner des données.
-
Dans la boîte de dialogue Sélectionner la source de données, en regard de Entrées de légende (Série), utilisez les flèches Haut et Bas pour déplacer la série vers le haut ou le bas de la liste.
En fonction du type de graphique, il se peut que certaines options ne soient pas disponibles.
Remarque : Pour la plupart des types de graphiques, la modification de l’ordre de la série de données affecte tant la légende que le graphique.
-
Sélectionnez OK.
Modifier la couleur de remplissage des séries de données
-
Dans le graphique, sélectionnez un série de données. Par exemple, dans un histogramme, cliquez sur une colonne pour sélectionner tous les histogrammes de cette série de données.
-
Sélectionnez Mise en forme.
-
Sous Styles d’éléments de graphique, sélectionnez Remplissage de la forme

Ajouter des étiquettes de données
Vous pouvez ajouter des étiquettes pour afficher les valeurs de point de données de la feuille Excel dans le graphique.
-
Sélectionnez le graphique, puis création de graphique.
-
Sélectionnez Ajouter un élément de graphique > étiquettes de données.
-
Sélectionnez l’emplacement de l’étiquette de données (par exemple, sélectionnez Hors fin).
En fonction du type de graphique, il se peut que certaines options ne soient pas disponibles.
Ajouter une table de données
-
Sélectionnez le graphique, puis cliquez sur l’onglet .
-
Sélectionnez Conception de graphique > Ajouter un élément de graphique > table de données.
-
Sélectionnez les options.
En fonction du type de graphique, il se peut que certaines options ne soient pas disponibles.










