È consigliabile trasformare i dati tramite UnPivot, a volte chiamati appiattimenti dei dati, per inserirli in un formato matrice in modo che tutti i valori simili siano in un'unica colonna. Questa operazione è necessaria, ad esempio, per creare un grafico o un report.
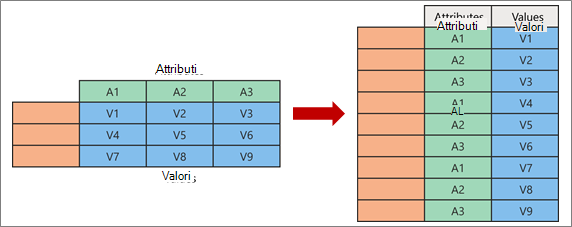
Quando si disimballa le coppie attributo-valore che rappresentano un punto di intersezione delle nuove colonne e le si riorienta in colonne appiattite:
-
I valori (in blu a sinistra) vengono inseriti tramite UnPivot in una nuova colonna (in blu a destra).
-
Gli attributi (in verde a sinistra) vengono trasformati in una nuova colonna (in verde a destra) e i duplicati vengono mappati alla nuova colonna Valori.
Di seguito sono riportati i dati di esempio usati in questa procedura.
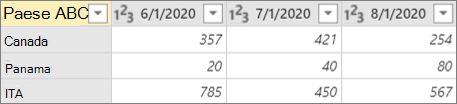
-
Per aprire una query, individuane una che è stata precedentemente caricata dall'Editor di Power Query, seleziona una cella nei dati e quindi scegli Query > Modifica. Per altre informazioni leggi Creare, caricare o modificare una query in Excel.
-
Selezionare una o più colonne. In questo esempio selezionare tutte le colonne tranne Country. Per selezionare più colonne in modo contiguo o sconcertante, premere MAIUSC+clic o CTRL+clic su ogni colonna successiva.
-
Selezionare Trasforma > Trasformare le colonne tramite UnPivot.
Risultato
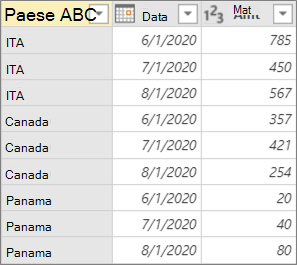
Questo comando consente di trasformare le colonne non selezionate tramite UnPivot. Usare questo comando in una query quando non sono note tutte le colonne. Anche le nuove colonne aggiunte durante un'operazione di aggiornamento vengono inserite tramite UnPivot.
-
Per aprire una query, individuane una che è stata precedentemente caricata dall'Editor di Power Query, seleziona una cella nei dati e quindi scegli Query > Modifica. Per altre informazioni leggi Creare, caricare o modificare una query in Excel.
-
Selezionare le colonne che non si desidera trasformare tramite UnPivot. Per selezionare più colonne in modo contiguo o sconcertante, premere MAIUSC+clic o CTRL+clic su ogni colonna successiva.
-
Selezionare Trasforma > Trasformare tramite UnPivot in altre colonne.
Usare questo comando quando non si conosce il numero di colonne nell'origine dati e si vuole assicurarsi che le colonne selezionate rimangano tramite UnPivot dopo un'operazione di aggiornamento.
-
Per aprire una query, individuane una che è stata precedentemente caricata dall'Editor di Power Query, seleziona una cella nei dati e quindi scegli Query > Modifica. Per altre informazioni leggi Creare, caricare o modificare una query in Excel.
-
Selezionare le colonne da trasformare tramite UnPivot. Per selezionare più colonne in modo contiguo o sconcertante, premere MAIUSC+clic o CTRL+clic su ogni colonna successiva.
-
Selezionare Trasforma > Trasformare tramite UnPivot solo le colonne selezionate.










