Si vous voulez modifier la taille de page de votre composition en cours, vous pouvez utiliser les options de la boîte de dialogue Mise en Page dans Publisher.
Remarque : Si vous créez une taille de page pour un type de composition qui n’est pas proposé dans Publisher, vous obtiendrez un meilleur résultat en utilisant un type de composition de taille identique, puis en créant une taille de page personnalisée aux dimensions du ticket désiré. Par exemple pour créer un ticket de 5,8 x 10,16 cm, commencez avec une carte de visite.
Configuration d’une page
-
Sous l’onglet Création de page, cliquez sur le lanceur de la boîte de dialogue Mise en page.
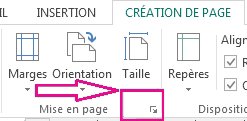
-
Entrez la largeur et la hauteur de la page.
Remarque : Pour créer une taille de page personnalisée et réutilisable, utilisez la boîte de dialogue Créer une nouvelle taille de page accessible depuis le bouton Taille de l’onglet Création de page du ruban.
Définition des repères de marge
Les repères de marge définissent l’espace entre les bords des pages de votre composition et les mots et les images de votre page.
-
Sous l’onglet Création de page, cliquez sur le lanceur de la boîte de dialogue Mise en page.
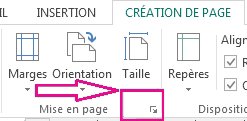
Remarque : La zone d’une feuille de papier qui peut être imprimée sur votre imprimante est limitée. De nombreuses imprimantes n’impriment pas jusqu’au bord du papier, quelle que soit la largeur que vous définissez vos marges. Lorsque vous définissez vos marges et créez votre page, vous devez vous assurer que le contenu que vous voulez imprimer se trouve dans la zone imprimable de votre imprimante spécifique.
-
Entrez la quantité d’espace désirée en haut, en bas, à gauche et à droite de la composition.
Les parties de la composition qui se trouvent en dehors de la taille de la page ne sont pas imprimées.
Types de disposition
Une page par feuille Cette option permet d’imprimer une seule page de la composition sur une seule feuille de papier. La fenêtre Aperçu vous montre comment la page se positionne sur la feuille.
Livret Cette option permet de donner à votre composition l’aspect d’un livret. Les étiquettes des repères de marge changent afin que Gauche devienne À l’extérieur et que Droite devienne À l’intérieur afin de représenter leurs positions dans le livret. Les livrets sont généralement des feuilles de papiers imprimées qui sont ensuite pliées pour créer le livret.
Courrier électronique Cette option définit la conception de votre composition en tant que courrier électronique.
Enveloppe Cette option définit votre composition pour une enveloppe standard de 24,13 cm x 10,46 cm. Vous pouvez modifier ces dimensions à l’aide des paramètres Largeur et Hauteur de la section Page de cette boîte de dialogue.
Carte pliée Ce type de disposition est destiné notamment aux cartes de vœux que vous créez en imprimant des pages sur une feuille, puis en pliant la feuille afin d’en faire une carte. Si vous choisissez la disposition Carte pliée, les options associées s’affichent. Sélectionnez une option dans la liste pour spécifier comment votre composition sera pliée.
-
Quart de feuille avec pliure sur le côté Chaque page de votre composition sera imprimée sur la même feuille de papier. La carte terminée aura une pliure sur le côté.
-
Quart de feuille avec pliure en haut Chaque page de votre composition sera imprimée sur la même feuille de papier. La carte terminée aura une pliure en haut.
-
Demi-feuille avec pliure sur le côté Deux pages de votre composition seront imprimées verticalement sur le même côté d’une feuille de papier.
-
Demi-feuille avec pliure en haut Deux pages de votre composition seront imprimées horizontalement sur le même côté d’une feuille de papier.
Plusieurs pages par feuille Cette option imprime plusieurs pages sur chaque feuille de papier. Si vous avez sélectionné Plusieurs pages par feuille comme type de disposition, les options pour la feuille cible sont affichées.
Autres options
-
Format de papier cible Cliquez sur l’une des options suivantes : Lettre ou A4. Si vous imprimez sur une autre taille de papier, sélectionnez Personnalisée, puis entrez les dimensions suivantes :
-
Largeur du papier Entrez la largeur de la feuille de papier.
-
Hauteur du papier Entrez la hauteur de la feuille de papier.
-
-
Marge latérale Entrez l’espace entre le groupe de plusieurs pages et les côtés gauche et droit de la feuille.
-
Marge supérieure Entrez l’espace entre le groupe de plusieurs pages et le bord supérieur de la feuille.
-
Espace horizontal Entrez l’espace entre les colonnes de plusieurs pages. Par exemple, si vous avez deux colonnes de cartes de visite, la modification de cette option change l’espace entre les colonnes.
-
Espace vertical Entrez l’espace entre chaque ligne de plusieurs pages. Par exemple, si vous avez quatre lignes de cartes de visite, l’espace horizontal entre les lignes de cartes de visite sera modifié.
Aperçu
La fenêtre Aperçu affiche le type de disposition et les marges que vous sélectionnez. Les dimensions globales sont affichées sous la forme d’un trait noir à l’intérieur du rectangle blanc et des repères de marge, tels que les traits bleus en pointillés à l’intérieur des traits de cote de la feuille.
Utilisez les options de cette boîte de dialogue pour sélectionner un format de page ou créer un format de papier personnalisé pour votre composition. Lorsque vous sélectionnez un modèle de conception (par exemple, flèches ou à bandes), la conception apparaît superposée à la taille de page.
Vous pouvez également créer une taille de page personnalisée en cliquant sur Créer une taille de pagepersonnalisée et nommer la nouvelle taille de page pour la retrouver facilement.
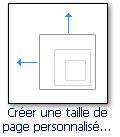
Remarque : Selon les paramètres de votre imprimante, vous ne pourrez peut-être pas imprimer toutes les tailles de page disponibles dans Publisher.
Tailles de page vierges Quel que soit le type de composition que vous créez, Publisher affiche toutes les catégories de type de composition disponibles, par exemple, Standard, Annonces, Cartes de visite, Courrier électronique, Étiquettes multimédia et Sites web. Faites défiler la page pour trouver la catégorie de votre souhaitez, puis cliquez sur l’icône de la taille de page que vous souhaitez.
Si vous ne voyez pas la taille que vous souhaitez, cliquez sur Créer une taille de page personnalisée pour ouvrir la boîte de dialogue Taille de page personnalisée.
Page
Width Entrez la largeur du papier sur qui vous voulez imprimer.
Hauteur Entrez la hauteur du papier sur qui vous voulez imprimer.
Remarque : La zone d’une feuille de papier qui peut être imprimée sur votre imprimante est limitée. Différentes zones imprimables sur les bords d’une imprimante différente sont différentes. Ces zones imprimables ne peuvent pas être imprimées quelle que soit la largeur définie pour vos marges.
Repères de marge
-
Retour au début Entrez l’espace à faire entre le bord supérieur du papier et le contenu de la composition.
-
Gauche Entrez l’espace à laisser entre le bord gauche du papier et le contenu de la composition.
-
min Entrez l’espace à espacer entre le bord inférieur du papier et le contenu de la composition.
-
Droite Entrez l’espace à espacer entre le bord droit du papier et le contenu de la composition.
Remarque : Si vous diminuez les marges d’une composition pour faire plus de place sur la page, vous pouvez déplacer les objets dans la zone ajoutée. Bien que vous avez modifié les marges, vous devez vous assurer que les objets que vous voulez imprimer restent dans la zone imprimable de votre imprimante spécifique.
Avancé
Cliquez sur Avancé pour ouvrir la boîte de dialogue Taille de page personnalisée.










