注意: 我们希望能够尽快以你的语言为你提供最新的帮助内容。 本页面是自动翻译的,可能包含语法错误或不准确之处。我们的目的是使此内容能对你有所帮助。可以在本页面底部告诉我们此信息是否对你有帮助吗? 请在此处查看本文的 英文版本 以便参考。
SharePoint Server 包含一组可用于管理您的组织中的业务流程的审批工作流。这些工作流使业务流程管理和跟踪过程涉及人工任务完成时,然后提供该过程的记录通过更有效。您可以使用审批工作流管理文档创建、 费用报表、 员工休假和详细信息。
若要设置工作流,您只需应用其中之一到列表、 库或内容类型。这样,您可以更改属性的工作流,当用户将批准它,如截止日期为每个任务,并显示工作流中的邮件。当完成了这些设置,您可以立即开始使用审批工作流。若要进一步自定义工作流,您可以直接在 SharePoint Designer 2010 或 2013年中编辑它们。使用 SharePoint Designer 中,您可以自定义工作流表单、 任务结果、 完成条件和任务流程的每个阶段。它是模型任何业务流程审批工作流的强大方法。
本文中,我们来看看在 SharePoint Designer 2010 或 2013年中自定义或时,您可以使用的审批工作流。
关于审批工作流
审批工作流将 SharePoint 网站中的项目传送至指定人员进行审批。它管理和跟踪流程包含的所有人为任务,并在该流程结束后提供该流程的记录。审批工作流支持需要将文档或项目发送给同事或管理人员进行审批的任何业务流程。
审批工作流配置为列表或内容类型后,业务用户可以启动工作流在任何时候 (除非已配置工作流,以创建或更改文档时自动启动)。从 SharePoint 服务器或用于创作文档的 Office 应用程序,他们可以启动工作流。当他们启动工作流时,他们可以选择人员以将其发送给 (审批者),截止日期、 相关的说明和详细信息。工作流启动时,它会自动将任务分配给工作流中的第一个参与者。如果启用了电子邮件通知,则将向参与者发送电子邮件。
如果工作流具有多个参与者,则可一次发送一个(串行)或同时发送多个参与者(并行),从而通过每个参与者直至工作流结束。在设置或启动工作流时可指定串行或并行任务。您甚至可以分阶段设置工作流,使一系列串行任务和并行任务包含不同的参与者。

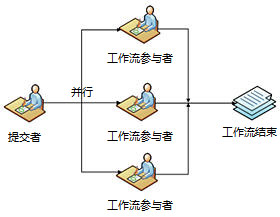
当参与者接收任务电子邮件,或直接转到任务列表时,他们可以查看项目或文档然后批准、 拒绝、 请求的更改,或重新分配它。参与者可以处理这些任务直接在 SharePoint 中或从 Office 应用程序,如 Word、 Excel 和 Outlook。
当工作流正在运行期间,参与者和工作流的所有者可以通过“工作流状态”页面查看此工作流在审批流程中的位置。当参与者完成他们的任务后,相应的工作流将结束,系统将通知所有者该工作流已完成。
默认审批工作流
Microsoft SharePoint Server 2010 包括多个审批工作流,您可以立即开始使用这些工作流来管理您组织中的工作流。每个工作流都可以添加到列表、库或内容类型,然后由您的业务用户用于管理关联列表或库中的项目或文档。
工作流可用于运行文档审批、 收集反馈、 收集签名、 管理资产的发布、 管理处置情况,和创建三态审核。当您将相关联,启动工作流时,您可以更改工作流,如谁批准它如何分配任务、 工期、 截止日期、 工作流消息等基本行为。对于大多数工作流,您也可以自定义它们在 SharePoint Designer 2010 或 2013年中。
每个工作流如下所述,包括工作流,之间的主要区别以及是否支持在 SharePoint Designer 2010 或 2013年中的自定义。
|
工作流 |
描述 |
在 SharePoint Designer 中 |
|
审批 |
审批工作流将文档或项目传送给一组人员以供审批。 它支持暂存的审批,审批者的第一组可以审阅和批准,然后接下来的审批者可以审阅和批准,等等。可以执行的每个阶段的审批者审阅串行顺序 (一次一个)、 (一次),并行顺序和普通串行或并行任务分配。 任务的工期和截止日期都可以天、周和月为单位指定,以及指定工作流中的所有任务的最终截止日期。您可以个人到 CC(抄送)字段。可以在第一审批者拒绝时将工作流设置为结束。它可以在更改正在审批的文档时结束。并且工作流可以根据需要启用内容审批。 工作流中的任务和电子邮件请求内容审批,因此任务窗体包括“批准”、“拒绝”、“请求更改”和“重新分配”按钮。对于审批者,注释支持显示上一个审批者的整个注释列表的合并注释。审批工作流也可以用于设置结束时的内容审批状态。 默认情况下“审批”工作流与“文档”内容类型相关联,因此它在文档库中可用。 注意: 此工作流仅在 SharePoint Server 中可用。 |
是 |
|
收集反馈 |
“收集反馈”工作流与“审批”工作流非常相似。它可向一组人员传送项目或文档,但在这种情况下,该工作流旨在得到审批者的反馈。反馈经过编译被发送回启动该工作流的人员。 像“审批”工作流,该工作流支持分阶段审批,可让您按天、周和月,以及最终截止日期来指定工期和截止日期。如果文档发生更改,也可以将工作流设置为结束,并且您可以将个人添加到 CC(抄送)字段。 与“审批”工作流不同,首次拒绝时没有选项可结束工作流,因为此处不适用,也没有选项可启用内容审批。 因为工作流中的任务和电子邮件请求内容审批,因此任务窗体包括“发送反馈”、“请求更改”和“重新分配”按钮。 “收集反馈”工作流与“文档”内容类型相关联,因此它在文档库中可用。 注意: 此工作流仅在 SharePoint Server 中可用。 |
是 |
|
收集签名 |
“收集签名”工作流可向一组人员传送在 Microsoft 应用程序中创建的文档,以收集其数字签名。 您可以串行或并行顺序添加签名人,您还可以分阶段添加他们。您也可以将个人添加到 CC(抄送)字段。此工作流没有其他字段或行为(与“审批”和“收集反馈”工作流不同)。 当工作流的签名人收到任务时,他们可以从 SharePoint 的任务列表中签名,或从主机文档(如 Microsoft Word、Excel 和 PowerPoint)中签名。 任务窗体包括用于签名或仅用于重新分配任务的按钮。签名机制使用 Microsoft Office 签名行控件。可以由用户提供签名图像或使用窗体中的逻辑自动应用(特别是 InfoPath 表单中的规则和操作)。 “收集签名”工作流与“文档”内容类型相关联,因此它在文档库中可用。但是,如果该文档库包含一个或多个 Microsoft Office 签名行时,该工作流将仅显示在库中。 注意: 此工作流仅在 SharePoint Server 中可用。 |
是 |
|
发布 |
“发布”工作流传送的审批内容与“审批”工作流传送的内容相同,但它专门用于已启用发布功能的“企业内容管理”网站。 另一个差异存在于工作流表单中。关联和启动窗体隐藏选项以添加审批者,在首次拒绝时结束工作流,在文档更改时结束工作流,并启用内容审批。 注意: 才可用在 SharePoint Server 发布工作流在其中发布功能。 |
是 |
|
三态 |
“三态”工作流通过三个状态和这些状态之间的两个转换来跟踪问题或项目的状态,这有助于跟踪大量问题。 工作流专门用于“问题跟踪”列表模板,但也可以用于拥有选项栏的任何列表,该选项栏具有用作工作流状态的三个或更多值。 工作流中的参与者可与列表直接工作,或与列表相关的外部项目工作。该工作流会更新列表的状态,并为下一个参与者创建新任务,然后此过程将继续。 工作流参与者可以更改整个任务或更改该工作流项目的状态。 注意: 此工作流都是在 SharePoint Foundation 2010 和 SharePoint Server 中可用。 |
否 |
|
处置审批 |
“处置审批”工作流跟踪已过期或已过时,并且需要进行评估或删除的内容。 此工作流在“记录中心”网站或支持记录管理文档保留策略的网站上特别有用。当文档或项目过期或被参与者手动启动时,可以将该工作流配置为自动启动。 该工作流将“处置审批”工作流任务用于任务列表中的特定文档和项目,而不是将其分配给特定参与者。只有具有此任务列表权限的那些人可以通过批准或拒绝要删除的项目来完成任务。 该工作流还包括完成批量任务,以便个人可以通过一个步骤处理大量要删除的项目。由于工作流会生成大量任务,因此经常有此需要。 注意: 此工作流仅在 SharePoint Server 中可用。 |
否 |
使用 SharePoint Server 中的工作流
若要在 SharePoint Server 中使用工作流,首先应为列表、 库或内容类型添加工作流。一旦您执行此操作,工作流可供用户的列表或库-直接与之关联的工作流还是工作流与内容类型的列表或库使用。当将工作流与内容类型相关联,您可以将其与网站内容类型或列表内容类型 (已添加到特定列表或库的网站内容类型的实例) 关联。网站内容类型也有好处跨网站集的特定内容类型的项目中列表或库广泛可用的工作流变为。
如果您具有“管理列表”权限,则您可选择向列表、库或内容类型添加工作流。按照下面的步骤设置初始工作流。
-
浏览到您要在其中添加工作流的列表或库。
-
如果它是列表则单击“列表”选项卡,如果它是库则单击“库”选项卡。
-
在“设置”组中,单击“工作流设置”。
-
在“工作流设置”页面上,单击“添加工作流”。
-
浏览到包含要修改的列表内容类型实例的列表或库。
-
如果它是列表则单击“列表”选项卡,如果它是库则单击“库”选项卡。
-
如果它是列表则单击“列表设置”,如果它是库则单击“库设置”。
-
在“内容类型”下,单击要与工作流关联的内容类型的名称。
如果在页面上看不到“内容类型”,您可能需要选择“高级设置”,然后选择“允许管理内容类型”。 -
在“设置”下,选择“工作流设置”。
-
单击“添加工作流”。
-
从网站集的主页上,选择“网站操作”,然后选择“网站设置”。
-
在“库”下,单击“网站内容类型”。
-
单击要添加或与工作流关联的网站内容类型的名称。
-
单击“工作流设置”。
-
在“工作流设置”页面上,单击“添加工作流”。
执行上述任何一个步骤,会将您带到“添加工作流”页面上,在此您可以选择工作流类型、工作流名称、要使用的任务列表等。
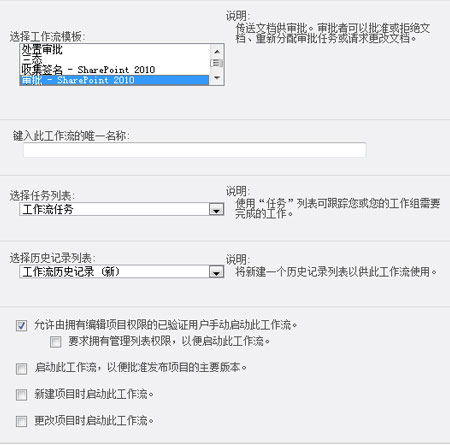
在此页上,您可以配置下列工作流设置:
-
选择一个工作流模板,例如“审批”、“收集反馈”和“收集签名”。
-
为工作流指定一个名称。
-
指定要用于此工作流中的任务的“任务”列表。
-
指定要用于此工作流的“历史记录”列表。
-
允许用户手动启动工作流。
-
要求“管理列表”权限才能启动工作流。
-
启动工作流,以便批准发布项目的主要版本。
-
在创建新项目时启动工作流。
-
在更改项目时启动工作流。
下一页显示了您可以更改的工作流行为,像审批者、工作流消息和截止日期。您选择的值成为用户启动工作流时的默认值 - 换言之,您将关联窗体填写好后,当您将该工作流添加到列表、库或内容类型时,这些值会用于所有后续的工作流实例中。
对于 SharePoint 附带的各个工作流,其关联窗体均不相同。关联“审批”工作流时,您会看到这种情况。
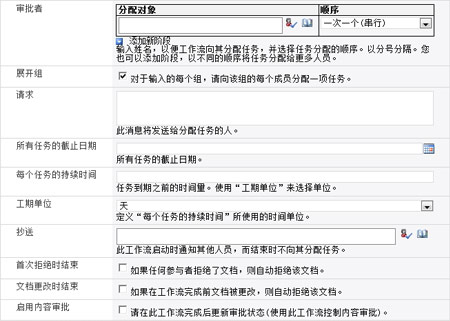
在此页上,您可以指定下列工作流行为:
-
工作流的审批者。
-
审批者顺序:串行或并行
-
审批阶段。
-
通过将任务分配给组的每个成员展开组。
-
工作流中出现的请求消息。
-
所有任务的截止日期。
-
每个任务的工期。
-
工期单位:天、周或月。
-
CC,要抄送已分配任务的人。
-
首次拒绝时结束工作流。
-
更改文档时结束工作流。
-
通过在工作流完成时更新审批状态启用内容审批。
一旦工作流已经与列表、库或内容类型相关联,您和其他人即可开始使用该工作流。如果您选择在创建或更改项目后启动工作流(在“添加工作流”页面上),那么在该网站上创建和更新文档或列表项目时,用户将看不到差异,甚至也不知道已启动工作流。当未选中这些选项时,用户可以自己手动启动该工作流。
用户通过从用于创建文档的 Office 2010 应用程序中选择“工作流”选项来执行此操作,或者可以从存储项目的列表或库(如列表项目旁的下拉菜单)中选择“工作流”选项来执行此操作。
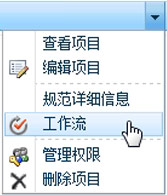
单击此处将用户带到“启动新工作流”页面,该页面显示可启动的可用工作流,以及正在运行和已经完成的其他工作流的状态。
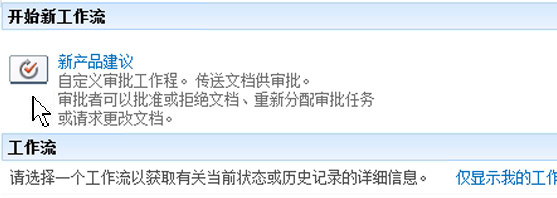
最后,他们将看到他们可以在其中指定工作流的核心行为工作流启动表单。与关联表单,一次已完成,首先向列表、 库或内容类型添加工作流时,初始表单完成后,每次工作流启动手动-使每个工作流实例可以使用不同的启动窗体值,但它们都使用相同的关联表单值。
SharePoint 附带的每个工作流的窗体均不相同,并且如果默认值被添加到关联窗体(如上文所述),这些值将出现在窗体中。“审批”工作流启动窗体没有任何默认值,如下所示。
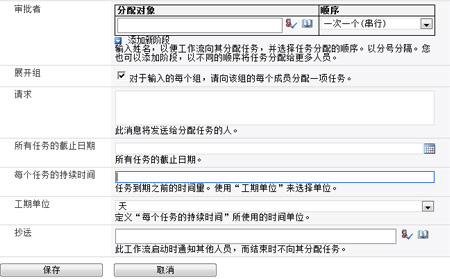
启动工作流的人员可以添加新的值或保留默认值,然后选择“启动”。这将创建任务并将其分配给列出的第一个审批者。
对于工作流中列出的审批者,他们会收到分配给他们的任务,他们还会收到电子邮件通知。他们可以直接从某些 Office 2010 应用程序中直接批准或拒绝该任务,就像 Outlook - 或者他们可以直接转到“任务”列表中,在此他们将看到分配给他们的新任务。
当他们打开任务时,他们会看到他们可以用来批准、拒绝、请求更改或重新分配任务的“任务窗体”。“审批”工作流的任务窗体如下所示。
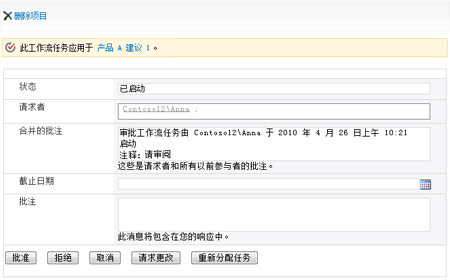
根据审批者的操作,任务可能分配给下一个审批者,发送回作者请求更改,或得到批准,这将完成整个工作流。
编辑在 SharePoint Designer 2010 或 2013年中的工作流
在 SharePoint 中设置工作流时,您可以更改一些基本的行为,例如审批者是谁、任务的截止日期和工作流中的消息。这是一种有用的方式,可以快速启动审批工作流,并且在大多数情况下,它们可以解决许多常见业务流程的需求。
除了使用工作流这种方式,您可以在 SharePoint Designer 2010 或 2013年中打开的工作流的许多和完全自定义外观、 行为和工作流的结果。您可以自定义用户看到的窗体、 完成条件和每个阶段的任务和工作流中的任务流程。
下表显示您可以在浏览器中执行的自定义类型,和在 SharePoint designer 2010 中可以执行的自定义类型的对比。这基于 SharePoint Server 2010 中的审批工作流。
|
SharePoint 中的工作流自定义 |
SharePoint Designer 中的工作流自定义 |
|
|
|
如果您打开 SharePoint Designer 2010 或 2013年,然后从导航窗格中打开工作流,您看到的所有可用的工作流到您的网站。请参阅列表工作流、 网站工作流和可重用工作流。此外,请参阅全局可重用工作流,这是 SharePoint Server 中的默认审批工作流的显示位置。
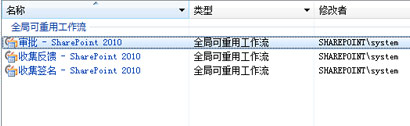
您将注意到仅审批、 收集反馈、 收集签名和发布工作流在此处显示。这是因为所有生成使用 SharePoint Designer 2010 或 2013年中支持的功能这些工作流。例如,他们使用 OfficeTask 工作流操作、 集成的 InfoPath 表单和支持基于 Visio 工作流。三态工作流和处置审批工作流,但是,不支持是因为这些是编译需要开发应用程序,如 Microsoft Visual Studio 复制的工作流活动的工作流。本文的其余部分将重点介绍在 SharePoint Designer 2010 或 2013年中支持的工作流。
可通过两种方式编辑工作流。直接编辑它们并对原始工作流进行更改,或者创建工作流的副本并对其进行自定义。如果您是网站集管理员,即可使用这两个选项。如果您是网站的所有者或设计者,则工作流为只读,因此您必须创建一个副本并编辑副本。无论如何编辑工作流的副本都是一个好办法,以防原始工作流当前正在使用,并且正在用作业务功能。
当您打开审批工作流(无论是编辑原始工作流或编辑副本),您会看到摘要页,工作流用户界面的第一层。此页面显示主工作流设置和与工作流相关的对象。
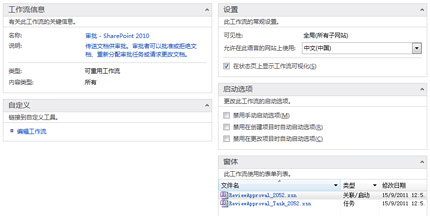
例如,“名称”和“说明”字段以及其工作流类型和内容类型。您会看到一些常见的工作流设置,如语言和是否启用工作流可视化,这是由 SharePoint Server 2010 中的 Visio Services 提供的工作流状态基于 Web 的可视显示。您还会看到启动选项,在此您可以禁用手动启动工作流,在创建新项目时自动启动工作流,以及项目更改时自动启动工作流。选择其中的任意选项将禁用 SharePoint 中相应的工作流启动选项。
您还会看见与工作流相关的窗体 - 关联和启动窗体(同一窗体用于两种目的),以及任务窗体。这些是可以从此处打开并直接在 InfoPath 表单编辑器中自定义的 InfoPath 2010 表单。在功能区中,您可以自定义工作流启动窗体参数、局部变量和关联列 - 所有这些都用于收集、存储和检索整个工作流流程中的数据。使用功能区,您也可以更改关联的列表和内容类型,以及从 Visio 2010 导出和导入工作流。
要更深入地了解工作流并开始自定义其定义和逻辑,在“自定义”组中选择“编辑工作流”。
在此屏幕上,您要在标准的工作流编辑器在 SharePoint Designer 2010 或 2013年中查找。它是全屏显示工作区,您可以在其中创建和自定义的各种类型的工作流。通常情况下,您可以使用此空间以创建自定义工作流自动执行系统进程或那些自动更新、 更改或移动基于更改的数据源的数据。
以“审批”工作流为例,该工作流只包含一条线,这将在具有一组审批者(在设置工作流时已指定的人)的给定项目上启动审批流程。
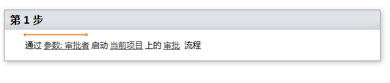
虽然最初这可能会显得相对较简单,这个“启动审批流程”操作实际上是一个复合工作流操作,它保留任务层次结构和整个审批流程的核心传送逻辑。实际上,它是具有多个图层和行为的工作流操作,包括任务分配、传送详细信息以及数据绑定到 SharePoint 内容。
如果您是从头开始创建新审批工作流,您可以只需从操作库添加此“启动审批流程”操作,然后会立即拥有审批流程的框架和逻辑。
要查看和编辑此“审批”工作流的内容,请单击“审批”链接。这将转至任务流程摘要页。
任务流程摘要页显示与工作流程相关的所有对象,其方式和工作流摘要页显示与工作流相关的所有对象的方式相同。您几乎可以将任务流程视为嵌套在主工作流中的子工作流。在对象的层次结构中,任务流程摘要页是工作流摘要页的下一个级别。
在摘要页上,您可以更改的名称和所有者。您可以指定只有任务收件人和流程所有者可以添加和编辑工作流任务。您可以允许重新分配和更改工作流的请求。您可以添加和删除单个任务完成字段,并且可以更改任务的结果,例如“批准”和“拒绝”。
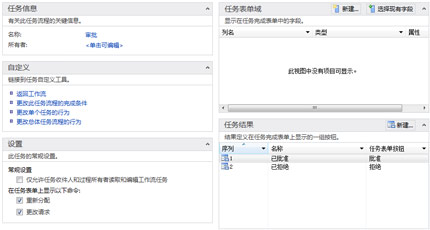
但最显著的设置在“自定义”组中,您可以在其中更改工作流完成条件、单个任务的行为和总体任务流程的行为。(本节中也有一个“返回到工作流”链接,它可让您返回到上一屏幕的工作流编辑器中。)
要自定义工作流行为和完成条件,您可使用任务流程编辑器 - 其作用类似于 SharePoint Designer 的大型工作流编辑器内的子工作流编辑器。在任务流程编辑器中,您会看到审批工作流框架及其任务层和任务流程,此时即能够使用可用的工作流命令添加和自定义您想要的任何逻辑。
可用的第一个选项是更改任务流程的完成条件。当您打开“审批”工作流的完成条件时,您将看到要被视为完成工作流必须满足的所有条件。例如,如果已批准任务的数量等于已完成的任务数,则批准的变量被设置为“是”。您可以在此添加更多逻辑,以便需要一组不同的条件才能完成工作流,或者您可以保持现有条件不变。
注意: 默认工作流操作,除了审批工作流包含一组可用于将特定任务的逻辑添加到工作流的任务行为的操作。例如,您可以插入追加、 升级,并发送新任务通知的操作。
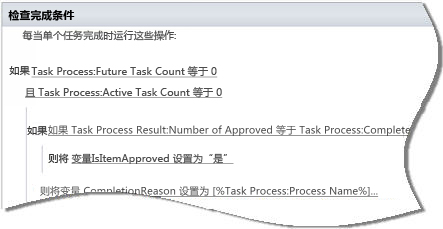
您可以使用任务流程编辑器更改单个任务每个阶段的行为。具体而言,您可以更改分配任务、挂起任务、任务过期、删除任务以及完成任务时发生的情况。在“审批”工作流中,您将会看到已添加到每个阶段中的逻辑。
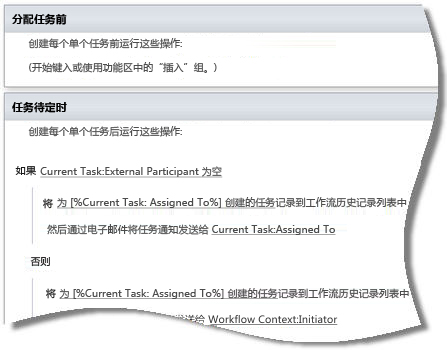
例如,如果任务过期 - 特别是当任务在其到期日期后仍未完成时 - 它会给分配到当前任务的人员发送电子邮件通知。
除了更改单个任务的行为,您还可以更改总体任务流程的行为,这会封装单个任务。具体而言,您可以更改任务流程启动、运行(包括已删除和更改)、被取消和完成时会出现何种情况。在“审批”工作流中,您会看到已添加到工作流的这些阶段的更多逻辑。
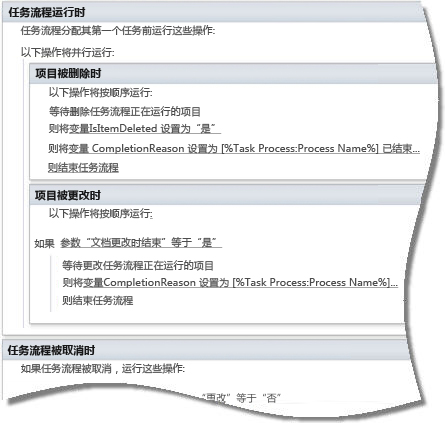
例如,任务流程完成时发生了许多操作。如果已批准变量等于“是”,则工作流状态设置为“已批准”。如果启用的内容审批参数为“是”,则该工作流项目的内容审批设置为“已批准”。这些只是已添加到总体任务流程的一个小逻辑示例。
同样,您可以更改此逻辑或向任务流程的此阶段或任何阶段添加您自己的逻辑。仅检查现有逻辑是一种极好的方式,可以了解如何创建和应用工作流设计。
后续步骤
SharePoint Server 中的审批工作流可用于各种业务流程从非正式内容审阅到结构化报销,因为它们只遵循相似路由模式。在这种情况下,您可以使用的默认工作流因为它们是为了满足这些,更改仅工作流、 审批者、 截止日期,等的类型。
企业部门可能会有所不同是特定于工作流流程中的每个阶段的行为。然后,这是您可以在其中使用 SharePoint Designer 2010 或 2013年和工作流编辑器来添加和自定义的过程中同时保留总体业务工作流的常见的行为的每个阶段中的新逻辑。
开始使用审批工作流的最佳方法是将其应用到您的网站使用一小组审批者、 遵守窗体和电子邮件、 文档或项目获得批准,和相关联的任务和历史记录列表。然后,启动使用浏览器然后 SharePoint Designer 2010 或 2013年中的第一个 SharePoint 进行更改。







