Obs!: Vi vill kunna erbjuda dig bästa möjliga supportinnehåll så fort som möjligt och på ditt språk. Den här sidan har översatts med hjälp av automatiserad översättning och kan innehålla grammatiska fel eller andra felaktigheter. Vår avsikt är att den här informationen ska vara användbar för dig. Vill du berätta för oss om informationen är till hjälp längst ned på sidan? Här är artikeln på engelska som referens.
SharePoint Server innehåller en uppsättning arbetsflöden för godkännande som du kan använda för att hantera affärsprocesser i organisationen. Dessa arbetsflöden göra affärsprocesser effektivare genom att hantera och spåra mänskliga uppgifter som hör till en process och lämna en post som illustrerar den processen när det är klart. Du kan använda ett arbetsflöde för godkännande för att hantera onlinedokument kostnaden rapportering, anställd semestrar och mer.
Om du vill konfigurera arbetsflöden använder du bara en av dem i en lista, ett bibliotek eller en innehållstyp. När du gör så du kan ändra attributen för arbetsflödet, till exempel vem som ska godkänna den förfallodatum för varje aktivitet och meddelandet visas i arbetsflödet. När du är klar med inställningarna kan du börja använda godkännande direkt. Om du vill anpassa arbetsflöden ytterligare kan du redigera dem direkt i SharePoint Designer 2010 eller 2013. Du kan anpassa arbetsflödesformulär, Uppgiftsresultat, villkor för slutförande och alla steg i processen med SharePoint Designer. Det är ett kraftfullt sätt att utforma ett arbetsflöde för godkännande för en affärsprocess.
I den här artikeln ska vi ta en titt på arbetsflöden för godkännande som du kan använda eller anpassa i SharePoint Designer 2010 eller 2013.
Om arbetsflöden för godkännande
Ett arbetsflöde för godkännande dirigerar objekt i en SharePoint-webbplats med angivna personer för godkännande. Den hanterar och spårar alla mänskliga uppgifterna ingår i processen och innehåller en post över processen när det är klart. Arbetsflöden för godkännande stöd för en affärsprocess som kräver skicka dokument eller objekt till kollegor eller chef för godkännande.
När ett arbetsflöde för godkännande har konfigurerats för en lista eller en innehållstyp kan företagsanvändare kan starta arbetsflödet när som helst (om arbetsflödet har konfigurerats för att starta automatiskt när dokumentet har skapat eller ändrat). De kan starta arbetsflödet från SharePoint Server eller från Office-program som används för att redigera dokumentet. När de startar arbetsflödet kan de välja vem som ska skickas till (godkännare) förfallodatum, relevanta instruktioner och mer. När arbetsflödet startas tilldelas automatiskt en uppgift till den första deltagaren i arbetsflödet. Om e-postaviseringar är aktiverade skickas ett e-postmeddelande till deltagarna.
Om arbetsflödet har flera deltagare kan skicka en i taget (seriellt) eller flera deltagare samtidigt (parallellt) gå igenom varje deltagare till arbetsflödet slutar. Du anger seriella och parallella uppgifter när du konfigurerar eller startar arbetsflödet. Du kan även konfigurera arbetsflödet i faser med en serie seriella uppgifter och parallella aktiviteter som innehåller olika deltagare.

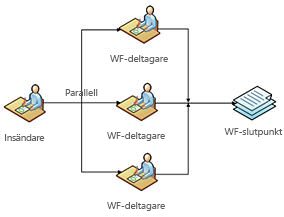
När deltagarna får uppgift e-postmeddelande eller gå till listan uppgifter direkt, kan de visa objektet eller dokumentet och sedan Godkänn, avvisa, begära ändringar eller tilldela det. Deltagare kan arbeta med dessa aktiviteter direkt i SharePoint eller från ett Office-program som Word, Excel och Outlook.
När arbetsflödet körs kan visa deltagare och ägare av arbetsflödet var det finns på i godkännandeprocessen med hjälp av sidan Arbetsflödesstatus. När deltagarna Slutför sina uppgifter och arbetsflödet avslutas ägaren meddelas att arbetsflödet har slutförts.
Standardarbetsflöden för godkännande
Microsoft SharePoint Server 2010 innehåller flera arbetsflöden för godkännande som du kan börja använda direkt att hantera arbetsflöden i din organisation. Varje arbetsflöde kan läggas till i listor, bibliotek eller innehållstyp och används av användarna företag för att hantera objekt eller dokument i associerade listor eller bibliotek.
Du kan använda arbetsflöden för att köra dokumentgodkännanden, samla in feedback, samla in signaturer, hantera publicering av tillgångar, hantera disposition och skapa tre lägen godkännanden. När du associerar och starta arbetsflödet, ändrar du grundläggande funktioner för arbetsflöde som vem som ska godkänna den, hur uppgifterna som har tilldelats, varaktighet, förfallodatum, arbetsflödesmeddelanden och så vidare. För de flesta arbetsflöden kan anpassa du dem i SharePoint Designer 2010 eller 2013.
Varje arbetsflöde beskrivs nedan, inklusive de viktigaste skillnaderna mellan arbetsflöden, och om de stöds för anpassning i SharePoint Designer 2010 eller 2013.
|
Arbetsflöde |
Beskrivning |
I SharePoint Designer |
|
Godkännande |
Arbetsflöde för godkännande dirigerar ett dokument eller objekt till en grupp användare för godkännande. Den stöder stegvis godkännanden där den första uppsättningen av godkännare ska kunna granska och godkänna, och sedan till nästa uppsättning med godkännare kan granska och godkänna och så vidare. Varje steg i godkännare kan göra granska i seriell ordning (ett i taget), parallell ordning (samtidigt) och normal seriella och parallella aktivitetstilldelningar. Varaktighet och förfallodatum för aktiviteten kan anges i dagar, veckor och månader samt ett slutgiltigt förfallodatum datum för alla aktiviteter i arbetsflödet. Du kan personer i fältet kopia (). Arbetsflödet kan ställas in att avsluta om första godkännare avvisar den. Det kan avsluta om dokumentet som granska ändras. Och arbetsflödet kan aktivera godkännande av innehåll, om du vill. De uppgifter och e-postmeddelanden i det arbetsflöde begäran godkännandet av innehåll, så att uppgiftsformuläret innehåller knappar för Godkänn, avvisa, begär ändring och tilldela om. Kommentarer stöd för godkännare, konsoliderade kommentarer som visar hela listan med föregående godkännare kommentarer. Arbetsflöden för godkännande kan även användas för att ange status för innehållsgodkännande i slutet. Arbetsflöde för godkännande är som standard som associeras med innehållstypen dokument så att den är tillgänglig för dokumentbibliotek. Obs!: det här arbetsflödet är endast tillgänglig i SharePoint Server. |
Ja |
|
Samla in feedback |
Arbetsflöde för insamling av Feedback påminner mycket om att arbetsflödet för godkännande. Objekt eller dokument dirigeras till en grupp personer, men i det här fallet arbetsflödet är utformad för att få feedback från godkännare. Feedback kompileras och skickas till den person som initierats av arbetsflödet. Precis som arbetsflödet för godkännande arbetsflödet stöder stegvis godkännanden och du kan ange varaktighet och förfallodatum i dagar, veckor och månader samt det slutliga förfallodatumet datum. Arbetsflödet kan också ställas in till slutet om dokumentet ändras och du kan lägga till personer i fältet kopia (kopia). Det finns inget alternativ för att avsluta arbetsflödet vid första avvisandet eftersom som inte gäller här till skillnad från arbetsflödet för godkännande och det finns inget alternativ för att aktivera godkännande av innehåll. Sedan uppgifter och e-postmeddelanden i arbetsflödet begäran innehållsgodkännande uppgiftsformuläret innehåller knappar för skicka Feedback begär ändring och tilldela om. Arbetsflöde för insamling av Feedback associeras med innehållstypen dokument så att den är tillgänglig i dokumentbibliotek. Obs!: det här arbetsflödet är endast tillgänglig i SharePoint Server. |
Ja |
|
Samla in signaturer |
Arbetsflöde för insamling av signaturer dirigerar dokument som skapats i ett Microsoft-program till en grupp personer att samla in sina digitala signaturer. Du kan lägga till undertecknare i seriell och parallell ordning och du kan lägga till dem i faser. Du kan också lägga till personer i fältet kopia (kopia). Det finns inga andra fält eller beteenden för det här arbetsflödet (till skillnad från arbetsflöden för godkännande och insamling av Feedback). När arbetsflödet undertecknare får aktiviteten kan de signerar det från aktivitetslista i SharePoint eller inifrån host dokument, till exempel Microsoft Word, Excel och PowerPoint. Uppgiftsformuläret innehåller knappar för att logga eller tilldela om uppgift endast. Signering funktion använder Microsoft Office-signaturrad kontrollen. Signaturbild kan ges av användaren eller automatiskt med hjälp av logik i formuläret (specifikt regel och åtgärd i InfoPath-formulär) har tillämpats. Arbetsflöde för insamling av signaturer associeras med innehållstypen dokument så att den är tillgänglig i dokumentbibliotek men, arbetsflödet visas bara i biblioteket om dokumentet innehåller en eller flera signaturrader för Microsoft Office. Obs!: det här arbetsflödet är endast tillgänglig i SharePoint Server. |
Ja |
|
Publicering |
Publicera arbetsflödet vägar innehåll för godkännande i samma arbetsflöde för godkännande gör det här förutom att den är avsedd för innehållshantering webbplatser med funktioner som är aktiverade för publicering. En annan skillnad är i formulären arbetsflöde. Formulären association och initiering Dölj alternativet att lägga till godkännare, avsluta arbetsflödet vid första avvisandet, avsluta arbetsflödet om dokumentet ändras och aktivera godkännande av innehåll. ANTECKNING: fältet Publiceringsgodkännande är endast tillgänglig i SharePoint Server där publicera funktionen är aktiverad. |
Ja |
|
Tre lägen |
Arbetsflödet tre lägen spårar status för ett ärende eller ett objekt via tre lägen och två övergångar emellan, så att hålla spåra stor volym ärenden. Arbetsflödet är utformad för att fungera med listmallen ärendeuppföljning men kan användas med alla listor som har ett val kolumn med tre eller flera värden som du kan skriva tillstånd som arbetsflödet. Deltagare i arbetsflödet kan arbeta med listan direkt eller utanför projekt avseende i listan. Arbetsflödet uppdateras status i listan och skapar en ny aktivitet för nästa deltagare och processen fortsätter. Arbetsflödesdeltagarna kan ändra en fullständig sina uppgifter eller ändra status för arbetsflöde-objekt. Obs!: det här arbetsflödet är tillgänglig i SharePoint Foundation 2010 och SharePoint Server. |
Nej |
|
Dispositionsgodkännande |
Arbetsflöde för Dispositionsgodkännande spårar innehåll som har gått ut eller är för gammal och behöver utvärderas eller tas bort. Det här arbetsflödet är särskilt användbart på webbplatsen för arkivhandlingscenter eller på en webbplats som har stöd för poster bevarandeprinciper för hantering av dokument. Arbetsflödet konfigurerats för att starta automatiskt när dokument eller objekt är giltiga eller startas manuellt genom att deltagare. Arbetsflödet används Dispositionsgodkännande arbetsflödesuppgifter för specifika dokument och objekt i uppgiftslistan i stället för att tilldela dem till specifika deltagare. Endast de som har behörighet till den här uppgiftslistan kan du utför uppgiften genom att godkänna eller avvisa objekt för borttagning. Arbetsflödet innehåller också mängdrabatt uppgiften som slutförd så att personer kan bearbeta stort antal objekt för borttagning i ett steg. Det behövs ofta på grund av mängd av aktiviteter som genereras av arbetsflödet. Obs!: det här arbetsflödet är endast tillgänglig i SharePoint Server. |
Nej |
Använda arbetsflöden i SharePoint Server
Om du vill använda arbetsflöden i SharePoint Server måste du först lägga till arbetsflödet i en lista, ett bibliotek eller en innehållstyp. När du gör det är arbetsflödet tillgänglig för användare av lista eller bibliotek – om du arbetsflödet till dem direkt eller arbetsflödet till en innehållstyp som används av listan eller biblioteket. När du associerar ett arbetsflöde till en innehållstyp kan koppla du den till en typ eller lista innehåll webbplatsinnehållstyp (en instans av en webbplatsinnehållstyp som har lagts till i en särskild lista eller ett bibliotek). Webbplatsinnehållstyper är bra att arbetsflödet blir allmänt tillgänglig i listor eller bibliotek på en webbplatssamling för objekt av en särskild typ av innehåll.
Om du behörigheten Hantera listor, har möjlighet att lägga till ett arbetsflöde i en lista, ett bibliotek eller en innehållstyp. Följ stegen nedan ställt in de inledande arbetsflödet.
-
Bläddra till den lista eller det bibliotek där du vill lägga till arbetsflödet.
-
Klicka på fliken lista om det är en lista eller på fliken bibliotek om det är ett bibliotek.
-
Klicka på Arbetsflödesinställningar i gruppen Inställningar.
-
Klicka på Lägg till arbetsflöde på sidan Arbetsflödesinställningar.
-
Bläddra till listan eller biblioteket som innehåller en instans av listinnehållstyp som du vill ändra.
-
Klicka på fliken lista om det är en lista eller på fliken bibliotek om det är ett bibliotek.
-
Klicka på Inställningar för lista om det är en lista eller Inställningar för bibliotek om det är ett bibliotek.
-
Klicka på namnet på den innehållstyp som du vill associera arbetsflöde med under Innehållstyper.
Om du inte ser innehållstyper på sidan, kan du behöva välja Avancerade inställningar och sedan tillåta hantering av innehållstyper. -
Välj arbetsflödesinställningar under Inställningar.
-
Klicka på Lägg till arbetsflöde.
-
Startsidan för webbplatssamlingen, Välj Webbplatsåtgärder och sedan på Webbplatsinställningar.
-
Klicka på Webbplatsinnehållstyper under Gallerier.
-
Klicka på namnet på den webbplatsinnehållstyp som du vill lägga till eller associera arbetsflöde med.
-
Klicka på arbetsflödesinställningar.
-
Klicka på Lägg till arbetsflöde på sidan Arbetsflödesinställningar.
Utföra någon av ovanstående kan du få du till sidan Lägg till en sida för arbetsflöde där du kan välja vilken typ av arbetsflöde, namn på arbetsflödet, uppgiftslista som ska användas, osv.
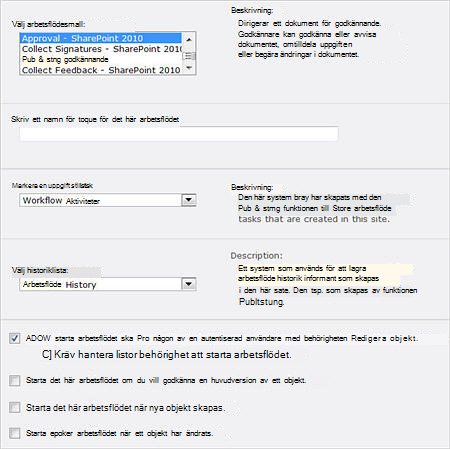
På den här sidan kan du konfigurera följande arbetsflödesinställningar:
-
Välj en arbetsflödesmall som godkännande, insamling av Feedback och insamling av signaturer.
-
Ange ett namn för arbetsflödet.
-
Ange uppgiftslistan som ska användas för uppgifterna i det här arbetsflödet.
-
Ange historiklista ska användas för det här arbetsflödet.
-
Tillåt att arbetsflödet ska startas manuellt av användare.
-
Kräv den behörigheten Hantera listor att starta arbetsflödet.
-
Starta arbetsflödet om du vill godkänna publiceringen av en huvudversion av ett objekt.
-
Starta arbetsflödet när ett nytt objekt skapas.
-
Starta arbetsflödet när ett objekt har ändrats.
Nästa sida visar arbetsflödet beteenden att du kan ändra, som godkännare, arbetsflödesmeddelande och förfallodatum datum. Värdena som du väljer blir standardvärden när användare startar arbetsflödet – med andra ord du fyller i Associationsformuläret exakt en gång när du lägger till arbetsflödet i listor, bibliotek eller innehållstyp och dessa värden som används i alla efterföljande förekomster av den arbetsflöde.
Associationsformuläret skiljer sig för var och en av de arbetsflöden som ingår i SharePoint. Det här är vad du ser när du associerar arbetsflöden för godkännande.
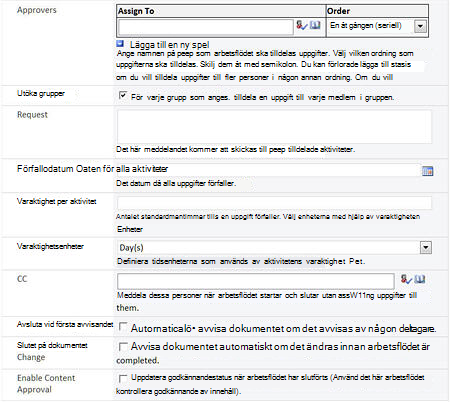
På den här sidan kan du ange följande arbetsflöde:
-
Godkännare för arbetsflödet.
-
Ordningen på godkännare: seriella och parallella
-
Stadier i godkännande.
-
Utöka grupper genom att tilldela uppgifter till varje medlem i gruppen.
-
Meddelande med mötesförfrågan som visas i arbetsflödet.
-
Förfallodatum för alla aktiviteter.
-
Varaktighet per uppgift.
-
Varaktighetsenheter: dagar, veckor eller månader.
-
Kopia, som till mottagare som får en kopiera tilldelade aktiviteter.
-
Avsluta arbetsflödet vid första avvisandet.
-
Avsluta arbetsflödet om dokumentet ändras.
-
Aktivera godkännande av innehåll genom att uppdatera godkännandestatus när arbetsflödet har slutförts.
Du och andra är redo att börja använda arbetsflödet när arbetsflödet har kopplats till en lista, bibliotek eller innehållstyp. Om du väljer att starta arbetsflödet har när objekt skapas eller ändrade (på sidan Lägg till arbetsflöde), användare inte finns en skillnad eller även veta ett arbetsflöde startat när du skapar och uppdatera dokument eller listobjekt på webbplatsen. När dessa alternativ inte är markerade starta användare arbetsflödet på egen hand manuellt.
De gör detta genom att välja alternativet arbetsflöden från Office 2010-program som används för att skapa dokumentet eller de kan välja alternativ för arbetsflöden från listan eller biblioteket där objektet lagras, till exempel den nedrullningsbara menyn bredvid listobjektet.
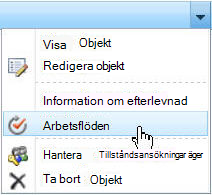
Om du klickar här, tar användaren att starta ett nytt arbetsflöde för sidan som visar de tillgängliga arbetsflöden som kan startas plus status för andra arbetsflöden som körs och har slutförts.
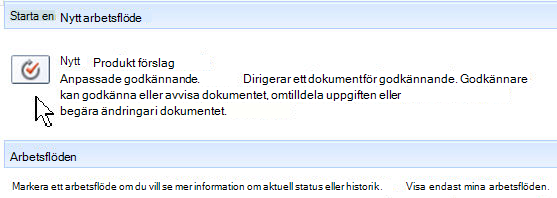
Slutligen kan visa användaren initieringsformulär för arbetsflöde där de kan ange beteenden core av arbetsflödet. Till skillnad från Associationsformuläret som har slutförts exakt en gång när arbetsflödet läggs till i listor, bibliotek eller innehållstyp, har initieringsformuläret slutförts när varje gång arbetsflödet startas manuellt – så att varje instans av arbetsflödet kan använda olika initiering formulärvärden, men alla använder samma association formulärvärden.
Formuläret skiljer sig för var och en av de arbetsflöden som ingår i SharePoint och standardvärden visas i formuläret om de har lagts till i Associationsformuläret (enligt beskrivningen ovan). Utan några standardvärden initieringsformuläret godkännande arbetsflöde ser ut så här.
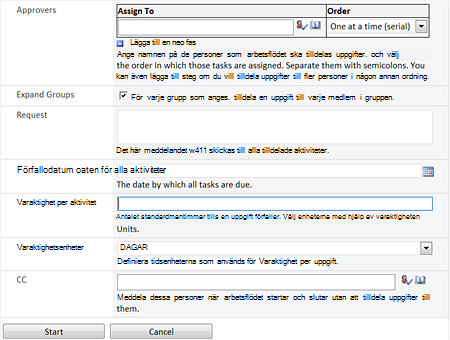
Den person som startar arbetsflödet kan lägga till nya värden eller lämna standardvärdena och väljer sedan starta. Detta skapar en uppgift och tilldelas till den första godkännare visas.
De får en aktivitet som tilldelats för godkännare som anges i arbetsflödet, och de får ett e-postmeddelande. De kan godkänna eller avvisa aktivitet direkt från i vissa Office 2010-program, som om Outlook – eller de kan gå direkt till listan uppgifter, var de kommer att se den nya aktiviteten som tilldelats.
När de öppnar uppgiften finns uppgiftsformuläret som de kan använda för att godkänna, avvisa, begära en ändring eller tilldela om uppgiften. Uppgiftsformulär för arbetsflöde för godkännande ser ut så här.
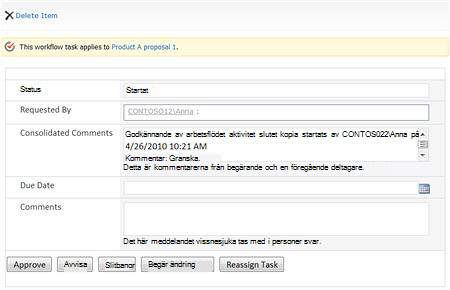
Beroende på fältet godkännare åtgärder kan uppgiften tilldelas till nästa godkännare, skickas tillbaka till författaren med ändringarna eller godkänd, som är slutförd arbetsflödet.
Redigera arbetsflöden i SharePoint Designer 2010 eller 2013
När du ställer in arbetsflöden i SharePoint kan du ändra några grundläggande funktioner, så som godkännarna är, förfallodatum för uppgifter och meddelanden i arbetsflödet. Det här är ett bra sätt att snabbt komma igång med arbetsflöden för godkännande och för det mesta de tar itu med många vanliga processen affärsbehov.
Förutom att använda arbetsflöden som det här sättet du öppnar många av arbetsflöden i SharePoint Designer 2010 eller 2013 och helt anpassa utseendet, beteende och resultatet från arbetsflödet. Du kan anpassa formulär som användarna ser, villkor för slutförande och alla steg i de uppgifter och processer som uppgift i arbetsflödet.
I följande tabell finns en jämförelse av typerna av anpassning kan du göra i webbläsaren med typer av anpassning kan du göra i SharePoint Designer2010. Detta baserat baseras på arbetsflödet för godkännande i SharePoint Server 2010.
|
Anpassa arbetsflöden i SharePoint |
Anpassa arbetsflöden i SharePoint Designer |
|
|
|
När du öppnar SharePoint Designer 2010 eller 2013 och öppna arbetsflöden från navigeringsfönstret, se alla arbetsflöden som är tillgängliga på din webbplats. Du ser Listarbetsflöden, Webbplatsarbetsflöden och återanvändbara arbetsflöden. Förutom dessa, se globalt återanvändbara arbetsflöden som är standard-arbetsflöden för godkännande i SharePoint Server visas där.
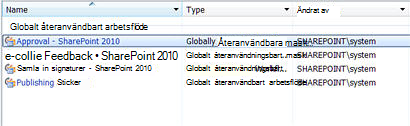
Lägg märke till att endast godkännande, insamling av Feedback, insamling av signaturer och publicering arbetsflöden som visas här. Detta beror på att dessa arbetsflöden har alla skapats med funktioner som stöds i SharePoint Designer 2010 eller 2013. Till exempel använda de Office-uppgift åtgärden, integrerad InfoPath-formulär och support för Visio-baserade arbetsflöden. Arbetsflödet tre lägen och Dispositionsgodkännande, men stöds inte eftersom det här är kompilerad arbetsflöden som kräver en utveckling-program såsom Microsoft Visual Studio att replikera arbetsflödesaktiviteterna. Resten av den här artikeln fokuserar på sidan arbetsflöden som stöds i SharePoint Designer 2010 eller 2013.
Det finns två sätt att redigera sidan arbetsflöden. Redigera dem direkt och göra ändringar i det ursprungliga arbetsflödet, eller skapa en kopia av arbetsflödet och anpassa den. Båda alternativen är tillgängliga för dig om du är administratör för en webbplatssamling. Om du är en webbplatsägare eller designer är arbetsflöden som skrivskyddade, så att du måste skapa en kopia och redigera kopian. Det är ändå bra för att redigera en kopia av arbetsflödet om det ursprungliga arbetsflödet är för närvarande i användning och använda dem en business-funktion.
När du öppnar arbetsflödet för godkännande (om du redigera den ursprungliga cellen eller redigera en kopia) visas sidan Sammanfattning det första lagret av användargränssnittet för arbetsflödet. Den här sidan visas de viktigaste arbetsflödesinställningar och objekt som är kopplade till arbetsflödet.
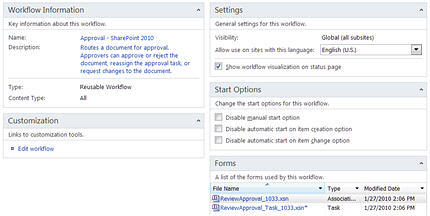
Du ser till exempel fälten namn och beskrivning samt dess arbetsflödestyp och innehållstyp. Ser du några vanliga arbetsflödesinställningar, som språk och om du vill aktivera visualisering av arbetsflöde, vilket är webbaserat visuella på sidan Arbetsflödesstatus som tillhandahålls av Visio Services i SharePoint Server 2010. Du ser även startalternativen där du kan inaktivera manuell start av ett arbetsflöde och automatisk start av ett arbetsflöde när nya objekt skapas ett arbetsflöde för automatisk start när objekt ändras. Välja något av följande alternativ att avaktivera alternativet motsvarande arbetsflöde start i SharePoint.
Du kan också se de formulär som är kopplad till arbetsflödet – formuläret association och initiering (samma formulär används för båda) och uppgiftsformuläret. Det här är InfoPath 2010-formulär som kan öppnas från här och anpassade direkt i Redigeraren för InfoPath-formulär. I menyfliksområdet klickar du kan anpassa parametrar för initieringsformulär, lokala variabler och tillhörande kolumner för arbetsflöde - som används för att samla in, lagra och hämta data i arbetsflödet. Använda menyfliksområdet, kan du också ändra associerade listor och innehållstyper, samt exportera och importera arbetsflödet till och från Visio 2010.
Om du vill lägga in djupare i arbetsflödet och börja anpassa dess definition och logik, väljer du Redigera arbetsflöde i gruppen anpassning.
På den här skärmen tittar du på arbetsflödesredigeraren standard i SharePoint Designer 2010 eller 2013. Det är en helskärmsvy arbetsyta där du kan skapa och anpassa arbetsflöden för alla typer. Vanligtvis använder den här utrymme för att skapa anpassade arbetsflöden som automatiserar systemprocesser eller som automatiskt uppdatera, ändra eller flytta data baserat på en ändra datakälla.
När det gäller arbetsflödet för godkännande innehåller arbetsflödet bara en linje, som startar godkännandeprocessen för ett objekt med en grupp med godkännare (som har angetts när arbetsflödet har konfigurerats).
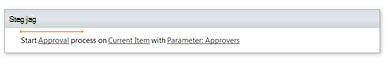
När det här visas relativt enkelt vid första, den här en ”Start godkännande bearbeta” åtgärd är faktiskt ett sammansatt arbetsflödesåtgärd som innehåller hierarkin och core routning logiken för en hel godkännandeprocess. I själva verket är ett arbetsflödesåtgärd med flera lager och funktioner, inklusive aktivitetstilldelningar dirigera information och data Knyt till SharePoint-innehåll.
Om du skapar ett nytt arbetsflöde för godkännande från början, kan du helt enkelt lägga till åtgärden ”Starta godkännandeprocess” från galleriet åtgärd och omedelbart har framework och logik för någon godkännandeprocess.
Om du vill visa och redigera innehållet i det här arbetsflödet för godkännande klickar du på länken för godkännande. Då kommer du till sammanfattningen aktivitet processen.
Uppgift processen sammanfattningen visas alla objekt som är kopplade till uppgiftsprocessen på samma sätt som arbetsflödet sammanfattningen visas alla objekt som är relaterade till arbetsflödet. Du ser nästan uppgiftsprocess som en underordnad arbetsflöde inkapslade i huvudsakliga arbetsflödet. Sammanfattning Uppgiftssida processen är en nivå under arbetsflöde sammanfattningen i hierarkin med objekt.
På sidan summary får ändra du namn och ägare. Du kan ange att aktiviteten mottagare och processägare kan lägga till och redigera arbetsflödesuppgifter. Du kan tillåta omtilldelning av och ändra förfrågningar om arbetsflödet. Du kan lägga till och ta bort enskilda slutförande aktivitetsfält och du kan ändra de Aktivitetsresultat som Godkänn och avvisa.
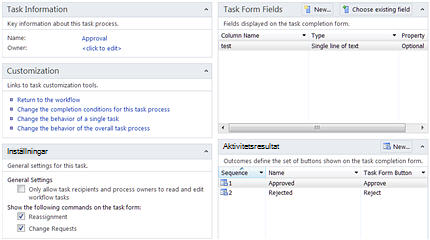
Men viktigaste inställningarna i gruppen anpassning där du kan ändra slutförande arbetsflödesvillkor, beteenden för enskilda aktiviteter och beteenden av övergripande uppgiftsprocess är. (Det finns en ”Gå tillbaka till arbetsflödet” länk samt i det här avsnittet som för samman du helt enkelt tillbaka till arbetsflödet editor på föregående skärm.)
Om du vill anpassa arbetsflödet beteenden och villkor för slutförande, använda aktivitet processen editor - som fungerar som ett redigeringsprogram som är underordnad arbetsflöde i SharePoint Designer större arbetsflödesredigeraren. I redigeraren aktivitet process visas i godkännande arbetsflöde framework med lager över aktiviteter och aktivitet processer, medan samtidigt att kunna lägga till och anpassa logiken du gillar med hjälp av kommandona tillgängliga arbetsflöde.
Det första alternativet tillgängliga är att ändra villkor för slutförande för processen. När du öppnar villkor för slutförande för arbetsflöde för godkännande ser du alla villkor måste uppfyllas för att arbetsflödet ska betraktas som slutförd. Till exempel om antalet godkända aktiviteter är lika med antal slutförda uppgifter, anges sedan godkända variabeln till Ja. Du kan lägga till fler logiken här så att en unik uppsättning villkor som krävs för att arbetsflödet ska vara slutförda eller lämna de befintliga villkor på samma plats.
Obs!: Utöver standardarbetsflödesåtgärder ta arbetsflöden för godkännande med en grupp med Beteende Uppgiftsåtgärder som du kan använda för att lägga till aktivitetens namn logik i arbetsflödet. Du kan till exempel infoga åtgärder som tillägg, gå vidare från och skicka meddelanden om ny uppgift.
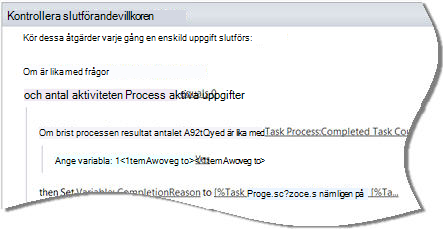
Du kan ändra beteendet för varje fas av enskilda uppgifter med hjälp av uppgift processen editor. Specifikt, kan du ändra vad som händer när du har tilldelats en uppgift, när det är väntande, när den har förfallit, om den tas bort och när den är slutförd. Du ser logiken som har lagts till i var och en av dessa faser i arbetsflödet för godkännande.
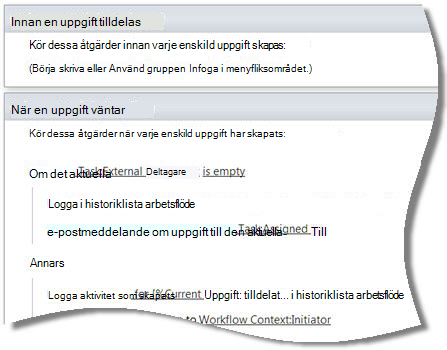
Om aktiviteten har förfallit - specifikt om aktiviteten utförs ofullständiga efter förfallodagen - skickar den till exempel en e-postavisering till den person som har tilldelats den aktuella uppgiften.
Förutom att ändra funktioner för enskilda uppgifter kan du ändra funktioner för den övergripande uppgiftsprocess som kapslar enskilda uppgifter. Specifikt, kan du ändra vad som händer när uppgiftsprocessen påbörjas, när den körs (som innehåller borttagna och ändrade), när den avbryts och när det är klart. I arbetsflödet för godkännande visas mycket mer logik har lagts till i dessa faser av arbetsflödet.
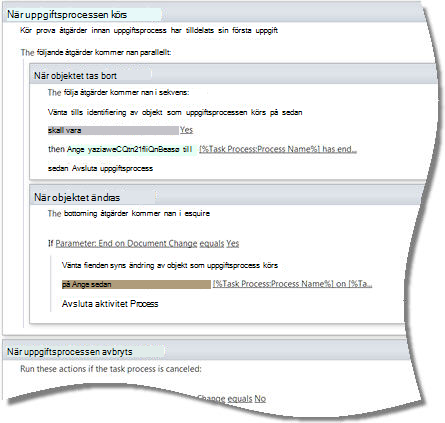
Till exempel finns det flera olika saker inträffar när processen är slutförd. Om den godkända variabeln är lika med Ja, är sedan arbetsflödesstatus inställt på godkänd. Om parametern aktivera godkännande av innehåll har värdet Ja, är sedan godkännande av innehåll för arbetsflöde objekt inställt på godkänd. Det här är ett litet urval av logiken som har lagts till i den övergripande uppgiftsprocessen.
Igen, du kan ändra den här logik eller lägga till egna logik i den här fasen eller från någon av stadierna i processen. Bara undersöka befintliga logiken är ett bra sätt att lära dig hur du skapar och använder workflow Designer.
Nästa steg
Arbetsflöden för godkännande i SharePoint Server kan användas för en mängd olika affärsprocesser från informellt innehåll granskningar till strukturerade utgift rapportering eftersom de följer liknande routning mönster. Som sådana kan du använda standardarbetsflöden som som de är att hantera dessa behov, ändra vilken typ av arbetsflöde, godkännare, förfallodatum och så vidare.
Där företag och avdelningar kan skilja sig finns i funktioner som är specifika för varje steg i arbetsflödet. Och det är där du kan använda SharePoint Designer 2010 eller 2013 och dess arbetsflöde-redigerare för att lägga till och anpassa nya logiken i varje fas i processen samtidigt som vanliga funktioner för den övergripande arbetsflöden.
Det bästa sättet att komma igång med arbetsflöden för godkännande är att använda dem på din webbplats med ett begränsat antal godkännare, Observera formulären och e-postmeddelanden, dokument eller objekt som har godkänt och tillhörande uppgifter och Historik visas. Starta sedan att göra ändringar med första SharePoint i webbläsaren och sedan SharePoint Designer 2010 eller 2013.










