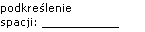Podkreślanie wyrazów i spacji między nimi
Najszybszym sposobem podkreślenia tekstu jest naciśnięcie klawiszy Ctrl+Ty i rozpoczęcie pisania. Aby zatrzymać podkreślanie, naciśnij ponownie klawisze Ctrl+U.
Możesz również podkreślić tekst i spacje na kilka innych sposobów.
|
Co chcesz zrobić? |
Przykład |
|---|---|
|
Podkreślanie wyrazów i spacji między nimi |
|
|
|
|
|
tekst bez podkreślenia |
-
Zaznacz tekst, który chcesz podkreślić.
-
Przejdź do pozycji Narzędzia główne > Podkreślenie. Możesz też nacisnąć klawisze Ctrl+U.
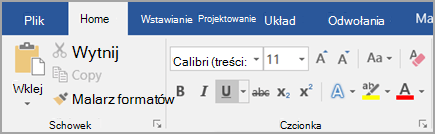
Podkreślanie wyrazów, ale nie spacji między nimi
-
Zaznacz tekst, który chcesz podkreślić.
-
Przejdź do strony głównej i wybierz przycisk Uruchom okno dialogowe Czcionka

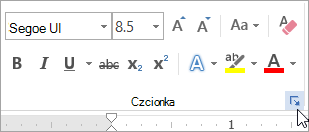
-
Przejdź do pozycji Czcionka i wybierz pozycję Tylko wyrazy z listy rozwijanej Styl podkreślenia .
Zmienianie stylu i koloru podkreślenia
-
Zaznacz tekst, który chcesz podkreślić.
-
Przejdź do strony głównej i wybierz przycisk Uruchom okno dialogowe Czcionka

Porada: Możesz również użyć skrótu klawiaturowego Ctrl+D.
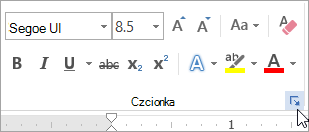
-
Użyj listy rozwijanej Styl podkreślenia , aby wybrać styl podkreślenia.
Użyj listy rozwijanej Kolor podkreślenia , aby zmienić kolor linii.
Stosowanie podwójnego podkreślenia
-
Zaznacz tekst, który chcesz podkreślić.
-
Przejdź do strony głównej i wybierz przycisk Uruchom okno dialogowe Czcionka

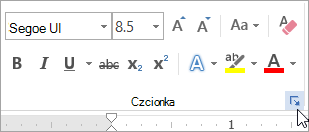
-
Wybierz podwójne podkreślenie z listy rozwijanej Styl podkreślenia .
Podkreślenie pustych miejsc
Puste spacje można podkreślić, naciskając klawisze Shift+Łącznik (-), ale trudno jest wyrównać podkreślenia — na przykład w przypadku tworzenia formularza wypełniania. Ponadto jeśli opcja Autoformatowanie umożliwiająca zmianę znaków podkreślenia na linie obramowania jest włączona, naciśnięcie klawiszy Shift+Łącznik (-) trzy lub więcej razy z wiersza spowoduje rozszerzenie szerokości akapitu, co może nie być zgodne z potrzebami.
Lepszym sposobem na podkreślenie pustych miejsc w wydrukowanym dokumencie jest użycie klawisza Tab i zastosowanie podkreślenia do znaków tabulacji.
Aby utworzyć podkreślenie w formularzu online, wstaw komórki tabeli z włączonym dolnym obramowaniem.
Podkreślenie pustych miejsc dla drukowanego dokumentu
Aby podkreślić puste miejsca w wydrukowanym dokumencie, użyj klawisza Tab i zastosuj podkreślenie do znaków tabulacji.
-
Przejdź do pozycji Narzędzia główne > Pokaż/Ukryj ¶ , aby wyświetlić znaczniki wskazujące spacje i pozycje tabulatorów.
-
Naciśnij klawisz Tab.
-
Zaznacz znaki tabulatora, które chcesz podkreślić. Znak karty wygląda jak mała strzałka.
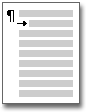
-
Wykonaj jedną z następujących czynności:
-
Naciśnij klawisze Ctrl+Ty, aby zastosować proste podkreślenie.
-
Aby zastosować inny styl podkreślenia, przejdź do obszaru Narzędzia główne i wybierz przycisk Uruchom okno dialogowe Czcionka

Wybierz pozycję Styl podkreślenia , aby wybrać inny styl podkreślenia.
-
Podkreślenie pustych miejsc w dokumencie online
Aby utworzyć podkreślenie w dokumencie lub formularzu online, wstaw komórkę tabeli z włączonym dolnym obramowaniem. Ta metoda gwarantuje, że gdy ktoś wpisze tekst w wierszu, linia pozostanie na swoim miejscu.
-
Kliknij lub naciśnij miejsce, w którym chcesz wstawić puste podkreślenie.
-
Przejdź do pozycji Wstawianie > tabeli.
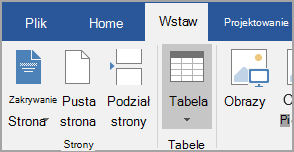
-
Wybierz lewe górne pole, aby wstawić tabelę 1x1.
Aby przed podkreśleniem dodać tekst wprowadzający, taki jak imię i nazwisko lub numer PESEL, wstaw tabelę 2x1.
Aby zmienić długość linii, przesuwaj wskaźnik na końcu tabeli, aż zmieni się w wskaźnik zmiany rozmiaru

-
Kliknij lub naciśnij w tabeli (lub w drugiej komórce tabeli, jeśli utworzono tabelę 2x1).
-
Zostanie wyświetlone okno Narzędzia tabel . Na karcie Projektowanie wybierz pozycję Obramowania > Obramowania i cieniowanie.
-
W obszarze Ustawienie wybierz pozycję Brak.
-
W obszarze Styl wybierz odpowiedni typ, kolor i szerokość linii.
-
Na diagramie w obszarze Podgląd kliknij lub naciśnij znaczniki dolnego marginesu, aby dodać dolne obramowanie. Upewnij się, że jest wyświetlany tylko dolny wiersz.
Uwaga: Jeśli wolisz wyświetlić tabelę bez jasnoszarych linii siatki, które nie są drukowane, zaznacz tabelę, przejdź do pozycji Układ obok karty Projekt tabeli i wybierz pozycję Wyświetl linie siatki.
Jeśli do utworzenia miejsca na tekst wprowadzający użyto tabeli 2x1, możesz wpisać tekst przed wierszem.
Usuwanie podkreślenia
Aby usunąć pojedyncze podkreślenie z wyrazów i spacji, zaznacz podkreślony tekst i naciśnij klawisze Ctrl+U.
Aby usunąć inne style podkreślenia, naciśnij dwukrotnie klawisze Ctrl+U.