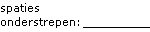Woorden en de spaties ertussen onderstrepen
De snelste manier om tekst te onderstrepen is door op Ctrl+u te drukken en te beginnen met typen. Als u wilt stoppen met onderstrepen, drukt u nogmaals op Ctrl+U.
U kunt tekst en spaties ook op verschillende andere manieren onderstrepen.
|
Wat wilt u doen? |
Voorbeeld |
|---|---|
|
Woorden en de spaties ertussen onderstrepen |
|
|
|
|
|
tekst zonder onderstreping |
-
Selecteer de tekst die u wilt onderstrepen.
-
Ga naar Start > Onderstrepen. Of druk op Ctrl+U.
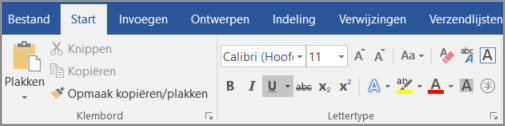
Woorden onderstrepen, maar niet de spaties ertussen
-
Selecteer de tekst die u wilt onderstrepen.
-
Ga naar Start en selecteer Het startpictogram voor het dialoogvenster Lettertype

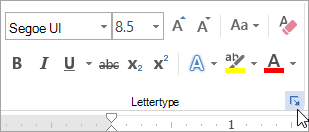
-
Ga naar Lettertype en selecteer Alleen woorden in de vervolgkeuzelijst Onderstrepingsstijl .
De onderstrepingsstijl en -kleur wijzigen
-
Selecteer de tekst die u wilt onderstrepen.
-
Ga naar Start en selecteer Het startpictogram voor het dialoogvenster Lettertype

Tip: U kunt ook de sneltoets Ctrl+D gebruiken.
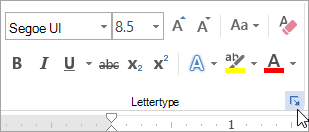
-
Gebruik de vervolgkeuzelijst Onderstrepingsstijl om een onderstrepingsstijl te selecteren.
Gebruik de vervolgkeuzelijst Onderstrepingskleur om de kleur van de lijn te wijzigen.
Een dubbele onderstreping gebruiken
-
Selecteer de tekst die u wilt onderstrepen.
-
Ga naar Start en selecteer Het startpictogram voor het dialoogvenster Lettertype

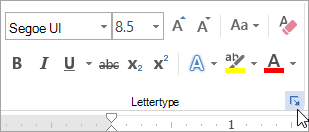
-
Selecteer dubbele onderstreping in de vervolgkeuzelijst Onderstrepingsstijl .
Lege spaties onderstrepen
U kunt lege spaties onderstrepen door op Shift+afbreekstreepje (-) te drukken, maar het is moeilijk om de onderstrepingen uit te lijnen, bijvoorbeeld als u een invulformulier maakt. Als de optie AutoOpmaak voor het wijzigen van onderstrepingstekens in randlijnen is ingeschakeld, resulteert het drie of meer keer achter elkaar in shift+afbreekstreepje (-) in een regel die de breedte van de alinea uitbreidt, wat mogelijk niet is wat u wilt.
Een betere manier om lege spaties voor een afgedrukt document te onderstrepen, is door de Tab-toets te gebruiken en de onderstrepingsopmaak toe te passen op de tabtekens.
Als u een onderstreping wilt maken in een onlineformulier, voegt u tabelcellen in met de onderste rand ingeschakeld.
Lege spaties voor een afgedrukt document onderstrepen
Als u lege spaties voor een afgedrukt document wilt onderstrepen, gebruikt u de Tab-toets en past u de onderstrepingsopmaak toe op de tabtekens.
-
Ga naar Start > Weergeven/verbergen ¶ zodat u de markeringen kunt zien die spaties en tabstops aangeven.
-
Druk op Tab.
-
Selecteer de tabtekens die u wilt onderstrepen. Een tabteken ziet eruit als een kleine pijl.
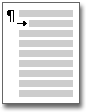
-
Ga op een van de volgende manieren te werk:
-
Druk op Ctrl+u om een eenvoudige onderstreping toe te passen.
-
Als u een andere onderstrepingsstijl wilt toepassen, gaat u naar Start en selecteert u het dialoogvenster Lettertype

Selecteer Onderstrepingsstijl om een andere onderstrepingsstijl te kiezen.
-
Lege spaties voor een onlinedocument onderstrepen
Als u een onderstreping wilt maken in een onlinedocument of formulier, voegt u een tabelcel in met de onderste rand ingeschakeld. Deze methode zorgt ervoor dat wanneer iemand op de regel typt, de regel op zijn plaats blijft.
-
Klik of tik op de plaats waar u een lege onderstreping wilt invoegen.
-
Ga naar >tabel invoegen.
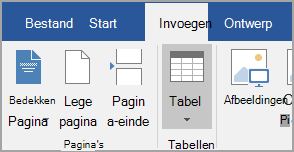
-
Selecteer het vak linksboven om een tabel 1x1 in te voegen.
Als u inleidende tekst, zoals een naam of burgerservicenummer, wilt toevoegen vóór de onderstreping, voegt u een tabel 2x1 in.
Als u de lengte van de lijn wilt wijzigen, beweegt u de aanwijzer over het einde van de tabel totdat deze een aanwijzer voor het wijzigen van het formaat wordt

-
Klik of tik in de tabel (of in de tweede tabelcel als u een 2x1-tabel hebt gemaakt).
-
Hulpmiddelen voor tabellen wordt weergegeven. Selecteer op het tabblad Ontwerpende optie Randen > Randen en arcering.
-
Selecteer onder Instellingde optie Geen.
-
Selecteer onder Stijl het gewenste lijntype, de kleur en de breedte.
-
Klik of tik in het diagram onder Voorbeeld tussen de markeringen voor de onderste marge om de onderste rand toe te voegen. Zorg ervoor dat alleen de onderste regel wordt weergegeven.
Opmerking: Als u de tabel liever wilt weergeven zonder de lichtgrijze rasterlijnen die niet worden afgedrukt, selecteert u de tabel, gaat u naar Indeling naast het tabblad Tabelontwerp en selecteert u Rasterlijnen weergeven.
Als u een 2x1-tabel hebt gebruikt om ruimte te maken voor inleidende tekst, kunt u de tekst vóór de regel typen.
Onderstrering verwijderen
Als u één onderstreping uit woorden en spaties wilt verwijderen, selecteert u de onderstreepte tekst en drukt u op Ctrl+U.
Als u andere onderstrepstijlen wilt verwijderen, drukt u tweemaal op Ctrl+U.