ファイルは、ハード ディスク ドライブ、ネットワークの場所、クラウド、DVD、デスクトップ、またはフラッシュ ドライブ上のフォルダーに保存できます。 保存先を特定する必要があるが、既定のフォルダーと異なる場合、保存プロセスは、選択した宛先に関係なく同じです。 既定では、Microsoft 365 プログラムは 既定の作業フォルダーにファイルを保存します。
さらに、RTF、CSV、PDF などの別のファイル形式でファイルを保存することもできます。
ファイルを OneDrive または SharePoint に保存すると、任意のデバイスでアクセスでき、 自動保存 や バージョン履歴などの機能が有効になり、ファイルが予期せず閉じるとデータが失われるのを防ぐことができます。
ファイルを保存するには:
-
キー操作 Ctrl + S または、[ ファイル ] > [保存] を選択します。
ヒント: クイック アクセス ツール バーの [
![[保存] アイコン](https://support.content.office.net/ja-jp/media/90f4cc4c-cbbd-4372-b5ac-74a9ca9af337.png)
-
ファイルを初めて保存する場合は、ファイルの名前を入力する必要があります。
ヒント: OneDrive や SharePointなどのクラウドの場所にファイルを保存して、どこからでもアクセスしたり、他のユーザーとリアルタイムで共同作業したり、バージョン履歴にアクセスしたりできます。
既定では、サインインしている場合、ファイルは OneDriveに保存されます。 現在のファイルを別の場所に保存する場合は、[ 場所 ] ドロップダウンをクリックして、最近使用した場所を表示します。 目的の場所が存在しない場合は、[ その他の保存オプション] を選択して[名前を付けて保存] ウィンドウ全体を開くことができます。
![Office 365 の Microsoft Excel の [保存] ダイアログ ボックス](https://support.content.office.net/ja-jp/media/c9e9dcea-7519-4dac-b487-4c5401921c1a.png)
ヒント: ファイルを OneDrive または SharePointに保存した場合、 自動保存は既定で有効になるため、保存する必要はありません。
これらの保存の既定の場所を最近使用した他のフォルダーのいずれかに変更する場合は、[ 場所 ] ドロップダウンを選択し、既定として設定するフォルダーの場所を右クリックし、[ 既定の場所として設定] を選択します。
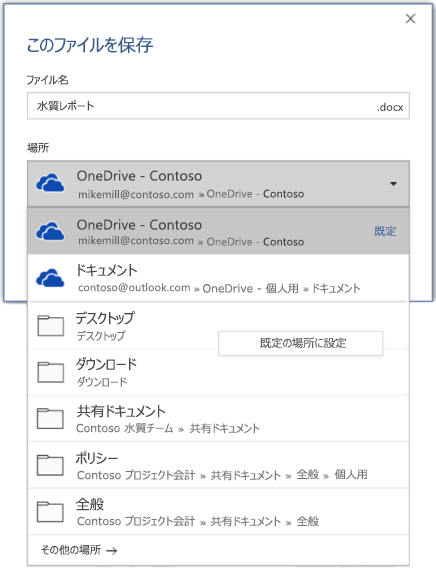
最近使用したフォルダー以外の場所に保存する場合は、[ その他の場所] を選択します。 この更新プログラムをまだ受け取っていない場合、Office アプリケーションは保存のために [ファイル] メニューを引き続き使用します。
ヒント:
-
F12 キーを押すか、[ ファイル ] > [名前を付けて保存] を選択して [ファイル] メニューを開くこともできます。
-
Alt + F4 など、ドキュメントを閉じるときにキーボード ショートカットを使用する場合は、そのボタンのキーボード アクセラレータ キー (ALT + N) を使用して、ファイルを [保存しない] にすばやく選択できます。
コピーを新しいファイルとして保存する (名前を付けて保存)
ヒント: 既存のファイルに基づいて新しいファイルを作成するが、変更のみを新しいファイルに保存する場合は、変更を行う前に コピーを保存 することをお勧めします。 そうすることで、元のファイルは変更されず、すべての編集が新しいコピーに含まれます。 元のファイルを右クリックし、[ コピーを開く] を選択することもできます。
-
キー操作 F12 または、[ファイル] > [コピーの保存] をクリックします
-
既定では、Office はコピーを元の場所と同じ場所に保存します。 既存の場所に問題がない場合は、手順 3 に進みます。 新しいコピーを別の場所に保存する場合は、この時点で選択します。
場所
説明
サイト – [会社名]
SharePoint または Office 365 グループ ドキュメント ライブラリ
OneDrive – [会社名]
OneDrive for Business
OneDrive – 個人用
Microsoft アカウントを使用したコンシューマー向け OneDrive
この PC
接続されているハード ドライブやフラッシュ ドライブなど、ローカル デバイス
閲覧する
エクスプローラーを開き、コンピューター上の任意の場所に移動できます。
-
新しいコピーに名前を付けて、[保存] をクリック します。
元のファイルが閉じられ、作成した新しいコピーで作業できるようになります。
ヒント: 既存のファイルに基づいて新しいファイルを作成することが多い場合は、テンプレートを使用してプロセスを簡単かつ安全にすることができます。 詳細については、「 テンプレートの作成 」を参照してください。
別の形式として保存する
ファイルを別の形式で保存して、別のプログラムまたは古いバージョンでファイルを開くことができます。 たとえば、 Word ドキュメントをリッチ テキスト ファイル (RTF) または Excel ブックとして Comma-Separated 値 (CSV) ファイルとして保存できます。
重要: Open XML 形式 (.DOCX、.XLSX、.PPTX など) 以外の形式で Office ファイルを保存した場合、接続エクスペリエンスや 自動保存や アクセシビリティ チェック などの最新機能は、そのファイルでは機能しません。
-
[ファイル] タブをクリックします。
-
[名前を付けて保存] をクリックします。
-
OneDrive やこの PC など、ファイルの場所を選択してファイルを保存します。
-
[ ファイル名 ] ボックスに、ファイルの新しい名前を入力します。
-
[ 名前を付けて保存] の種類 の一覧で、ファイルを保存するファイル形式をクリックします。 たとえば、リッチ テキスト形式 (.rtf)、Word 97-2003 (.doc)、Web ページ (.htm または .html)、コンマ区切り (.csv) をクリックします。
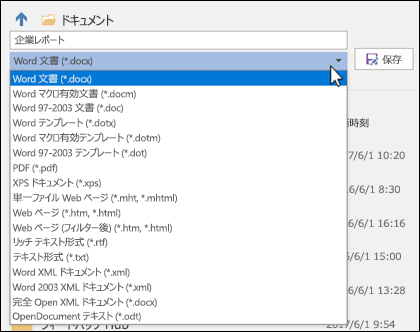
PDF (.pdf) 形式または XPS (.xps) 形式でファイルを保存する方法の詳細については、「PDF または XPS に保存または変換する」を参照してください。
-
[保存] をクリックします。
ファイルのバックアップと回復
ファイルをバックアップおよび回復する方法は、ファイルを保存した場所とタイミングによって異なります。 サポートされている Office のバージョンなど、機能の詳細については、次の表で機能の名前を選択します。
OneDriveに保存
|
機能 |
|
自動保存では、ファイルが OneDrive または Microsoft 365 の SharePointに格納されると、ファイルが自動的に保存されます。 |
|
バージョン履歴を使用すると、 OneDrive または Microsoft 365 の SharePointに格納されている以前のバージョンのファイルを表示および復元できます。 |
|
Windows PC では、PC フォルダーのバックアップを使用して、デスクトップ、ドキュメント、ピクチャ フォルダー OneDrive バックアップできます。 「 Windows 10 で既定で OneDrive に保存されるファイル」も参照してください。 |
|
OneDrive を復元する (サブスクリプションのみ) OneDrive ファイルが削除、上書き、破損、またはマルウェアに感染している場合は、 OneDrive 全体を以前の時点に復元できます。 |
|
OneDrive で削除したファイルまたはフォルダーを復元する OneDriveから削除したファイルとフォルダーを復元できます。 |
デバイスに保存
自動バックアップが有効になっていて、ファイルが予期せず閉じると、次回 Office アプリを開くと Document Recovery が開きます。 以前のバージョンの Office ファイルを回復することもできます。
重要: AutoRecover が有効になっている場合でも、予期しない電源障害やその他の問題が原因でデータが失われるのを防ぐために、作業中にファイルを頻繁に保存する必要があります。
コピーを新しいファイルとして保存したり、別の形式で保存したり、 Office 2016の別の場所に保存したりできます。
コピーを新しいファイルとして保存する (名前を付けて保存)
ヒント: 既存のファイルに基づいて新しいファイルを作成するが、変更のみを新しいファイルに保存する場合は、まずコピーの保存プロセスを実行することをお勧めします。変更を加えた前に。 そうすることで、元のファイルは変更されず、すべての編集が新しいコピーに含まれます。
-
キー操作 F12 または、[ファイル] > [コピーの保存] をクリックします
-
既定では、Office はコピーを元の場所と同じ場所に保存します。 新しいコピーを別の場所に保存する場合は、この時点で選択します。 既存の場所に問題がない場合は、手順 3 に進みます。
-
新しいコピーに名前を付けて、[保存] をクリック します。
元のファイルが閉じられ、作成した新しいコピーで作業できるようになります。
ヒント: 既存のファイルに基づいて新しいファイルを作成することが多い場合は、テンプレートを使用してプロセスを簡単かつ安全にすることができます。 詳細については、「 テンプレートの作成 」を参照してください。
ファイルを保存する別の場所を選択する
上記の [保存] または [コピーの保存] プロセスで、ファイルを保存する別の場所を選択できます。
-
ファイルを保存するクラウド、Web サイト、またはデバイスの場所を選択します。
場所
説明
サイト – [会社名]
SharePoint または Office 365 グループ ドキュメント ライブラリ
OneDrive – [会社名]
OneDrive for Business
OneDrive – 個人用
Microsoft アカウントを使用したコンシューマー向け OneDrive
この PC
接続されているハード ドライブやフラッシュ ドライブなど、ローカル デバイス
閲覧する
エクスプローラーを開き、コンピューター上の任意の場所に移動できます。
-
[最近使ったフォルダー] ボックスの一覧からフォルダーを選択するか、場所が表示されない場合は [参照] をクリックします。
-
使用するファイル名を確認し、[保存] をクリック します。
別の形式または古い形式で保存する
ファイルを別の形式で保存して、別のプログラムまたは古いバージョンでファイルを開くことができます。 たとえば、 Word 2016 ドキュメントをリッチ テキスト ファイル (RTF) または Excel ブックとして Comma-Separated 値 (CSV) ファイルとして保存できます。
-
[ファイル] タブをクリックします。
-
[名前を付けて保存] をクリックします。
-
OneDrive やこの PC など、ファイルの場所を選択してファイルを保存します。
-
[ ファイル名 ] ボックスに、ファイルの新しい名前を入力します。
-
[ 名前を付けて保存] の種類 の一覧で、ファイルを保存するファイル形式をクリックします。 たとえば、リッチ テキスト形式 (.rtf)、Word 97-2003 (.doc)、Web ページ (.htm または .html)、コンマ区切り (.csv) をクリックします。
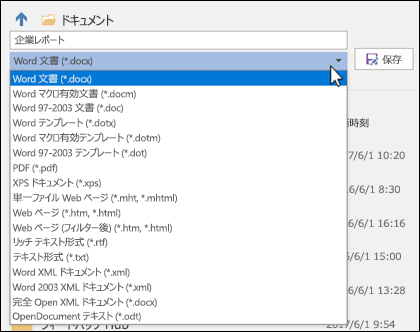
注: PDF (.pdf) 形式または XPS (.xps) 形式でファイルを保存する方法の詳細については、「PDF または XPS に保存または変換する」を参照してください。
-
[保存] をクリックします。
ご意見をお待ちしています。
この記事は 、コメントの結果として 2020 年 1 月 29 日に更新されました。 それが役に立つと思った場合、特に役に立たない場合は、以下のフィードバック コントロールを使用して、より良い方法をお知らせください。










