重要: Microsoft不再建议创建和使用 Access 2010 Web 数据库。 有关详细信息,请参阅 Access 2010 Web 数据库路线图。
Access 2010 Services Web 数据库模板创建一个随时可用的数据库,用于跟踪与运行服务业务关联的报价单、发票、客户和其他数据。
以下视频演示了如何使用此模板的简要方案。

如果尚未 下载,请下载服务模板。
继续阅读,了解如何使用模板创建自己的数据库,并开始使用它来帮助运行业务。
本文内容
首次启动数据库
此时会显示一个对话框,允许你选择是保留示例数据还是将其删除,以便可以开始输入自己的数据:
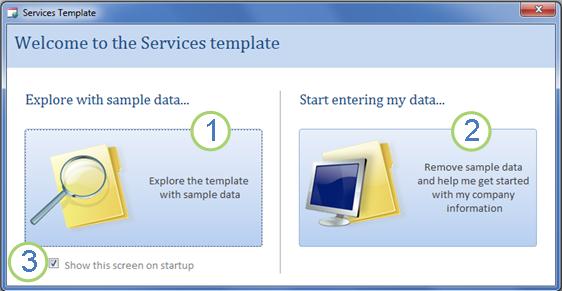
1. 单击左侧的按钮,打开数据库并处理示例数据。 Access 将使用虚构公司 Northwind Traders 的数据填充 Services 数据库。
2.单击右侧的按钮可删除示例数据,以便开始输入自己的数据。
删除示例数据还会阻止稍后再次显示启动对话框。
3. 清除该复选框以防止该对话框稍后再次出现。
注意: 服务模板中显示货币数据的所有字段和控件都使用美元符号 ($) 作为货币符号。 如果区域设置使用不同的货币符号,则应考虑在删除示例数据之前调整受影响的字段和控件。
入门:将现有数据添加到服务数据库
“入门”选项卡包括以下其他选项卡,可帮助你获取业务数据并准备就绪:
|
入门选项卡 |
功能 |
|---|---|
|
指向有用资源的链接 |
|
|
用于存储公司相关信息的字段,用于发票和其他报表 |
|
|
员工的数据表视图。 登录员工记录在新报价单和发票上 |
|
|
可添加到报价单和发票的服务的数据表视图 |
|
|
您转售或使用的材料数据表视图。 可以将这些产品添加到报价单和发票 |
|
|
两个数据表视图:报价单和发票 |
在启动对话框中单击“开始输入我的数据”时,Access 会转到“入门”我们“选项卡,你可以在其中开始将数据输入到新的服务数据库中的过程。
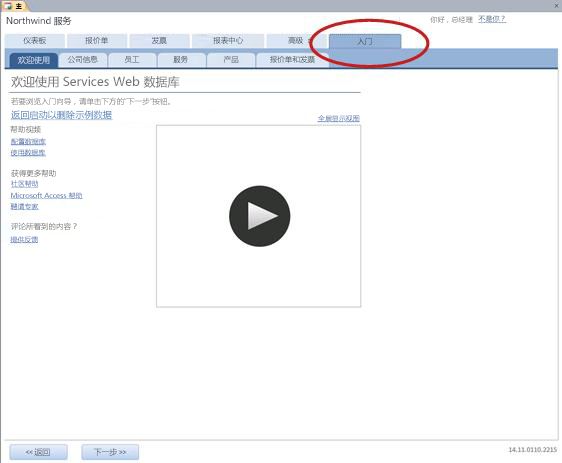
无需使用“入门”选项卡即可输入所有数据。 选项卡位于该处,方便你快速入门。 可以在以下入门选项卡上输入的大多数信息也可以在主选项卡上输入,例如“报价”选项卡或“发票”选项卡。 但是,只能 使用“公司 信息”选项卡输入公司信息 (这些信息将显示在) 报价单和发票上。
“欢迎”选项卡:“帮助”和其他资源
“ 欢迎 ”选项卡上的链接指向最新的资源,以帮助你充分利用服务数据库。 尽管链接不会更改,但随着新资源可用,链接目标会更新。
-
查看完“ 欢迎 ”选项卡上的信息后,单击“ 下一步 ”转到“ 公司信息 ”选项卡。
“公司信息”选项卡:输入公司信息
在“ 公司信息 ”选项卡上,可以输入有关公司的信息,例如姓名、位置、电话和电子邮件地址。 此信息将显示在数据库创建的发票和其他报表上。
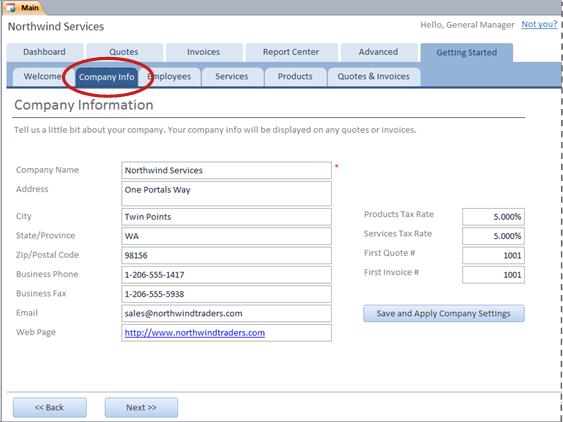
-
在框中键入公司信息,然后单击“ 下一步”。
“员工”选项卡:输入员工信息
在“ 员工 ”选项卡上,可以开始将员工添加到数据库。 这将帮助你跟踪哪个员工做了哪些工作。 例如,创建新报价单时,登录的员工将记录为新报价单的一部分。
-
在数据表中键入每个员工的信息,然后单击“ 下一步”。
还可以在主“员工”选项卡上查看、编辑和添加 员工 。
“服务”选项卡:输入服务信息
在“ 服务 ”选项卡上,添加有关所提供服务的信息,例如每个服务的每小时费率。 还可以通过删除服务或将其标记为已停用来删除服务。 仅当服务未出现在任何报价单或发票中时,才能将其删除。
将服务添加到报价单或发票时,该服务的默认每小时费率将添加到报价单或发票中。 但是,在提交任何特定报价或发票之前,可以调整任何服务的每小时费率。 调整报价单或发票的费率不会影响服务的默认每小时费率。
添加存储在 Excel 中的服务数据
可以将 Excel 中的数据复制并粘贴到 Access 数据表中。 复制和粘贴该数据可以节省时间,尤其是在 Excel 中的数据已经位于与数据表上的列相同或非常相似的行或列中时。
准备复制 Excel 数据并将其粘贴到 Access 中时,有两个主要注意事项:
-
如果 Excel 数据按行 (排列,而不是) 列,则应 在 Excel 中转置数据 ,然后再将其粘贴到 Access 中。
-
如果 Excel 列的顺序与 Access 数据表上的列顺序不同,则应 在 Excel 中重新排列列, 然后再将其粘贴到 Access 中
重要: “ 服务代码 ”列必须为每个服务提供一个值,并且该值必须是唯一的,即两个或更多个服务不能具有相同的名称。
注意: 本部分中的步骤假定你拥有 服务 数据表中所有四列的数据。 如果没有所有这些数据,可以复制你拥有的数据。 唯一需要且必须具有唯一值的列是 服务代码。
将 Excel 数据从行转置为列
提示: 如果数据的顺序与 Access 数据表中的列不同,请考虑在 Excel 中插入工作表并将数据转置到新工作表上。 使用新工作表可以更轻松地按与 Access 数据表列相同的顺序排列数据。
-
在 Excel 中,选择数据,然后按 Ctrl+C。
提示: 若要选择多个不相邻的单元格组,请在选择时按住 Ctrl 键。
-
右键单击所选数据之外的单元格 (例如,所选) 最低行下方的单元格,然后在“ 粘贴选项”下单击“ 转置 ”按钮:
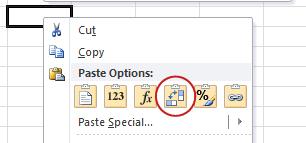
按与服务数据表不同的顺序重新排列 Excel 数据的列
-
打开包含有关服务的数据的 Excel 工作簿。
-
插入新工作表。 有关此步骤的帮助,请参阅 Excel 文章 插入或删除工作表。
-
在新工作表上:
-
在单元格 A1 中键入或粘贴 服务代码 。
-
在单元格 B1 中键入或粘贴 “服务说明 ”。
-
在单元格 C1 中键入或粘贴 “默认每小时费率 ”。
-
在单元格 D1 中键入或粘贴 “备注 ”。
-
-
将服务的名称或代码复制到 A 列中:
-
单击列出名称或代码的工作表的选项卡。
-
选择名称或代码列表,然后按 Ctrl+C
-
单击新工作表的选项卡。
-
选择单元格 A2,然后按 Ctrl+V。
-
-
将服务的说明复制到 B 列:
-
单击单元格 B2,然后键入等号 (=) 。
-
单击其中列出了说明的工作表的选项卡。
-
单击包含第一个说明的单元格,然后按 Enter。
Excel 将单元格引用粘贴到新工作表上的单元格 B2 中。 -
在新工作表上,再次单击单元格 B2,然后双击 填充柄

Excel 将列表其余部分的单元格引用粘贴到 B 列中。
-
-
重复步骤 5,但使用 C 列并复制服务的默认每小时费率。
-
重复步骤 5,但使用第 D 列并复制服务的备注。
粘贴与服务数据表上列相同的顺序的列中的数据
-
在 Excel 中,选择数据,然后按 Ctrl+C。
若要选择多个不相邻的单元格组,请在选择时按住 Ctrl 键。
-
在 Access 的“ 服务 ”选项卡上,右键单击数据表上的星号,然后单击“ 粘贴”。
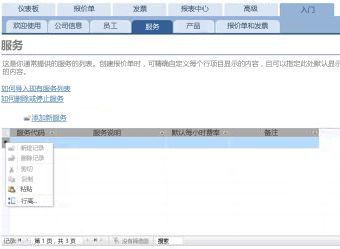
一次添加一个服务
-
单击“ 添加新服务 ”,打开“ 服务详细信息” 窗体并输入有关服务的信息。
-或– -
在“ 服务 ”选项卡上的数据表中输入数据。
“产品”选项卡:输入产品信息
在“ 产品 ”选项卡上,添加有关在服务期间转售或使用的产品的信息。
将产品添加到报价单或发票时,单价将记录为报价单或发票的一部分。 但是,在提交任何特定报价或发票之前,可以调整任何产品的单价。 调整报价单或发票的价格不会影响产品的单价。
添加存储在 Excel 中的产品数据
可以将 Excel 中的数据复制并粘贴到 Access 数据表中。 复制和粘贴该数据可以节省时间,尤其是在 Excel 中的数据已经位于与数据表上的列相同或非常相似的行或列中时。
准备复制 Excel 数据并将其粘贴到 Access 中时,有两个主要注意事项:
-
如果 Excel 数据按行 (排列,而不是) 列,则应 在 Excel 中转置数据 ,然后再将其粘贴到 Access 中。
-
如果 Excel 列的顺序与 Access 数据表上的列顺序不同,则应 在 Excel 中重新排列列, 然后再将其粘贴到 Access 中
重要: “产品代码”列必须为每个服务提供一个值,并且该值必须是唯一的,即两个或多个服务不能具有相同的名称。
注意: 本部分中的步骤假定您在 产品 数据表中拥有所有四列的数据。 如果没有所有这些数据,可以复制你拥有的数据。 唯一需要且必须具有唯一值的列是 “产品代码”。
将 Excel 数据从行转置为列
如果数据位于 (行中,而不是) 列,请在 Excel 中转置数据,然后再将其粘贴到 Access 中。
提示: 如果数据的顺序与 Access 数据表中的列不同,请考虑在 Excel 中插入工作表并将数据转置到新工作表上。 使用新工作表可以更轻松地按与 Access 数据表列相同的顺序排列数据。
-
在 Excel 中,选择数据,然后按 Ctrl+C。
若要选择多个不相邻的单元格组,请在选择时按住 Ctrl 键。
-
右键单击所选数据之外的单元格 (例如,所选) 最低行下方的单元格,然后在“ 粘贴选项”下单击“ 转置 ”按钮:
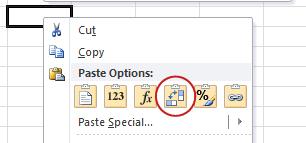
按与产品数据表不同的顺序重新排列 Excel 列
-
打开包含有关产品的数据的 Excel 工作簿。
-
插入新工作表。 有关此步骤的帮助,请参阅 Excel 文章 插入或删除工作表。
-
在新工作表上:
-
在单元格 A1 中键入或粘贴 “产品代码 ”。
-
在单元格 B1 中键入或粘贴 “产品说明 ”。
-
在单元格 C1 中键入或粘贴 “单价 ”。
-
在单元格 D1 中键入或粘贴 “单位数量 ”。
-
在单元格 E1 中键入或粘贴 “备注 ”。
-
-
将产品的名称或代码复制到 A 列中:
-
单击列出名称或代码的工作表的选项卡。
-
选择名称或代码列表,然后按 Ctrl+C
-
单击新工作表的选项卡。
-
选择单元格 A2,然后按 Ctrl+V。
-
-
将产品的说明复制到 B 列中:
-
单击单元格 B2,然后键入等号 (=) 。
-
单击其中列出了说明的工作表的选项卡。
-
单击包含第一个说明的单元格,然后按 Enter。
Excel 将单元格引用粘贴到新工作表上的单元格 B2 中。 -
在新工作表上,再次单击单元格 B2,然后双击 填充柄

Excel 将列表其余部分的单元格引用粘贴到 B 列中。
-
-
重复步骤 5,但使用 C 列并复制产品的单价。
-
重复步骤 5,但使用 D 列并复制产品每单位的数量。
-
重复步骤 5,但使用 E 列并复制产品的备注。
粘贴与“产品”数据表上列相同的顺序的列中的数据
-
在 Excel 中,选择数据,然后按 Ctrl+C。
若要选择多个不相邻的单元格组,请在选择时按住 Ctrl 键。
-
在 Access 的“ 产品 ”选项卡上,右键单击数据表上的星号,然后单击“ 粘贴”。
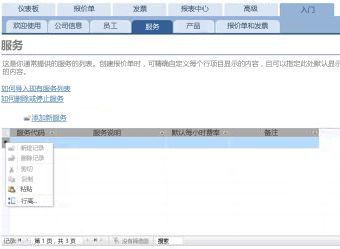
一次添加一个产品
-
单击“ 添加新产品 ”,打开“ 产品详细信息” 窗体并输入产品信息。
-或– -
在“ 产品 ”选项卡上的数据表中输入数据。
“报价&发票”选项卡:输入报价单和发票
如果手头已有一些报价单和发票,则可以在“ 报价单&发票 ”选项卡上将其输入到数据表中。
-
若要输入引号,请单击“ 添加新报价单”。 若要输入发票,请单击“ 添加新发票”。
-
在打开的详细信息窗体中,输入你拥有的信息,例如状态、生成报价单或发票的员工以及客户。
-
如果输入的客户不在数据库中,Access 会提示你输入新客户。 单击“ 是”,然后填写有关新客户的信息。 关闭数据表时,客户将在 “客户 ”下拉列表中可用。
-
完成每个报价单或发票后,单击“ 保存&关闭 ”。 保存数据并关闭窗体。
-
添加完现有报价单和发票后,单击“ 下一步”。
仪表板:跟踪活动报价和发票
“ 仪表板 ”选项卡提供了一个方便的位置来跟踪未结报价单和未付发票,以及添加新报价单或发票。
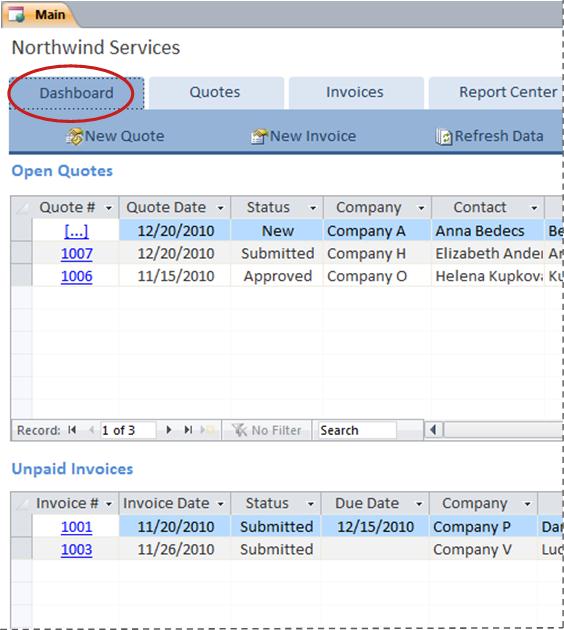
查看报价单或发票的详细信息
-
单击 Quote # 下的某个值,打开该报价 的“报价详细信息 ”窗体。
可以在提交报价之前编辑报价的详细信息,即,如果 状态 为 “新建”。
-
单击“ 发票#” 下的某个值,打开该发票的“ 发票详细信息” 窗体
创建新的报价单或发票
-
单击“ 新建报价单 ”或“ 新建发票”,然后填写出现的表单。
注意: 如果未登录到数据库,请从 Salesperson 下拉列表中选择你的姓名,将你的姓名添加到报价单或发票中。
Quotes:管理所有报价
“ 报价 ”选项卡提供视图,可帮助你根据报价单的状态管理报价单。
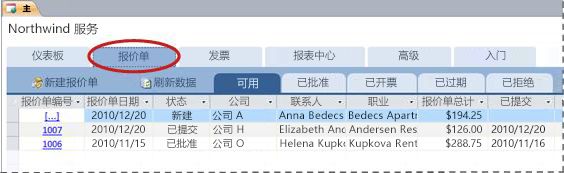
以下选项卡上列出了引号:
-
可用 列出尚未开票、拒绝或过期的报价单。
-
已批准 列出已批准或开票的报价单。
-
发票 列出已开票的报价单。 可以查看列出的报价单的发票。
-
已到期 列出已过期且未开具发票的报价单。
-
已拒绝 列出已拒绝的引号。 可以批准拒绝的报价,使其可用于开票。
查看有关报价的详细信息
-
单击 Quote # 下的某个值,打开该报价 的“报价详细信息 ”窗体。
可以在提交报价之前编辑报价的详细信息,即,如果 状态 为 “新建”。
“报价详细信息”窗体
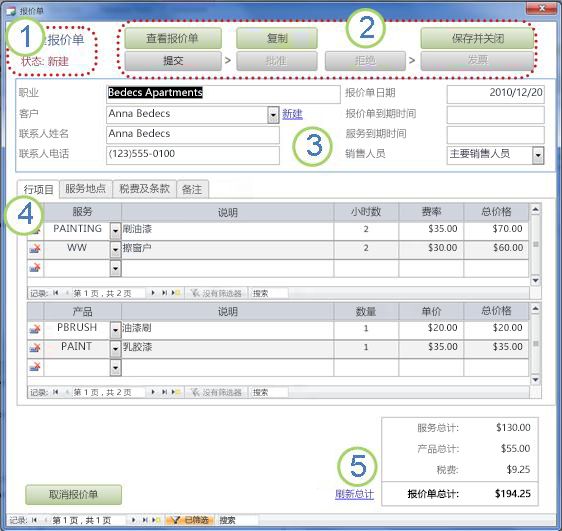
1. 报价单编号和状态显示在 “报价详细信息” 窗体的左上角。
2. 使用 “报价详细信息” 窗体顶部的按钮提交、批准、拒绝或开具报价单发票,创建报价的副本,以及查看报价单以准备打印。
3. 有关报价的一般信息位于“ 报价详细信息” 窗体顶部按钮正下方的框中。
4. “ 报价详细信息 ”窗体中间的选项卡是有关报价的详细信息: (服务和产品) 的行项、服务位置、税收和条款以及备注。 可以调整任何报价单上行项的费率和单价,而不会影响关联服务或产品的默认值。
5. 服务、产品和税款的总金额显示在 “报价详细信息” 窗体的右下角。 如果在“ 行项 ”选项卡或“ 税费&条款 ”选项卡上更新详细信息,请单击“ 刷新总计 ”以更新此区域中显示的金额。
创建新引号
-
在“ 报价单 ”选项卡上,单击“ 新建报价单”,然后填写“ 报价单详细信息 ”窗体。
注意: 如果未登录到数据库,请从 Salesperson 下拉列表中选择你的姓名,将你的姓名添加到引号中。
提交报价以供审批
尚未提交的报价没有报价单号;值 [...] 显示在 Quote#下。
-
在“报价单”选项卡上,单击包含要提交的引号的行中的 “...”
Access 将打开 “报价详细信息” 窗体并显示引号。 -
查看报价的一般信息和详细信息,并进行任何必要的更改,例如添加或删除行项、调整行项的费率或单价,或添加备注。
-
在 “报价详细信息 ”窗体顶部,单击“ 提交”。
批准或拒绝提交的报价
-
在“ 报价单 ”选项卡上,单击“ Quote# ”下的某个值,打开“ 报价单详细信息” 窗体并显示报价单。
-
查看报价信息并执行下列操作之一:
-
如果报价可以接受,请单击“报价详细信息”窗体顶部的“批准”。
-
如果对报价进行细微更改是可以接受的,请单击“报价详细信息”窗体顶部的“重复”。 Access 基于原始引用创建新的引号。 然后,可以修改并提交新报价单,然后批准它。
-
如果引用不能接受,请单击“报价详细信息”窗体顶部的“拒绝”。
-
将批准的报价单转换为发票
-
在“ 报价单 ”选项卡上,单击“ 已批准 ”选项卡。
Access 显示已批准的报价单,包括已开具发票的报价。 -
单击 Quote # 下的某个值,打开该报价 的“报价详细信息 ”窗体。
-
查看报价单信息。
注意: 无法更改已批准的报价单的任何详细信息。 但是,可以通过单击“ 复制”、“修改和提交重复报价单”来创建重复报价单,然后批准并使用该报价单来创建发票。
-
在 “报价单详细信息” 窗体顶部,单击“ 发票”。
打印或通过电子邮件发送报价单
-
在“ 报价单 ”选项卡上,单击“ Quote# ”下的某个值,打开“ 报价单详细信息” 窗体并显示报价单。
-
在 “报价单详细信息 ”窗体顶部,单击“ 查看报价单”。
Access 将打开要打印的窗体中的引号。注意: 引号顶部的按钮不会显示在最终副本上。
-
单击引号顶部的相应按钮。
发票:管理所有发票
在“ 发票 ”选项卡上,可以创建新发票并按状态查看发票。
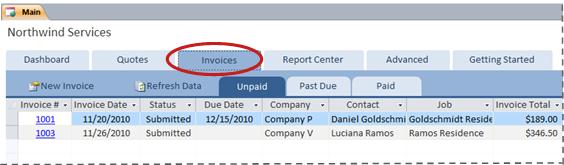
发票列在以下选项卡上:
-
无偿 列出尚未付款但尚未到期的发票。
-
逾期未付 列出未付款且逾期未付的发票。
-
已付款 列出已付款的发票。
查看发票的详细信息
-
单击“ 发票#” 下的某个值,打开该发票的“ 发票详细信息 ”窗体。
可以在提交发票之前编辑发票的详细信息,即,如果 “状态” 为 “新建”。
“发票详细信息”窗体
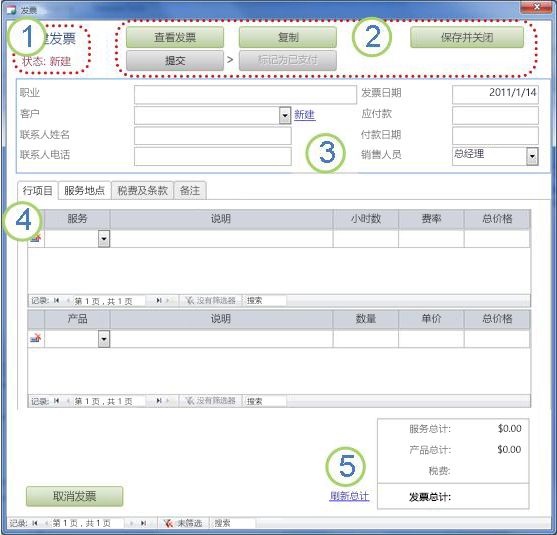
1. 发票编号和状态显示在“ 发票详细信息” 窗体的左上角。
2. 使用“ 发票详细信息” 窗体顶部的按钮提交发票或将其标记为已付款、创建发票的副本、查看打印时发票的外观以及保存对发票所做的更改并关闭“ 发票详细信息” 窗体。
3.有关发票的一般信息位于“ 发票详细信息” 窗体顶部按钮正下方的框中。 如果发票是从报价单创建的,它将从该报价单继承此信息,但您可以在不影响原始报价单的情况下对发票进行更改。
4.“ 发票详细信息 ”窗体中间的选项卡是有关发票的详细信息:行项 (服务和产品) 、服务位置、税收和条款以及备注。 如果发票是从报价单创建的,它将从该报价单继承这些详细信息,但你可以对发票详细信息进行更改,而不会影响原始报价单。 还可以调整任何发票上行项的费率和单价,而不会影响关联服务或产品的默认值。
5. 服务、产品和税款的总金额显示在 “发票详细信息” 窗体的右下角。 如果在“ 行项 ”选项卡或“ 税费&条款 ”选项卡上更新详细信息,请单击“ 刷新总计 ”以更新此区域中显示的金额。
创建新发票
-
单击“ 新建发票”,然后填写“ 发票详细信息” 窗体。
注意: 如果未登录到数据库,请从 Salesperson 下拉列表中选择你的姓名,将你的姓名添加到引号中。
提交发票以进行付款
尚未提交的发票没有发票编号;值 [...] 显示在 发票#下。
-
在“发票”选项卡上,单击包含要提交付款的发票的行中的“...”
Access 将打开 “发票详细信息” 窗体并显示发票。 -
查看发票的一般信息和详细信息,并进行任何必要的更改,例如添加或删除行项、调整行项的费率或单价,或添加备注。
-
在 “发票详细信息” 窗体顶部,单击“ 提交”。
打印或通过电子邮件发送发票
-
在“ 发票 ”选项卡上,单击“ 发票#” 下的某个值,打开“ 发票详细信息” 窗体并显示发票。
-
在“ 发票详细信息” 窗体顶部,单击“ 查看发票”。
Access 以打印发票的格式打开发票。注意: 最终副本上不显示发票顶部的按钮。
-
单击发票顶部的相应按钮。
标记已付款的发票
-
在“ 发票 ”选项卡的“ 未付款 ”选项卡上,单击“ 发票# ”下的某个值,打开“ 发票详细信息” 窗体并显示发票。
-
在 “发票详细信息” 窗体顶部,单击“ 标记已付款”。
报表中心:查看和打印报表
服务数据库模板包括四个报表:一个客户列表和三个销售报表, (每月、每季度和每年) 。
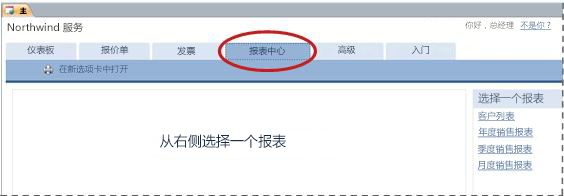
预览报表:
-
单击“ 报表中心 ”选项卡,然后在 “选择报表”下,单击要查看的报表。
Access 在预览窗格中显示报表。
可以使用预览窗格顶部显示的选项自定义预览。 显示的选项取决于预览的报表。
打印报表:
-
预览要打印的报表。
-
在“ 报表中心 ”选项卡上,单击“ 在新选项卡中打开”,然后按 Ctrl+P。
高级:管理服务、产品、员工和客户
“ 高级 ”选项卡提供了一个方便的位置来管理以下列表:
-
客户
-
Employees
-
产品
-
服务
每个列表都显示为数据表,其中更容易发现不一致并批量更改数据。
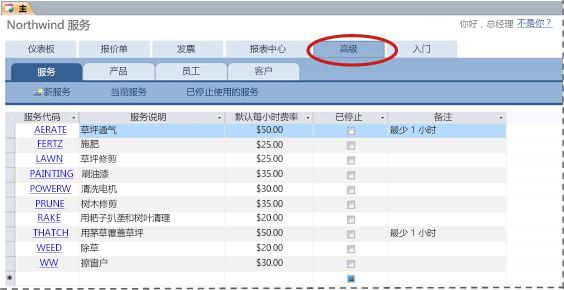
后续步骤
当你开始使用服务数据库来管理业务时,你很可能想到要查询或筛选数据的新方法。 你可能还发现想要修改数据库以更好地满足你的需求。 本部分中的链接将介绍有关可以执行的典型任务和修改的详细信息。
-
有关在 Access 中查找、筛选或查询数据的信息,请参阅以下内容:
-
有关创建新数据库对象的更多详细信息,请参阅以下内容:
-
最后,一篇关于保护数据的重要文章: 使用备份和还原过程保护数据







