중요: Microsoft Access 2010 웹 데이터베이스를 만들고 사용하는 것이 더 이상 권장되지 않습니다. 자세한 내용은 Access 2010 웹 데이터베이스 로드맵을 참조하세요.
Access 2010 Services 웹 데이터베이스 템플릿은 견적, 청구서, 고객 및 서비스 비즈니스 실행과 관련된 기타 데이터를 추적할 수 있는 즉시 사용할 수 있는 데이터베이스를 만듭니다.
다음 비디오에서는 이 템플릿을 사용하는 방법에 대한 간단한 시나리오를 보여줍니다.

아직 다운로드하지 않은 경우 서비스 템플릿을 다운로드합니다.
템플릿을 사용하여 사용자 고유의 데이터베이스를 만들고 이를 사용하여 비즈니스를 실행하는 방법을 알아보려면 계속 읽어보세요.
이 문서의 내용
처음으로 데이터베이스 시작
사용자 고유의 데이터 입력을 시작할 수 있도록 샘플 데이터를 유지할지 아니면 삭제할지 선택할 수 있는 대화 상자가 나타납니다.
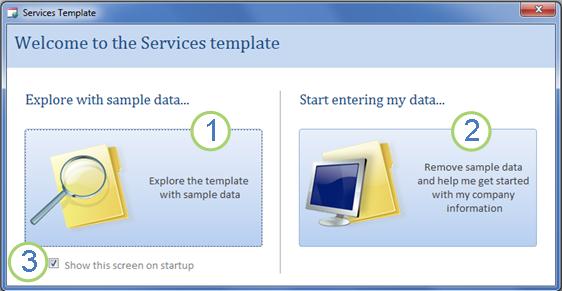
1. 왼쪽의 단추를 클릭하여 데이터베이스를 열고 샘플 데이터를 사용합니다. 액세스는 가상의 회사 Northwind Traders의 데이터로 서비스 데이터베이스를 채웁니다.
2. 사용자 고유의 입력을 시작할 수 있도록 오른쪽의 단추를 클릭하여 샘플 데이터를 삭제합니다.
또한 샘플 데이터를 삭제하면 시작 대화 상자가 나중에 다시 표시되지 않습니다.
3. 나중에 대화 상자가 다시 표시되지 않도록 확인란의 선택을 취소합니다.
참고: 통화 데이터를 표시하는 서비스 템플릿의 모든 필드 및 컨트롤은 달러 기호($)를 통화 기호로 사용합니다. 로캘에서 다른 통화 기호를 사용하는 경우 샘플 데이터를 제거하기 전에 영향을 받는 필드와 컨트롤을 조정하는 것이 좋습니다.
시작: Services 데이터베이스에 기존 데이터 추가
시작 탭에는 비즈니스 데이터를 준비하고 준비할 수 있는 다음과 같은 다른 탭이 포함되어 있습니다.
|
시작 탭 |
기능 |
|---|---|
|
유용한 리소스에 대한 링크 |
|
|
청구서 및 기타 보고서에 사용할 회사에 대한 정보를 저장할 필드 |
|
|
직원의 데이터시트 보기입니다. 로그인한 직원은 새 견적 및 청구서에 기록됩니다. |
|
|
견적 및 청구서에 추가할 수 있는 서비스의 데이터시트 보기 |
|
|
재판매하거나 사용하는 자료의 데이터시트 보기입니다. 견적 및 청구서에 이러한 제품을 추가할 수 있습니다. |
|
|
두 개의 데이터시트 보기: 따옴표 및 청구서 |
시작 대화 상자에서 내 데이터 입력 시작을 클릭하면 Access에서 시작Welcome 탭으로 이동하여 새 서비스 데이터베이스에 데이터를 입력하는 프로세스를 시작할 수 있습니다.
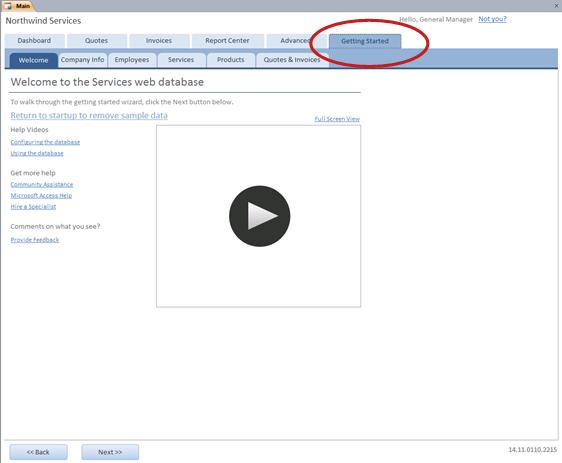
시작 탭을 사용하여 모든 데이터를 입력할 필요는 없습니다. 탭은 빠르게 시작하는 데 편리하게 사용할 수 있습니다. 다음 시작 탭에 입력할 수 있는 대부분의 정보는 견적 탭 또는 청구서 탭과 같은 기본 탭에도 입력할 수 있습니다. 그러나 회사 정보 탭을 사용하여 회사 정보(견적 및 청구서에 표시됨)만 입력할 수 있습니다.
시작 탭: 도움말 및 기타 리소스
시작 탭의 링크는 서비스 데이터베이스를 최대한 활용하는 데 도움이 되는 최신 리소스를 가리킵니다. 링크는 변경되지 않지만 새 리소스를 사용할 수 있게 되면 링크 대상이 업데이트됩니다.
-
시작 탭에서 정보 보기를 마쳤으면 다음을 클릭하여 회사 정보 탭으로 이동합니다.
회사 정보 탭: 회사 정보 입력
회사 정보 탭에서 이름, 위치, 전화 및 전자 메일 주소와 같은 회사에 대한 정보를 입력할 수 있습니다. 이 정보는 데이터베이스에서 만든 청구서 및 기타 보고서에 표시됩니다.
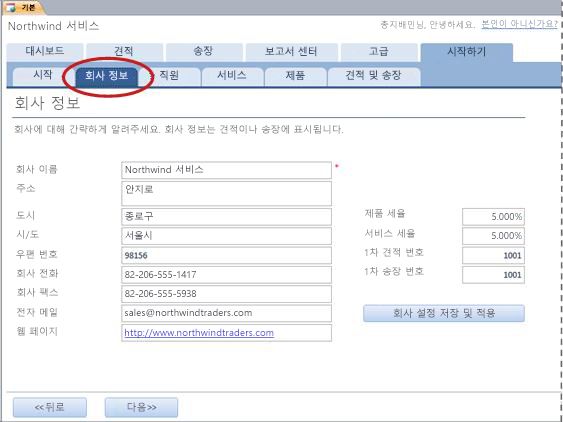
-
회사의 정보를 상자에 입력하고 다음을 클릭합니다.
직원 탭: 직원 정보 입력
직원 탭에서 데이터베이스에 직원 추가를 시작할 수 있습니다. 이렇게 하면 어떤 직원이 무엇을 했는지 추적하는 데 도움이 됩니다. 예를 들어 새 견적이 만들어지면 로그인한 직원이 새 견적의 일부로 기록됩니다.
-
각 직원의 정보를 데이터시트에 입력하고 다음을 클릭합니다.
주 직원 탭에서 직원을 보고 편집하고 추가할 수도 있습니다 .
서비스 탭: 서비스 정보 입력
서비스 탭에서 제공하는 서비스에 대한 정보(예: 각 서비스에 대한 시간당 요금)를 추가합니다. 서비스를 삭제하거나 중단된 것으로 표시하여 서비스를 제거할 수도 있습니다. 따옴표나 청구서에 표시되지 않는 경우에만 서비스를 삭제할 수 있습니다.
견적 또는 청구서에 서비스를 추가하면 해당 서비스의 기본 시간당 요금이 견적 또는 청구서에 추가됩니다. 그러나 특정 견적 또는 청구서를 제출하기 전에 모든 서비스의 시간당 요금을 조정할 수 있습니다. 견적 또는 청구서의 요금을 조정해도 서비스의 기본 시간당 요금은 영향을 받지 않습니다.
Excel에 저장한 서비스 데이터 추가
Excel에서 데이터를 복사하여 Access 데이터시트에 붙여넣을 수 있습니다. 해당 데이터를 복사하여 붙여넣으면 특히 Excel의 데이터가 데이터시트의 열과 동일하거나 매우 유사한 행 또는 열에 이미 있는 경우 시간을 절약할 수 있습니다.
Excel 데이터를 복사하여 Access에 붙여넣을 준비를 할 때 두 가지 주요 고려 사항이 있습니다.
-
Excel 데이터가 열과 달리 행으로 정렬된 경우 Access에 붙여넣기 전에 Excel에서 데이터를 변환 해야 합니다.
-
Excel 열이 Access 데이터시트의 열과 같은 순서가 아닌 경우 Access에 붙여넣기 전에 Excel에서 열을 다시 정렬 해야 합니다.
중요: 서비스 코드 열에는 모든 서비스에 대한 값이 있어야 하며 값은 고유해야 합니다. 즉, 두 개 이상의 서비스가 같은 이름을 가질 수 없습니다.
참고: 이 섹션의 단계에서는 Services 데이터시트의 네 열 모두에 대한 데이터가 있다고 가정합니다. 모든 데이터에 대한 데이터가 없는 경우 가지고 있는 데이터를 복사할 수 있습니다. 필수이고 고유한 값이 있어야 하는 유일한 열은 서비스 코드입니다.
행에서 열로 Excel 데이터 변환
팁: 데이터가 Access 데이터시트의 열과 동일하게 정렬되지 않은 경우 Excel에서 워크시트를 삽입하고 데이터를 새 워크시트로 변환하는 것이 좋습니다. 새 워크시트를 사용하면 Access 데이터시트 열과 동일한 순서로 데이터를 쉽게 정렬할 수 있습니다.
-
Excel에서 데이터를 선택한 다음 Ctrl+C를 누릅니다.
팁: 인접하지 않은 여러 셀 그룹을 선택하려면 Ctrl 키를 누른 채 선택합니다.
-
선택한 데이터 외부에 있는 셀(예: 선택 영역의 가장 낮은 행 아래 셀)을 마우스 오른쪽 단추로 클릭하고 붙여넣기 옵션에서 트랜스포지션 단추를
클릭합니다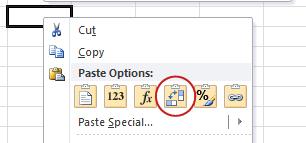
Services 데이터시트와 다른 순서로 Excel 데이터의 열 다시 정렬
-
서비스에 대한 데이터가 포함된 Excel 통합 문서를 엽니다.
-
새 워크시트를 삽입합니다. 이 단계에 대한 도움말은 Excel 문서 워크시트 삽입 또는 삭제를 참조하세요.
-
새 워크시트에서 다음을 수행합니다.
-
A1 셀에 서비스 코드를 입력하거나 붙여넣습니다.
-
B1 셀에 서비스 설명을 입력하거나 붙여넣습니다.
-
C1 셀에 기본 시간당 속도를 입력하거나 붙여넣습니다.
-
D1 셀에 노트 를 입력하거나 붙여넣습니다.
-
-
서비스의 이름 또는 코드를 A 열에 복사합니다.
-
이름 또는 코드가 나열된 워크시트의 탭을 클릭합니다.
-
이름 또는 코드 목록을 선택한 다음 Ctrl+C를 누릅니다.
-
새 워크시트의 탭을 클릭합니다.
-
셀 A2를 선택한 다음 Ctrl+V를 누릅니다.
-
-
서비스에 대한 설명을 B 열로 복사합니다.
-
B2 셀을 클릭한 다음 등호(=)를 입력합니다.
-
설명이 나열된 워크시트의 탭을 클릭합니다.
-
첫 번째 설명이 포함된 셀을 클릭한 다음 Enter 키를 누릅니다.
Excel에서는 셀 참조를 새 워크시트의 B2 셀에 붙여넣습니다. -
새 워크시트에서 B2 셀을 다시 클릭한 다음 채우기 핸들

Excel은 목록의 나머지 부분에 대한 셀 참조를 B열에 붙여넣습니다.
-
-
5단계를 반복하지만 C 열을 사용하고 서비스에 대한 기본 시간당 요금을 복사합니다.
-
5단계를 반복하지만 D 열을 사용하고 서비스에 대한 메모를 복사합니다.
Services 데이터시트의 열과 동일한 순서의 열에서 데이터를 붙여넣습니다.
-
Excel에서 데이터를 선택한 다음 Ctrl+C를 누릅니다.
인접하지 않은 여러 셀 그룹을 선택하려면 Ctrl 키를 누른 채 선택합니다.
-
Access의 서비스 탭에서 데이터시트의 별표를 마우스 오른쪽 단추로 클릭한 다음 붙여넣기를 클릭합니다.
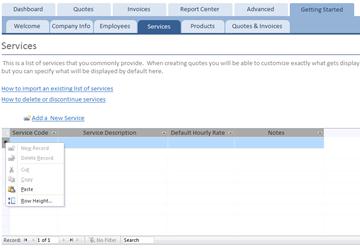
한 번에 하나씩 서비스 추가
-
새 서비스 추가를 클릭하여 서비스 세부 정보 양식을 열고 서비스에 대한 정보를 입력합니다.
-또는– -
서비스 탭의 데이터시트에 데이터를 입력 합니다 .
제품 탭: 제품 정보 입력
제품 탭에서 서비스 중에 재판매하거나 사용하는 제품에 대한 정보를 추가합니다.
견적 또는 청구서에 제품을 추가하면 단가가 견적 또는 청구서의 일부로 기록됩니다. 그러나 특정 견적 또는 청구서를 제출하기 전에 제품의 단가를 조정할 수 있습니다. 견적 또는 청구서의 가격을 조정해도 제품의 단가에는 영향을 미치지 않습니다.
Excel에 저장한 제품 데이터 추가
Excel에서 데이터를 복사하여 Access 데이터시트에 붙여넣을 수 있습니다. 해당 데이터를 복사하여 붙여넣으면 특히 Excel의 데이터가 데이터시트의 열과 동일하거나 매우 유사한 행 또는 열에 이미 있는 경우 시간을 절약할 수 있습니다.
Excel 데이터를 복사하여 Access에 붙여넣을 준비를 할 때 두 가지 주요 고려 사항이 있습니다.
-
Excel 데이터가 열과 달리 행으로 정렬된 경우 Access에 붙여넣기 전에 Excel에서 데이터를 변환 해야 합니다.
-
Excel 열이 Access 데이터시트의 열과 같은 순서가 아닌 경우 Access에 붙여넣기 전에 Excel에서 열을 다시 정렬 해야 합니다.
중요: 제품 코드 열에는 모든 서비스에 대한 값이 있어야 하며 값은 고유해야 합니다. 즉, 두 개 이상의 서비스가 같은 이름을 가질 수 없습니다.
참고: 이 섹션의 단계에서는 Products 데이터시트의 네 열 모두에 대한 데이터가 있다고 가정합니다. 모든 데이터에 대한 데이터가 없는 경우 가지고 있는 데이터를 복사할 수 있습니다. 필수이며 고유한 값이 있어야 하는 열은 Product Code뿐입니다.
행에서 열로 Excel 데이터 변환
데이터가 열이 아닌 행에 있는 경우 데이터를 Access에 붙여넣기 전에 Excel에서 데이터를 변환합니다.
팁: 데이터가 Access 데이터시트의 열과 동일하게 정렬되지 않은 경우 Excel에서 워크시트를 삽입하고 데이터를 새 워크시트로 변환하는 것이 좋습니다. 새 워크시트를 사용하면 Access 데이터시트 열과 동일한 순서로 데이터를 쉽게 정렬할 수 있습니다.
-
Excel에서 데이터를 선택한 다음 Ctrl+C를 누릅니다.
인접하지 않은 여러 셀 그룹을 선택하려면 Ctrl 키를 누른 채 선택합니다.
-
선택한 데이터 외부에 있는 셀(예: 선택 영역의 가장 낮은 행 아래 셀)을 마우스 오른쪽 단추로 클릭하고 붙여넣기 옵션에서 트랜스포지션 단추를
클릭합니다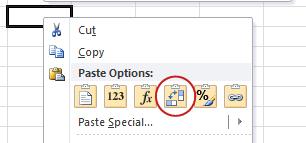
Products 데이터시트와 다른 순서로 Excel 열 다시 정렬
-
제품에 대한 데이터가 포함된 Excel 통합 문서를 엽니다.
-
새 워크시트를 삽입합니다. 이 단계에 대한 도움말은 Excel 문서 워크시트 삽입 또는 삭제를 참조하세요.
-
새 워크시트에서 다음을 수행합니다.
-
A1 셀에 제품 코드를 입력하거나 붙여넣습니다.
-
B1 셀에 제품 설명을 입력하거나 붙여넣습니다.
-
C1 셀에 단가 를 입력하거나 붙여넣습니다.
-
D1 셀에 단위당 수량을 입력하거나 붙여넣습니다.
-
E1 셀에 노트 를 입력하거나 붙여넣습니다.
-
-
제품의 이름 또는 코드를 열 A에 복사합니다.
-
이름 또는 코드가 나열된 워크시트의 탭을 클릭합니다.
-
이름 또는 코드 목록을 선택한 다음 Ctrl+C를 누릅니다.
-
새 워크시트의 탭을 클릭합니다.
-
셀 A2를 선택한 다음 Ctrl+V를 누릅니다.
-
-
제품에 대한 설명을 B열에 복사합니다.
-
B2 셀을 클릭한 다음 등호(=)를 입력합니다.
-
설명이 나열된 워크시트의 탭을 클릭합니다.
-
첫 번째 설명이 포함된 셀을 클릭한 다음 Enter 키를 누릅니다.
Excel에서는 셀 참조를 새 워크시트의 B2 셀에 붙여넣습니다. -
새 워크시트에서 B2 셀을 다시 클릭한 다음 채우기 핸들

Excel은 목록의 나머지 부분에 대한 셀 참조를 B열에 붙여넣습니다.
-
-
5단계를 반복하지만 C열을 사용하고 제품의 단가를 복사합니다.
-
5단계를 반복하지만 D 열을 사용하고 제품의 단위당 수량을 복사합니다.
-
5단계를 반복하지만 열 E를 사용하고 제품에 대한 메모를 복사합니다.
Products 데이터시트의 열과 동일한 순서의 열에서 데이터를 붙여넣습니다.
-
Excel에서 데이터를 선택한 다음 Ctrl+C를 누릅니다.
인접하지 않은 여러 셀 그룹을 선택하려면 Ctrl 키를 누른 채 선택합니다.
-
Access의 제품 탭에서 데이터시트의 별표를 마우스 오른쪽 단추로 클릭한 다음 붙여넣기를 클릭합니다.
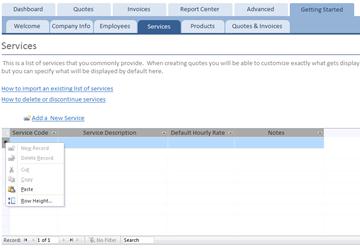
한 번에 하나씩 제품 추가
-
새 제품 추가를 클릭하여 제품 세부 정보 양식을 열고 제품 정보를 입력합니다.
-또는– -
제품 탭의 데이터시트에 데이터를 입력 합니다 .
견적 & 청구서 탭: 따옴표 및 청구서 입력
견적 및 청구서가 이미 있는 경우 견적 & 청구서 탭의 데이터시트에 입력할 수 있습니다.
-
견적을 입력하려면 새 견적 추가를 클릭합니다. 청구서를 입력하려면 새 청구서 추가를 클릭합니다.
-
열리는 세부 정보 양식에서 상태, 견적 또는 청구서를 생성한 직원 및 고객과 같은 정보를 입력합니다.
-
데이터베이스에 없는 고객을 입력하면 Access에서 새 고객을 입력하라는 메시지를 표시합니다. 예를 클릭한 다음 새 고객에 대한 정보를 입력합니다. 데이터시트를 닫으면 고객 드롭다운 목록에서 고객을 사용할 수 있습니다.
-
각 견적 또는 청구서를 완료한 후 저장 & 닫기를 클릭합니다. 데이터가 저장되고 양식이 닫힙니다.
-
기존 견적 및 청구서 추가가 완료되면 다음을 클릭합니다.
대시보드: 활성 견적 및 청구서 추적
대시보드 탭은 미결제 견적 및 미지급 청구서를 추적하고 새 견적 또는 청구서를 추가할 수 있는 편리한 위치를 제공합니다.
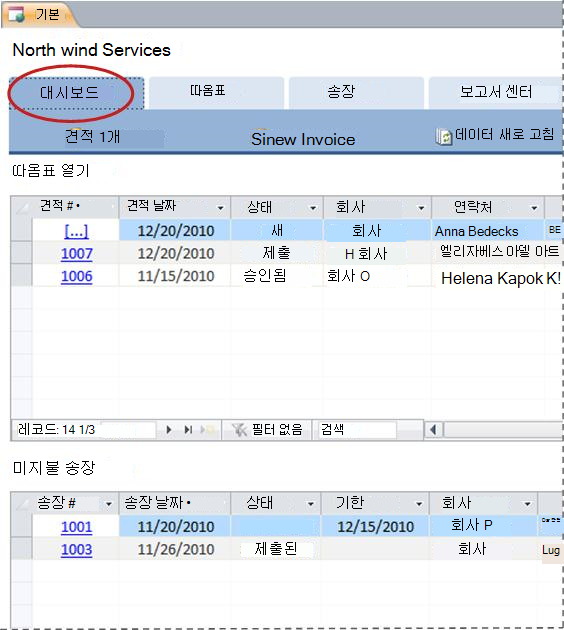
견적 또는 청구서에 대한 세부 정보 보기
-
견적#에서 값을 클릭하여 해당 견적에 대한 견적 세부 정보 양식을 엽니다.
제출하기 전에 견적의 세부 정보를 편집할 수 있습니다. 즉, 상태가새로 만들기인 경우입니다.
-
청구서#에서 값을 클릭하여 해당 청구서에 대한 청구서 세부 정보 양식을 엽니다.
새 견적 또는 청구서 만들기
-
새 견적 또는 새 청구서를 클릭한 다음 나타나는 양식을 입력합니다.
참고: 데이터베이스에 로그인하지 않은 경우 Salesperson 드롭다운 목록에서 이름을 선택하여 견적 또는 청구서에 이름을 추가합니다.
따옴표: 모든 따옴표 관리
따옴표 탭은 상태에 따라 따옴표를 관리하는 데 도움이 되는 보기를 제공합니다.
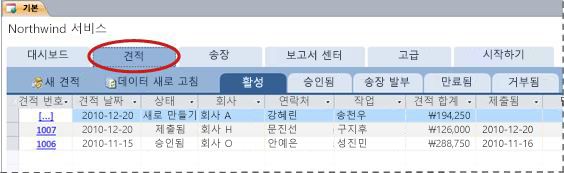
따옴표는 다음 탭에 나열됩니다.
-
활성 청구서, 거부 또는 만료되지 않은 따옴표를 나열합니다.
-
승인됨 승인되거나 송장이 청구된 따옴표를 나열합니다.
-
청구 청구서가 청구된 따옴표를 나열합니다. 나열된 견적의 청구서를 볼 수 있습니다.
-
만료됨 청구서 없이 만료된 따옴표를 나열합니다.
-
거부됨 거부된 따옴표를 나열합니다. 거부된 견적을 승인하여 청구서에 사용할 수 있도록 할 수 있습니다.
견적에 대한 세부 정보 보기
-
견적#에서 값을 클릭하여 해당 견적에 대한 견적 세부 정보 양식을 엽니다.
제출하기 전에 견적의 세부 정보를 편집할 수 있습니다. 즉, 상태가새로 만들기인 경우입니다.
견적 정보 폼
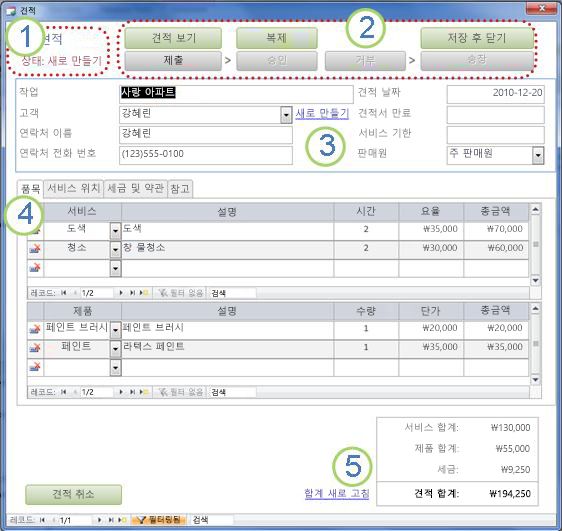
1. 견적 정보 양식의 왼쪽 위 모서리에 따옴표 번호와 상태가 표시됩니다.
2. 견적 세부 정보 양식 맨 위에 있는 단추를 사용하여 견적을 제출, 승인, 거부 또는 송장하고, 견적의 중복을 만들고, 인쇄 준비를 위해 견적을 볼 수 있습니다.
3. 따옴표에 대한 일반적인 정보는 따 옴표 세부 정보 양식의 맨 위에 있는 단추 바로 아래 상자에 있습니다.
4. 견적 세부 정보 양식의 중간에 있는 탭은 견적에 대한 세부 정보( 품목(서비스 및 제품), 서비스 위치, 세금 및 약관 및 메모입니다. 관련 서비스 또는 제품의 기본값에 영향을 주지 않고 견적에서 품목의 요금 및 단가를 조정할 수 있습니다.
5. 서비스, 제품 및 세금의 총 금액은 견적 세부 정보 양식의 오른쪽 아래 모서리에 표시됩니다. 품목 탭 또는 세금 & 약관 탭에서 세부 정보를 업데이트하는 경우 합계 새로 고침을 클릭하여 이 영역에 표시된 금액을 업데이트합니다.
새 견적 만들기
-
따옴표 탭에서 새 견적을 클릭한 다음 견적 세부 정보 양식을 입력합니다.
참고: 데이터베이스에 로그인하지 않은 경우 Salesperson 드롭다운 목록에서 이름을 선택하여 이름을 견적에 추가합니다.
승인을 위해 견적 제출
제출되지 않은 따옴표에는 견적 번호가 없습니다. 값 [...] 이(가) Quote#에 표시됩니다.
-
견적 탭에서 제출할 견적 이 포함된 행에서 [...] 을 클릭합니다.
Access에서 견적 세부 정보 양식이 열리고 따옴표가 표시됩니다. -
견적에 대한 일반적인 정보와 세부 정보를 검토하고 품목 추가 또는 제거, 품목의 요금 또는 단가 조정 또는 노트 추가와 같은 필요한 변경을 수행합니다.
-
견적 세부 정보 양식의 맨 위에서 제출을 클릭합니다.
제출된 견적 승인 또는 거부
-
따옴표 탭에서 견적# 아래의 값을 클릭하여 견적 세부 정보 양식을 열고 따옴표를 표시합니다.
-
견적 정보를 검토하고 다음 중 하나를 수행합니다.
-
견적이 허용되는 경우 견적 세부 정보 양식의 맨 위에서 승인을 클릭합니다.
-
작은 변경 내용으로 따옴표를 사용할 수 있는 경우 견적 세부 정보 양식 맨 위에 있는 중복을 클릭합니다. Access는 원본을 기반으로 새 견적을 만듭니다. 그런 다음 새 견적을 수정하고 제출한 다음 승인할 수 있습니다.
-
견적이 허용되지 않는 경우 견적 세부 정보 양식의 맨 위에서 거부를 클릭합니다.
-
승인된 견적을 청구서로 변환
-
견적 탭에서 승인됨 탭을 클릭합니다.
Access는 이미 청구서가 청구된 따옴표를 포함하여 승인된 따옴표를 표시합니다. -
견적#에서 값을 클릭하여 해당 견적에 대한 견적 세부 정보 양식을 엽니다.
-
견적 정보를 검토합니다.
참고: 승인된 견적의 세부 정보는 변경할 수 없습니다. 그러나 중복을 클릭하여 중복 견적을 만들고, 중복 견적을 수정 및 제출한 다음, 해당 견적을 승인하고 사용하여 청구서를 만들 수 있습니다.
-
견적 세부 정보 양식의 맨 위에서 청구서를 클릭합니다.
견적 인쇄 또는 전자 메일 보내기
-
따옴표 탭에서 견적# 아래의 값을 클릭하여 견적 세부 정보 양식을 열고 따옴표를 표시합니다.
-
견적 세부 정보 양식의 맨 위에서 견적 보기를 클릭합니다.
Access는 인쇄될 양식에서 따옴표를 엽니다.참고: 따옴표 맨 위에 있는 단추가 최종 복사본에 표시되지 않습니다.
-
따옴표 맨 위에 있는 적절한 단추를 클릭합니다.
청구서: 모든 청구서 관리
청구서 탭에서 새 청구서를 만들고 상태별로 청구서를 검토할 수 있습니다.
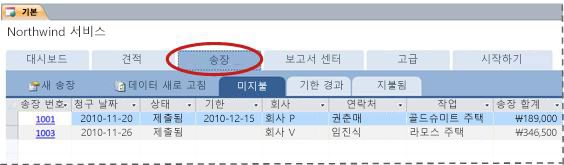
청구서는 다음 탭에 나열됩니다.
-
무료 지불되지 않았지만 아직 기한이 지났지 않은 청구서를 나열합니다.
-
미 지불되어 기한이 지난 미지불 청구서를 나열합니다.
-
유료 지불된 청구서를 나열합니다.
청구서에 대한 세부 정보 보기
-
청구서#에서 값을 클릭하여 해당 청구서에 대한 청구서 세부 정보 양식을 엽니다.
제출하기 전에 청구서의 세부 정보를 편집할 수 있습니다. 즉, 상태가새로 만들기인 경우입니다.
송장 정보 폼
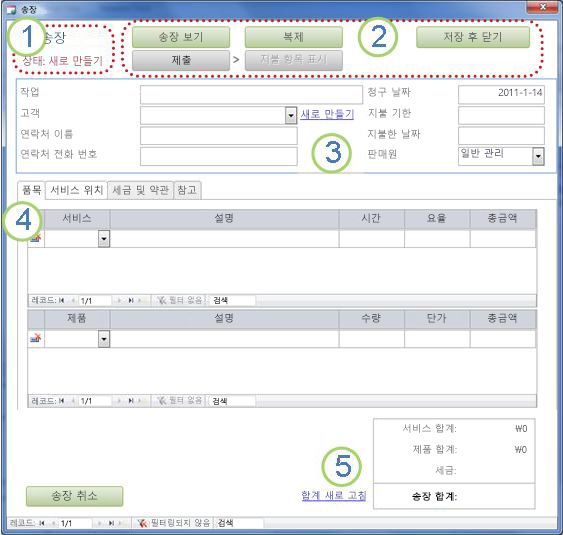
1. 청구서 번호와 상태는 청구서 세부 정보 양식의 왼쪽 위 모서리에 표시됩니다.
2. 청구서 세부 정보 양식 맨 위에 있는 단추를 사용하여 청구서를 제출하거나, 지불했음을 표시하고, 청구서의 중복을 만들고, 청구서가 인쇄될 때 어떤 모양인지 확인하고, 청구서의 변경 내용을 저장하고 청구서 세부 정보 양식을 닫습니다.
3. 청구서에 대한 일반 정보는 청구서 세부 정보 양식의 맨 위에 있는 단추 바로 아래 상자에 들어 있습니다. 견적에서 청구서를 만든 경우 해당 견적에서 이 정보를 상속하지만 원래 견적에 영향을 주지 않고 청구서를 변경할 수 있습니다.
4. 청구서 세부 정보 양식의 중간에 있는 탭은 청구서에 대한 세부 정보(품목(서비스 및 제품), 서비스 위치, 세금 및 약관 및 메모입니다. 견적에서 청구서를 만든 경우 해당 견적에서 이러한 세부 정보를 상속하지만 원래 견적에 영향을 주지 않고 청구서 세부 정보를 변경할 수 있습니다. 연결된 서비스 또는 제품의 기본값에 영향을 주지 않고 청구서의 품목에 대한 요금 및 단가를 조정할 수도 있습니다.
5. 청구서 세부 정보 양식의 오른쪽 아래에 서비스, 제품 및 세금의 총 금액이 표시됩니다. 품목 탭 또는 세금 & 약관 탭에서 세부 정보를 업데이트하는 경우 합계 새로 고침을 클릭하여 이 영역에 표시된 금액을 업데이트합니다.
새 청구서 만들기
-
새 청구서를 클릭한 다음 청구서 세부 정보 양식을 입력합니다.
참고: 데이터베이스에 로그인하지 않은 경우 Salesperson 드롭다운 목록에서 이름을 선택하여 이름을 견적에 추가합니다.
결제 청구서 제출
제출되지 않은 청구서에는 청구서 번호가 없습니다. [...] 값이 청구서#에 표시됩니다.
-
청구서 탭에서 결제를 위해 제출할 청구서가 포함된 행에서 [...]를 클릭합니다.
Access에서 청구서 세부 정보 양식이 열리고 청구서가 표시됩니다. -
청구서에 대한 일반 정보 및 세부 정보를 검토하고 품목 추가 또는 제거, 품목의 요금 또는 단가 조정 또는 노트 추가와 같은 필요한 변경을 수행합니다.
-
청구서 세부 정보 양식의 맨 위에서 제출을 클릭합니다.
청구서 인쇄 또는 전자 메일 보내기
-
청구서 탭에서 청구서# 아래의 값을 클릭하여 청구서 세부 정보 양식을 열고 청구서를 표시합니다.
-
청구서 세부 정보 양식의 맨 위에서 청구서 보기를 클릭합니다.
액세스하면 청구서가 인쇄될 양식으로 열립니다.참고: 청구서 맨 위에 있는 단추가 최종 복사본에 표시되지 않습니다.
-
청구서 맨 위에 있는 적절한 단추를 클릭합니다.
지불된 청구서 표시
-
청구서 탭의 미지급 탭에서 청구서# 아래의 값을 클릭하여 청구서 세부 정보 양식을 열고 청구서를 표시합니다.
-
청구서 세부 정보 양식의 맨 위에서 결제 표시를 클릭합니다.
보고서 센터: 보고서 보기 및 인쇄
서비스 데이터베이스 템플릿에는 고객 목록과 세 개의 판매 보고서(매월, 분기별 및 매년)의 4개의 보고서가 포함됩니다.
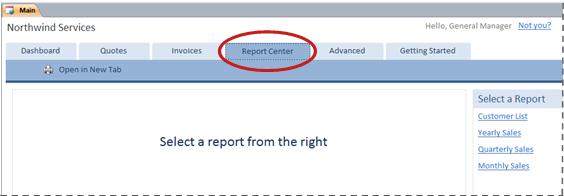
보고서를 미리 보려면 다음을 수행합니다.
-
보고서 센터 탭을 클릭한 다음 보고서 선택에서 보려는 보고서를 클릭합니다.
미리 보기 창에 보고서가 표시됩니다.
미리 보기 창의 맨 위에 표시되는 옵션을 사용하여 미리 보기를 사용자 지정할 수 있습니다. 표시되는 옵션은 미리 보는 보고서에 따라 달라집니다.
보고서를 인쇄하려면 다음을 수행합니다.
-
인쇄할 보고서를 미리 봅니다.
-
보고서 센터 탭에서 새 탭에서 열기를 클릭한 다음 Ctrl+P를 누릅니다.
고급: 서비스, 제품, 직원 및 고객 관리
고급 탭은 다음 목록을 관리하는 편리한 위치를 제공합니다.
-
고객
-
Employees
-
제품
-
서비스
각 목록은 불일치를 발견하고 데이터를 대량으로 변경하는 것이 더 쉬운 데이터시트로 표시됩니다.
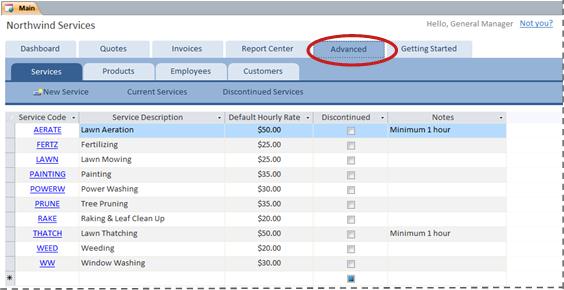
다음 단계
Services 데이터베이스를 사용하여 비즈니스를 관리하기 시작하면 데이터를 쿼리하거나 필터링하려는 새로운 방법을 생각할 가능성이 큽니다. 또한 요구 사항에 더 잘 맞게 데이터베이스를 수정하려는 것을 발견할 수도 있습니다. 이 섹션의 링크를 통해 수행할 수 있는 일반적인 작업 및 수정에 대한 자세한 정보를 확인할 수 있습니다.
-
Access에서 데이터를 찾거나 필터링하거나 쿼리하는 방법에 대한 자세한 내용은 다음을 참조하세요.
-
새 데이터베이스 개체를 만드는 방법에 대한 자세한 내용은 다음을 참조하세요.
-
마지막으로, 데이터 보호에 대한 중요한 문서: 백업 및 복원 프로세스로 데이터 보호










