Important: Microsoft ne recommande plus de créer et d’utiliser des bases de données web Access 2010. Pour plus d’informations, consultez La feuille de route des bases de données web Access 2010.
Le modèle de base de données web Access 2010 Services crée une base de données prête à l’emploi qui vous permet de suivre les devis, les factures, les clients et d’autres données associées à l’exécution d’une entreprise de services.
La vidéo suivante montre un bref scénario de la façon dont ce modèle peut être utilisé.

Si vous ne l’avez pas déjà fait, téléchargez le modèle Services.
Poursuivez votre lecture pour découvrir comment utiliser le modèle pour créer votre propre base de données et commencer à l’utiliser pour vous aider à gérer votre entreprise.
Contenu de cet article
Démarrer la base de données pour la première fois
Une boîte de dialogue s’affiche, qui vous permet de choisir de conserver les exemples de données ou de les supprimer afin de pouvoir commencer à entrer vos propres données :
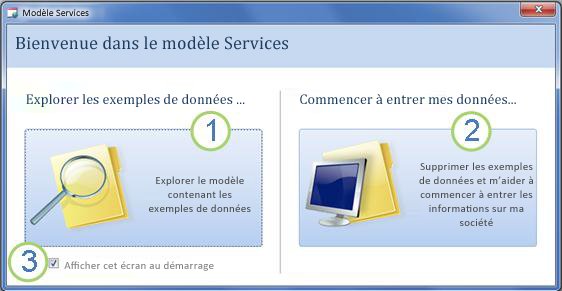
1. Cliquez sur le bouton à gauche pour ouvrir la base de données et utiliser les exemples de données. Access remplit la base de données services avec les données de la société fictive Northwind Traders.
2. Cliquez sur le bouton à droite pour supprimer les exemples de données afin de commencer à entrer les vôtres.
La suppression des exemples de données empêche également la boîte de dialogue de démarrage de réapparaître ultérieurement.
3. Décochez la case pour empêcher la boîte de dialogue de réapparaître ultérieurement.
Remarque : Tous les champs et contrôles du modèle Services qui affichent des données monétaires utilisent un signe dollar ($) comme symbole monétaire. Si vos paramètres régionaux utilisent un symbole monétaire différent, vous devez envisager d’ajuster les champs et contrôles affectés avant de supprimer les exemples de données.
Prise en main : Ajouter des données existantes à votre base de données Services
L’onglet Prise en main inclut les autres onglets suivants pour vous aider à mettre vos données métier en place et prêtes à l’utilisation :
|
onglets Prise en main |
Fonctionnalités |
|---|---|
|
Liens vers des ressources utiles |
|
|
Champs pour stocker des informations sur votre entreprise à utiliser sur les factures et autres rapports |
|
|
Vue feuille de données des employés. L’employé connecté est enregistré sur de nouveaux devis et factures |
|
|
Vue Feuille de données des services que vous pouvez ajouter aux devis et aux factures |
|
|
Vue feuille de données des matériaux que vous revendez ou utilisez. Vous pouvez ajouter ces produits aux devis et aux factures |
|
|
Deux affichages feuille de données : vos devis et vos factures |
Lorsque vous cliquez sur Commencer à entrer mes données dans la boîte de dialogue de démarrage, Access vous dirige vers l’onglet Prise en mainWelcome, où vous pouvez commencer le processus d’entrée de vos données dans votre nouvelle base de données Services.
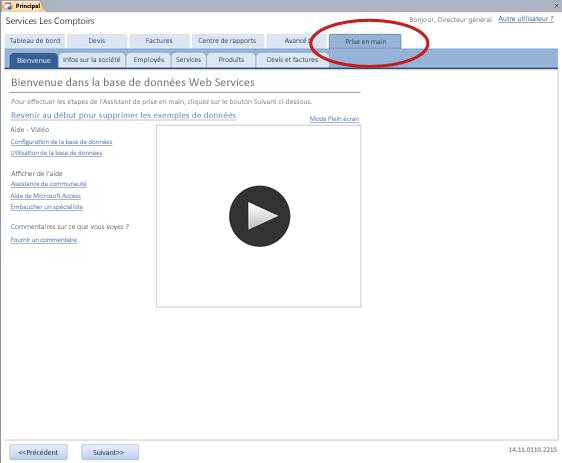
Vous n’avez pas besoin d’utiliser l’onglet Prise en main pour entrer toutes vos données. L’onglet est là pour vous faciliter la prise en main rapide. La plupart des informations que vous pouvez entrer dans les onglets Prise en main suivants peuvent également être entrées dans les onglets principaux, tels que l’onglet Devis ou l’onglet Factures. Toutefois, vous pouvez uniquement entrer les informations de votre entreprise (qui apparaîtront sur les devis et les factures) à l’aide de l’onglet Informations sur la société .
Onglet Bienvenue : Aide et autres ressources
Les liens de l’onglet Bienvenue pointent vers les ressources les plus actuelles pour vous aider à tirer le meilleur parti de votre base de données Services. Bien que les liens ne changent pas, les cibles de lien sont mises à jour à mesure que de nouvelles ressources deviennent disponibles.
-
Lorsque vous avez terminé d’afficher les informations sous l’onglet Bienvenue , cliquez sur Suivant pour passer à l’onglet Informations sur l’entreprise.
Onglet Informations sur la société : entrez les informations de votre entreprise
Sous l’onglet Informations sur la société , vous pouvez entrer des informations sur votre entreprise, telles que le nom, l’emplacement, le téléphone et l’adresse e-mail. Ces informations seront affichées sur les factures et autres rapports créés par la base de données.
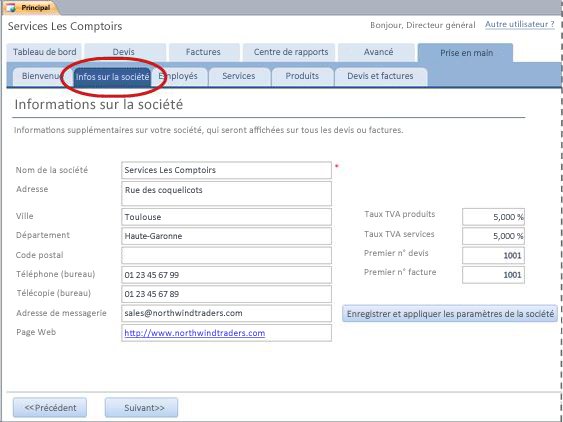
-
Tapez les informations de votre entreprise dans les zones, puis cliquez sur Suivant.
Onglet Employés : entrez les informations sur les employés
Sous l’onglet Employés , vous pouvez commencer à ajouter des employés à la base de données. Cela vous aidera à effectuer le suivi de l’employé qui a fait quoi. Par exemple, lorsqu’un devis est créé, l’employé connecté est enregistré dans le cadre du nouveau devis.
-
Tapez les informations de chaque employé dans la feuille de données, puis cliquez sur Suivant.
Vous pouvez également afficher, modifier et ajouter des employés sous l’onglet Employés principal.
Onglet Services : entrez les informations de service
Sous l’onglet Services , ajoutez des informations sur les services que vous fournissez, telles que le tarif horaire pour chacun d’eux. Vous pouvez également supprimer des services en les supprimant ou en les marquant comme interrompus. Vous ne pouvez supprimer un service que s’il n’apparaît pas dans des devis ou des factures.
Lorsque vous ajoutez un service à un devis ou une facture, le tarif horaire par défaut pour ce service est ajouté au devis ou à la facture. Toutefois, vous pouvez ajuster le taux horaire pour n’importe quel service avant d’envoyer un devis ou une facture en particulier. L’ajustement du taux sur un devis ou une facture n’affecte pas le taux horaire par défaut pour le service.
Ajouter des données de services que vous avez stockées dans Excel
Vous pouvez copier et coller des données d’Excel dans une feuille de données Access. Le copier-coller de ces données peut vous faire gagner du temps, en particulier si les données dans Excel se trouvent déjà dans des lignes ou des colonnes identiques ou très similaires aux colonnes de la feuille de données.
Il existe deux considérations principales à prendre en compte lorsque vous préparez la copie des données Excel et que vous les collez dans Access :
-
Si les données Excel sont organisées en lignes (par opposition aux colonnes), vous devez transposer les données dans Excel avant de les coller dans Access.
-
Si les colonnes Excel ne sont pas dans le même ordre que les colonnes de la feuille de données Access, vous devez réorganiser les colonnes dans Excel avant de les coller dans Access
Important : La colonne Code de service doit avoir une valeur pour chaque service, et la valeur doit être unique, c’est-à-dire que deux services ou plus ne peuvent pas avoir le même nom.
Remarque : Les étapes décrites dans cette section supposent que vous disposez de données pour les quatre colonnes de la feuille de données Services . Si vous n’avez pas de données pour tous ces éléments, vous pouvez copier les données dont vous disposez. La seule colonne obligatoire et qui doit avoir des valeurs uniques est Service Code.
Transposer des données Excel de lignes en colonnes
Conseil : Si vos données ne sont pas triées de la même façon que les colonnes de la feuille de données Access, envisagez d’insérer une feuille de calcul dans Excel et de transposer les données dans la nouvelle feuille de calcul. L’utilisation d’une nouvelle feuille de calcul peut faciliter l’organisation des données dans le même ordre que les colonnes de feuille de données Access.
-
Dans Excel, sélectionnez les données, puis appuyez sur Ctrl+C.
Conseil : Pour sélectionner plusieurs groupes de cellules non adjacents, appuyez longuement sur la touche Ctrl pendant la sélection.
-
Cliquez avec le bouton droit sur une cellule située en dehors de vos données sélectionnées (par exemple, une cellule située sous la ligne la plus basse de votre sélection), puis sous Options de collage, cliquez sur le bouton Transposer :
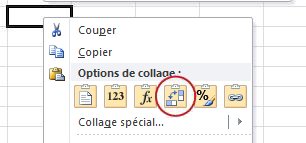
Réorganiser les colonnes de données Excel dans un ordre différent de celui de la feuille de données Services
-
Ouvrez le classeur Excel qui contient les données relatives à vos services.
-
Insérer une nouvelle feuille de calcul. Pour obtenir de l’aide sur cette étape, consultez l’article Excel Insérer ou supprimer une feuille de calcul.
-
Dans la nouvelle feuille de calcul :
-
Tapez ou collez le code de service dans la cellule A1.
-
Tapez ou collez Description du service dans la cellule B1.
-
Tapez ou collez taux horaire par défaut dans la cellule C1.
-
Tapez ou collez Notes dans la cellule D1.
-
-
Copiez les noms ou les codes de vos services dans la colonne A :
-
Cliquez sur l’onglet de la feuille de calcul dans laquelle les noms ou codes sont répertoriés.
-
Sélectionnez la liste des noms ou des codes, puis appuyez sur Ctrl+C
-
Cliquez sur l’onglet de la nouvelle feuille de calcul.
-
Sélectionnez la cellule A2, puis appuyez sur Ctrl+V.
-
-
Copiez les descriptions de vos services dans la colonne B :
-
Cliquez sur la cellule B2, puis tapez un signe égal (=).
-
Cliquez sur l’onglet de la feuille de calcul dans laquelle les descriptions sont répertoriées.
-
Cliquez sur la cellule qui contient la première description, puis appuyez sur Entrée.
Excel colle la référence de cellule dans la cellule B2 de la nouvelle feuille de calcul. -
Dans la nouvelle feuille de calcul, cliquez à nouveau sur la cellule B2, puis double-cliquez sur le poignée de recopie

Excel colle les références de cellule pour le reste de la liste dans la colonne B.
-
-
Répétez l’étape 5, mais utilisez la colonne C et copiez les tarifs horaires par défaut pour vos services.
-
Répétez l’étape 5, mais utilisez la colonne D et copiez les notes pour vos services.
Coller des données à partir de colonnes qui sont dans le même ordre que les colonnes de la feuille de données Services
-
Dans Excel, sélectionnez les données, puis appuyez sur Ctrl+C.
Pour sélectionner plusieurs groupes de cellules non adjacents, appuyez longuement sur la touche Ctrl pendant la sélection.
-
Dans Access, sous l’onglet Services , cliquez avec le bouton droit sur l’astérisque dans la feuille de données, puis cliquez sur Coller.
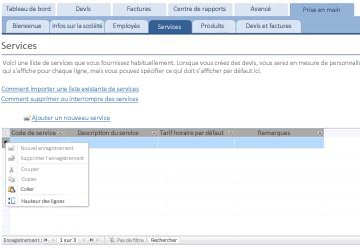
Ajouter des services un par un
-
Cliquez sur Ajouter un nouveau service pour ouvrir le formulaire Détails du service et entrer des informations sur un service.
-Ou– -
Entrez des données dans la feuille de données sous l’onglet Services .
Onglet Produits : entrez les informations sur les produits
Sous l’onglet Produits , ajoutez des informations sur les produits que vous revendez ou utilisez pendant le service.
Lorsque vous ajoutez un produit à un devis ou à une facture, le prix unitaire est enregistré dans le cadre du devis ou de la facture. Toutefois, vous pouvez ajuster le prix unitaire de n’importe quel produit avant d’envoyer un devis ou une facture particulière. L’ajustement du prix sur un devis ou une facture n’affectera pas le prix unitaire du produit.
Ajouter des données de produit que vous avez stockées dans Excel
Vous pouvez copier et coller des données d’Excel dans une feuille de données Access. Le copier-coller de ces données peut vous faire gagner du temps, en particulier si les données dans Excel se trouvent déjà dans des lignes ou des colonnes identiques ou très similaires aux colonnes de la feuille de données.
Il existe deux considérations principales à prendre en compte lorsque vous préparez la copie des données Excel et que vous les collez dans Access :
-
Si les données Excel sont organisées en lignes (par opposition aux colonnes), vous devez transposer les données dans Excel avant de les coller dans Access.
-
Si les colonnes Excel ne sont pas dans le même ordre que les colonnes de la feuille de données Access, vous devez réorganiser les colonnes dans Excel avant de les coller dans Access
Important : La colonne Product Code doit avoir une valeur pour chaque service, et la valeur doit être unique, c’est-à-dire que deux services ou plus ne peuvent pas avoir le même nom.
Remarque : Les étapes décrites dans cette section supposent que vous disposez de données pour les quatre colonnes de la feuille de données Produits . Si vous n’avez pas de données pour tous ces éléments, vous pouvez copier les données dont vous disposez. La seule colonne requise et qui doit avoir des valeurs uniques est Product Code.
Transposer des données Excel de lignes en colonnes
Si vos données sont dans des lignes (par opposition à des colonnes), transposez les données dans Excel avant de les coller dans Access.
Conseil : Si vos données ne sont pas triées de la même façon que les colonnes de la feuille de données Access, envisagez d’insérer une feuille de calcul dans Excel et de transposer les données dans la nouvelle feuille de calcul. L’utilisation d’une nouvelle feuille de calcul peut faciliter l’organisation des données dans le même ordre que les colonnes de feuille de données Access.
-
Dans Excel, sélectionnez les données, puis appuyez sur Ctrl+C.
Pour sélectionner plusieurs groupes de cellules non adjacents, appuyez longuement sur la touche Ctrl pendant la sélection.
-
Cliquez avec le bouton droit sur une cellule située en dehors de vos données sélectionnées (par exemple, une cellule située sous la ligne la plus basse de votre sélection), puis sous Options de collage, cliquez sur le bouton Transposer :
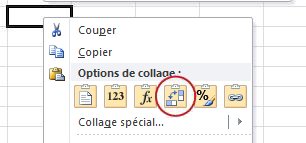
Réorganiser les colonnes Excel dans un ordre différent de la feuille de données Products
-
Ouvrez le classeur Excel qui contient les données relatives à vos produits.
-
Insérer une nouvelle feuille de calcul. Pour obtenir de l’aide sur cette étape, consultez l’article Excel Insérer ou supprimer une feuille de calcul.
-
Dans la nouvelle feuille de calcul :
-
Tapez ou collez Le code de produit dans la cellule A1.
-
Tapez ou collez Description du produit dans la cellule B1.
-
Tapez ou collez Prix unitaire dans la cellule C1.
-
Tapez ou collez Quantité par unité dans la cellule D1.
-
Tapez ou collez Notes dans la cellule E1.
-
-
Copiez les noms ou codes de vos produits dans la colonne A :
-
Cliquez sur l’onglet de la feuille de calcul dans laquelle les noms ou codes sont répertoriés.
-
Sélectionnez la liste des noms ou des codes, puis appuyez sur Ctrl+C
-
Cliquez sur l’onglet de la nouvelle feuille de calcul.
-
Sélectionnez la cellule A2, puis appuyez sur Ctrl+V.
-
-
Copiez les descriptions de vos produits dans la colonne B :
-
Cliquez sur la cellule B2, puis tapez un signe égal (=).
-
Cliquez sur l’onglet de la feuille de calcul dans laquelle les descriptions sont répertoriées.
-
Cliquez sur la cellule qui contient la première description, puis appuyez sur Entrée.
Excel colle la référence de cellule dans la cellule B2 de la nouvelle feuille de calcul. -
Dans la nouvelle feuille de calcul, cliquez à nouveau sur la cellule B2, puis double-cliquez sur le poignée de recopie

Excel colle les références de cellule pour le reste de la liste dans la colonne B.
-
-
Répétez l’étape 5, mais utilisez la colonne C et copiez le prix unitaire de vos produits.
-
Répétez l’étape 5, mais utilisez la colonne D et copiez la quantité par unité pour vos produits.
-
Répétez l’étape 5, mais utilisez la colonne E et copiez les notes de vos produits.
Coller des données à partir de colonnes qui sont dans le même ordre que les colonnes de la feuille de données Products
-
Dans Excel, sélectionnez les données, puis appuyez sur Ctrl+C.
Pour sélectionner plusieurs groupes de cellules non adjacents, appuyez longuement sur la touche Ctrl pendant la sélection.
-
Dans Access, sous l’onglet Produits , cliquez avec le bouton droit sur l’astérisque dans la feuille de données, puis cliquez sur Coller.
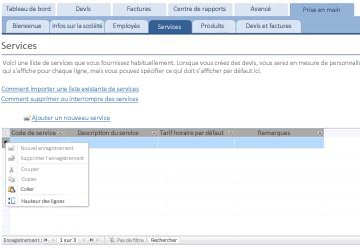
Ajouter des produits un par un
-
Cliquez sur Ajouter un nouveau produit pour ouvrir le formulaire Détails du produit et entrez les informations sur le produit.
-Ou– -
Entrez des données dans la feuille de données sous l’onglet Produits .
Devis & onglet Factures : entrez des devis et des factures
Si vous avez déjà des devis et des factures, vous pouvez les entrer dans les feuilles de données sous l’onglet Devis & Factures .
-
Pour entrer un devis, cliquez sur Ajouter un nouveau devis. Pour entrer une facture, cliquez sur Ajouter une nouvelle facture.
-
Dans le formulaire de détails qui s’ouvre, entrez les informations dont vous disposez, telles que l’état, l’employé qui a produit le devis ou la facture, et le client.
-
Si vous entrez un client qui n’est pas dans la base de données, Access vous invite à entrer le nouveau client. Cliquez sur Oui, puis renseignez les informations dont vous disposez sur le nouveau client. Lorsque vous fermez la feuille de données, le client est disponible dans la liste déroulante Client .
-
Cliquez sur Enregistrer & Fermer une fois que vous avez terminé chaque devis ou facture. Les données sont enregistrées et le formulaire se ferme.
-
Lorsque vous avez terminé d’ajouter des devis et des factures existants, cliquez sur Suivant.
Tableau de bord : suivre les devis et factures actifs
L’onglet Tableau de bord fournit un emplacement pratique pour suivre les devis ouverts et les factures impayées, et pour ajouter un nouveau devis ou facture.
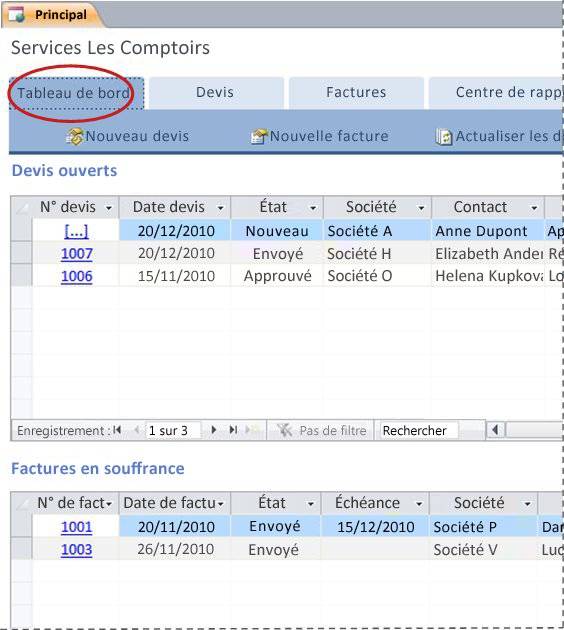
Afficher les détails d’un devis ou d’une facture
-
Cliquez sur une valeur sous Devis# pour ouvrir le formulaire Détails du devis pour ce devis.
Vous pouvez modifier les détails d’un devis avant de l’envoyer, c’est-à-dire si l’état est Nouveau.
-
Cliquez sur une valeur sous Facture# pour ouvrir le formulaire Détails de la facture pour cette facture
Créer un devis ou une facture
-
Cliquez sur Nouveau devis ou Nouvelle facture, puis remplissez le formulaire qui s’affiche.
Remarque : Si vous n’êtes pas connecté à la base de données, sélectionnez votre nom dans la liste déroulante Vendeur pour ajouter votre nom au devis ou à la facture.
Guillemets : gérer tous vos devis
L’onglet Guillemets fournit des affichages pour vous aider à gérer les devis en fonction de leur état.
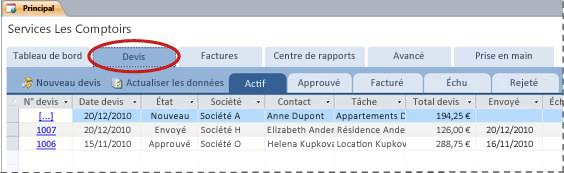
Les guillemets sont répertoriés sous les onglets suivants :
-
Actif Répertorie les devis qui n’ont pas été facturés, rejetés ou expirés.
-
Approuvé Répertorie les devis qui ont été approuvés ou facturés.
-
Facturés Répertorie les devis qui ont été facturés. Vous pouvez afficher la facture d’un devis répertorié.
-
Expiré Répertorie les devis qui ont expiré sans être facturés.
-
Rejeté Répertorie les guillemets qui ont été rejetés. Vous pouvez approuver un devis rejeté pour le rendre disponible pour la facturation.
Afficher les détails d’un devis
-
Cliquez sur une valeur sous Devis# pour ouvrir le formulaire Détails du devis pour ce devis.
Vous pouvez modifier les détails d’un devis avant de l’envoyer, c’est-à-dire si l’état est Nouveau.
Formulaire Détails du devis
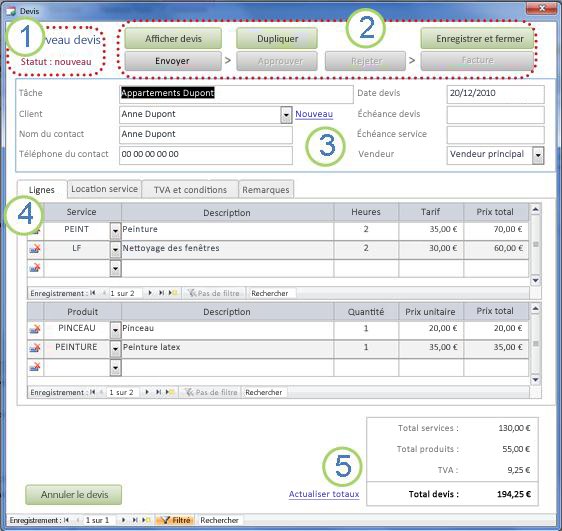
1. Le numéro et l’état du devis apparaissent dans le coin supérieur gauche du formulaire Détails du devis .
2. Utilisez les boutons en haut du formulaire Détails du devis pour envoyer, approuver, rejeter ou facturer un devis, créer un doublon d’un devis et afficher un devis en préparation de l’impression.
3. Les informations générales sur un devis sont fournies dans les zones situées juste en dessous des boutons en haut du formulaire Détails du devis .
4. Les onglets au milieu du formulaire Détails du devis sont destinés aux détails du devis : éléments de ligne (services et produits), emplacement du service, taxes et conditions, et notes. Vous pouvez ajuster les tarifs et les prix unitaires des articles de ligne sur n’importe quel devis sans affecter la valeur par défaut du service ou du produit associé.
5. Les montants totaux des services, des produits et des taxes sont affichés dans le coin inférieur droit du formulaire Détails du devis . Si vous mettez à jour les détails sous l’onglet Éléments de ligne ou l’onglet Taxes & Conditions , cliquez sur Actualiser les totaux pour mettre à jour les montants affichés dans cette zone.
Créer un devis
-
Sous l’onglet Guillemets , cliquez sur Nouveau devis, puis renseignez le formulaire Détails du devis .
Remarque : Si vous n’êtes pas connecté à la base de données, sélectionnez votre nom dans la liste déroulante Vendeur pour ajouter votre nom au devis.
Soumettre un devis pour approbation
Les devis qui n’ont pas été soumis n’ont pas de numéro de devis ; la valeur [...] s’affiche sous Quote#.
-
Sous l’onglet Guillemets , cliquez sur [...] dans la ligne contenant le devis que vous souhaitez envoyer.
Access ouvre le formulaire Détails du devis et affiche le devis. -
Passez en revue les informations générales et les détails du devis et apportez les modifications nécessaires, telles que l’ajout ou la suppression d’éléments de ligne, l’ajustement du taux ou du prix unitaire d’un élément de ligne ou l’ajout de notes.
-
En haut du formulaire Détails du devis , cliquez sur Envoyer.
Approuver ou rejeter un devis soumis
-
Sous l’onglet Guillemets , cliquez sur une valeur sous Devis# pour ouvrir le formulaire Détails du devis et afficher le devis.
-
Passez en revue les informations de devis et effectuez l’une des opérations suivantes :
-
Si le devis est acceptable, cliquez sur Approuver en haut du formulaire Détails du devis .
-
Si le devis est acceptable avec des modifications mineures, cliquez sur Dupliquer en haut du formulaire Détails du devis . Access crée un devis basé sur l’original. Vous pouvez ensuite réviser et soumettre le nouveau devis, puis l’approuver.
-
Si la citation n’est pas acceptable, cliquez sur Rejeter en haut du formulaire Détails du devis .
-
Transformer un devis approuvé en facture
-
Sous l’onglet Guillemets , cliquez sur l’onglet Approuvé .
Access affiche les devis qui ont été approuvés, y compris les devis qui ont déjà été facturés. -
Cliquez sur une valeur sous Devis# pour ouvrir le formulaire Détails du devis pour ce devis.
-
Passez en revue les informations de devis.
Remarque : Vous ne pouvez pas modifier les détails d’un devis qui a été approuvé. Toutefois, vous pouvez effectuer un devis en double en cliquant sur Dupliquer, réviser et envoyer le devis en double, puis approuver et utiliser ce devis pour créer une facture.
-
En haut du formulaire Détails du devis , cliquez sur Facture.
Imprimer ou envoyer un devis par e-mail
-
Sous l’onglet Guillemets , cliquez sur une valeur sous Devis# pour ouvrir le formulaire Détails du devis et afficher le devis.
-
En haut du formulaire Détails du devis , cliquez sur Afficher le devis.
Access ouvre le devis dans le formulaire dans lequel il sera imprimé.Remarque : Les boutons en haut de la citation n’apparaissent pas sur la copie finale.
-
Cliquez sur le bouton approprié en haut du devis.
Factures : gérer toutes vos factures
Sous l’onglet Factures , vous pouvez créer des factures et passer en revue les factures par état.
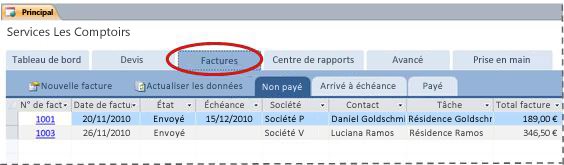
Les factures sont répertoriées sous les onglets suivants :
-
Impayés Répertorie les factures qui n’ont pas été payées mais qui ne sont pas encore impayées.
-
Anciennes échéances Répertorie les factures qui n’ont pas été payées et qui sont impayées.
-
Payé Répertorie les factures qui ont été payées.
Afficher les détails d’une facture
-
Cliquez sur une valeur sous Facture# pour ouvrir le formulaire Détails de la facture pour cette facture.
Vous pouvez modifier les détails d’une facture avant de l’envoyer, c’est-à-dire si l’état est Nouveau.
Formulaire Détails de la facture
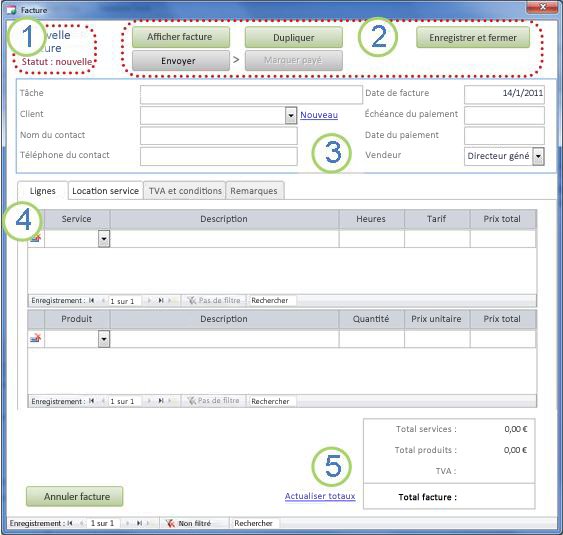
1. Le numéro et l’état de la facture apparaissent dans le coin supérieur gauche du formulaire Détails de la facture .
2. Utilisez les boutons en haut du formulaire Détails de la facture pour envoyer une facture ou la marquer comme payée, pour créer un doublon d’une facture, pour voir à quoi ressemblera une facture lors de l’impression, pour enregistrer les modifications apportées à une facture et fermer le formulaire Détails de la facture .
3. Les informations générales sur une facture sont fournies dans les zones situées juste en dessous des boutons en haut du formulaire Détails de la facture . Si la facture a été créée à partir d’un devis, elle hérite de ces informations de ce devis, mais vous pouvez apporter des modifications à la facture sans affecter le devis d’origine.
4. Les onglets au milieu du formulaire Détails de la facture permettent d’obtenir des détails sur la facture : éléments de ligne (services et produits), emplacement du service, taxes et conditions générales, et notes. Si la facture a été créée à partir d’un devis, elle hérite de ces détails de ce devis, mais vous pouvez apporter des modifications aux détails de la facture sans affecter le devis d’origine. Vous pouvez également ajuster les tarifs et les prix unitaires des articles de ligne sur n’importe quelle facture sans affecter la valeur par défaut du service ou du produit associé.
5. Les montants totaux des services, des produits et des taxes sont affichés dans le coin inférieur droit du formulaire Détails de la facture . Si vous mettez à jour les détails sous l’onglet Éléments de ligne ou l’onglet Taxes & Conditions , cliquez sur Actualiser les totaux pour mettre à jour les montants affichés dans cette zone.
Créer une facture
-
Cliquez sur Nouvelle facture, puis remplissez le formulaire Détails de la facture .
Remarque : Si vous n’êtes pas connecté à la base de données, sélectionnez votre nom dans la liste déroulante Vendeur pour ajouter votre nom au devis.
Envoyer une facture pour le paiement
Les factures qui n’ont pas été envoyées n’ont pas de numéro de facture ; la valeur [...] s’affiche sous Facture#.
-
Sous l’onglet Factures , cliquez sur [...] dans la ligne contenant la facture que vous souhaitez envoyer pour paiement.
Access ouvre le formulaire Détails de la facture et affiche la facture. -
Passez en revue les informations générales et les détails de la facture et apportez les modifications nécessaires, telles que l’ajout ou la suppression d’éléments de ligne, l’ajustement du taux ou du prix unitaire d’un élément de ligne ou l’ajout de notes.
-
En haut du formulaire Détails de la facture , cliquez sur Envoyer.
Imprimer ou envoyer une facture par e-mail
-
Sous l’onglet Factures , cliquez sur une valeur sous Facture# pour ouvrir le formulaire Détails de la facture et afficher la facture.
-
En haut du formulaire Détails de la facture , cliquez sur Afficher la facture.
Access ouvre la facture sous la forme dans laquelle elle sera imprimée.Remarque : Les boutons en haut de la facture n’apparaissent pas sur la copie finale.
-
Cliquez sur le bouton approprié en haut de la facture.
Marquer une facture payée
-
Sous l’onglet Factures , sous l’onglet Impayés , cliquez sur une valeur sous Facture# pour ouvrir le formulaire Détails de la facture et afficher la facture.
-
En haut du formulaire Détails de la facture , cliquez sur Marquer payé.
Centre de rapports : afficher et imprimer des rapports
Le modèle de base de données Services comprend quatre rapports : une liste de clients et trois rapports de ventes (mensuels, trimestriels et annuels).
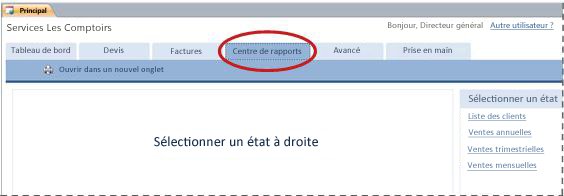
Pour afficher un aperçu d’un rapport :
-
Cliquez sur l’onglet Centre de rapports, puis sous Sélectionner un rapport, cliquez sur le rapport que vous souhaitez afficher.
Access affiche le rapport dans le volet d’aperçu.
Vous pouvez personnaliser votre aperçu à l’aide des options qui s’affichent en haut du volet d’aperçu. Les options qui s’affichent dépendent du rapport que vous affichez en préversion.
Pour imprimer un rapport :
-
Affichez un aperçu du rapport que vous souhaitez imprimer.
-
Sous l’onglet Centre de rapports, cliquez sur Ouvrir dans nouvel onglet, puis appuyez sur Ctrl+P.
Avancé : gérer les services, les produits, les employés et les clients
L’onglet Avancé fournit un emplacement pratique pour gérer les listes suivantes :
-
Clients
-
Employés
-
Produits
-
Services
Chaque liste est affichée sous forme de feuille de données, où il est plus facile de repérer les incohérences et d’apporter des modifications en bloc aux données.
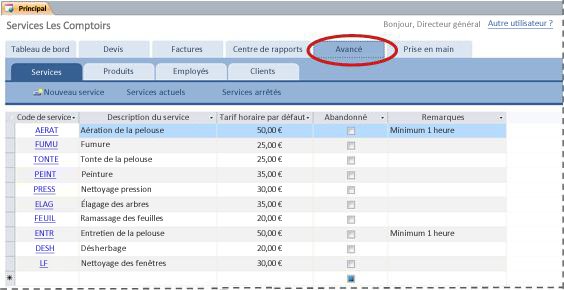
Étapes suivantes
Lorsque vous commencez à utiliser la base de données Services pour gérer votre entreprise, vous penserez probablement à de nouvelles façons d’interroger ou de filtrer vos données. Vous pouvez également découvrir que vous souhaitez modifier la base de données pour mieux répondre à vos besoins. Les liens de cette section vous permettent d’obtenir plus d’informations sur les tâches et les modifications classiques que vous pouvez effectuer.
-
Pour plus d’informations sur la recherche, le filtrage ou l’interrogation de données dans Access, consultez les rubriques suivantes :
-
Pour plus d’informations sur la création d’objets de base de données, consultez les rubriques suivantes :
-
Enfin, un article important sur la protection de vos données : Protéger vos données avec des processus de sauvegarde et de restauration










