Importante: Microsoft ya no recomienda crear ni usar bases de datos web de Access 2010. Para obtener más información, vea Guía básica de bases de datos web de Access 2010.
La plantilla de base de datos web Servicios de Access 2010 crea una base de datos lista para usar que le permite realizar un seguimiento de presupuestos, facturas, clientes y otros datos asociados a la ejecución de una empresa de servicios.
El siguiente vídeo muestra un breve escenario de cómo se puede usar esta plantilla.

Si aún no lo ha hecho, descargue la plantilla Servicios.
Siga leyendo para obtener información sobre cómo usar la plantilla para crear su propia base de datos y empezar a usarla para ayudar a dirigir su negocio.
En este artículo
Iniciar la base de datos por primera vez
Aparece un cuadro de diálogo que le permite elegir si desea conservar los datos de muestra o eliminarlos para que pueda empezar a escribir sus propios datos:
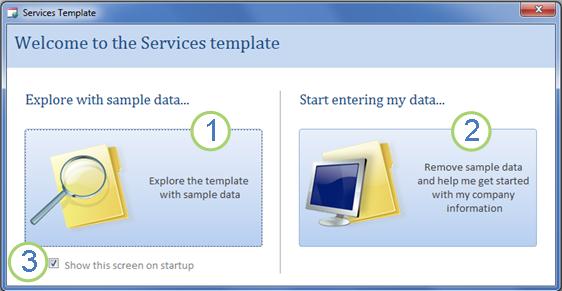
1. Haga clic en el botón de la izquierda para abrir la base de datos y trabajar con los datos de ejemplo. Access rellenará la base de datos servicios con datos de la empresa ficticia Northwind Traders.
2. Haga clic en el botón de la derecha para eliminar los datos de muestra para que pueda comenzar a escribir los suyos propios.
Al eliminar los datos de ejemplo, también se impide que el cuadro de diálogo de inicio vuelva a aparecer más adelante.
3. Desactive la casilla para evitar que el cuadro de diálogo vuelva a aparecer más tarde.
Nota: Todos los campos y controles de la plantilla Servicios que muestran los datos de moneda usan un signo de dólar ($) como símbolo de moneda. Si la configuración regional usa un símbolo de moneda diferente, considere la posibilidad de ajustar los campos y controles afectados antes de quitar los datos de muestra.
Introducción: Agregar datos existentes a la base de datos de servicios
La pestaña Introducción incluye las siguientes pestañas para ayudarle a poner sus datos profesionales en su lugar y listos para empezar:
|
Introducción pestañas |
Características |
|---|---|
|
Vínculos a recursos útiles |
|
|
Campos para almacenar información sobre su empresa para su uso en facturas y otros informes |
|
|
Vista Hoja de datos de empleados. El empleado con sesión iniciada se registra en nuevos presupuestos y facturas |
|
|
Vista Hoja de datos de los servicios que puede agregar a presupuestos y facturas |
|
|
Vista Hoja de datos de los materiales que revende o usa. Puede agregar estos productos a presupuestos y facturas |
|
|
Dos vistas de hoja de datos: los presupuestos y las facturas |
Al hacer clic en Empezar a escribir mis datos en el cuadro de diálogo de inicio, Access le lleva a la Introducción pestaña Bienvenido, donde puede comenzar el proceso de introducir los datos en la nueva base de datos de Servicios.
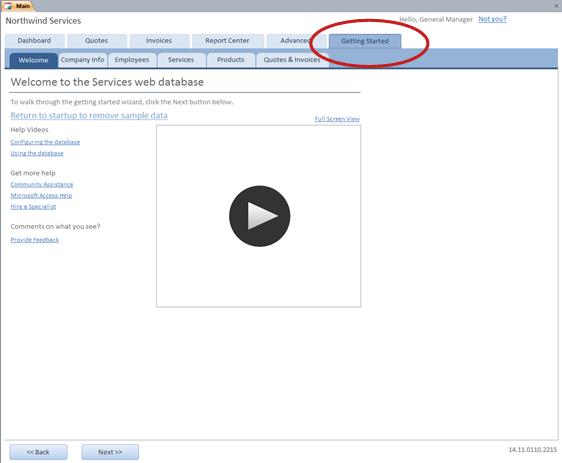
No es necesario usar la pestaña Introducción para introducir todos los datos. La pestaña está ahí para que le resulte más cómodo empezar rápidamente. La mayor parte de la información que puede escribir en las siguientes pestañas Introducción también se puede introducir en las pestañas principales, como las pestañas Cotizaciones o Facturas. Sin embargo, solo puede especificar la información de su empresa (que aparecerá en presupuestos y facturas) mediante la pestaña Información de la empresa .
Pestaña de bienvenida: Ayuda y otros recursos
Los vínculos de la pestaña Bienvenida apuntan a los recursos más recientes para ayudarle a aprovechar al máximo la base de datos de Servicios. Aunque los vínculos no cambian, los destinos de vínculos se actualizan a medida que los nuevos recursos están disponibles.
-
Cuando termine de ver la información en la pestaña Bienvenido , haga clic en Siguiente para ir a la pestaña Información de la empresa .
Pestaña Información de la empresa: Escriba la información de su empresa
En la pestaña Información de la empresa, puede especificar información sobre su empresa, como el nombre, la ubicación, el teléfono y la dirección de correo electrónico. Esta información se mostrará en las facturas y otros informes creados por la base de datos.
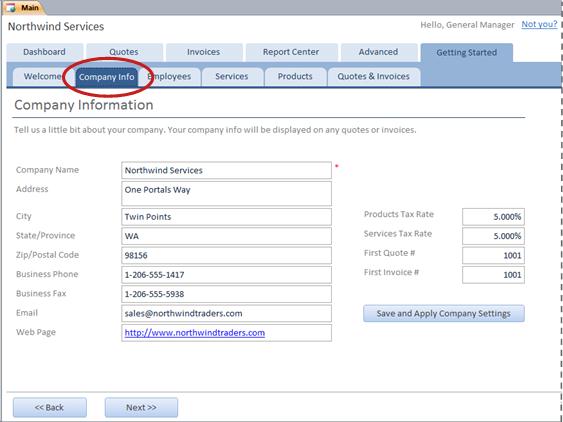
-
Escriba la información de su empresa en los cuadros y, a continuación, haga clic en Siguiente.
Ficha Empleados: Escriba la información de empleado
En la pestaña Empleados , puede empezar a agregar empleados a la base de datos. Esto le ayudará a realizar un seguimiento de qué empleado hizo cada cosa. Por ejemplo, cuando se crea una oferta nueva, el empleado que ha iniciado sesión se registra como parte del nuevo presupuesto.
-
Escriba la información de cada empleado en la hoja de datos y, a continuación, haga clic en Siguiente.
También puede ver, editar y agregar empleados en la pestaña principal Empleados .
Pestaña Servicios: Escriba la información del servicio
En la pestaña Servicios , agregue información sobre los servicios que proporcione, como la tarifa horaria para cada uno. También puede quitar servicios eliminándolos o marcando como suspendidos. Solo puede eliminar un servicio si no aparece en ningún presupuesto o factura.
Al agregar un servicio a un presupuesto o factura, la tarifa horaria predeterminada para ese servicio se agrega al presupuesto o a la factura. Sin embargo, puedes ajustar la tarifa horaria de cualquier servicio antes de enviar cualquier presupuesto o factura en particular. El ajuste de la tasa de un presupuesto o factura no afectará a la tarifa horaria predeterminada del servicio.
Agregar datos de servicios almacenados en Excel
Puede copiar y pegar datos de Excel en una hoja de datos de Access. Copiar y pegar esos datos puede ahorrarle tiempo, especialmente si los datos de Excel ya están en filas o columnas iguales o muy similares a las columnas de la hoja de datos.
Hay dos consideraciones principales cuando se prepara para copiar datos de Excel y pegarlos en Access:
-
Si los datos de Excel se organizan en filas (en lugar de columnas), debe transponer los datos en Excel antes de pegarlos en Access.
-
Si las columnas de Excel no están en el mismo orden que las columnas de la hoja de datos de Access, debe reorganizar las columnas en Excel antes de pegarlas en Access
Importante: La columna Código de servicio debe tener un valor para cada servicio y el valor debe ser único, es decir, dos o más servicios no pueden tener el mismo nombre.
Nota: En los pasos descritos en esta sección se supone que tiene datos para las cuatro columnas en la hoja de datos Servicios . Si no tiene datos para todos ellos, puede copiar los datos que tiene. La única columna que es obligatoria y debe tener valores únicos es Código de servicio.
Transponer datos de Excel de filas en columnas
Sugerencia: Si los datos no están ordenados de la misma forma que las columnas de la hoja de datos de Access, considere la posibilidad de insertar una hoja de cálculo en Excel y transponer los datos a la nueva hoja de cálculo. Usar una nueva hoja de cálculo puede facilitar la organización de los datos en el mismo orden que las columnas de la hoja de datos de Access.
-
En Excel, seleccione los datos y, a continuación, presione CTRL+C.
Sugerencia: Para seleccionar varios grupos de celdas no adyacentes, mantenga presionada la tecla CTRL mientras realiza la selección.
-
Haga clic con el botón derecho en una celda que está fuera de los datos seleccionados (por ejemplo, una celda debajo de la fila más baja de la selección) y, en Opciones de pegado, haga clic en el botón Transponer :
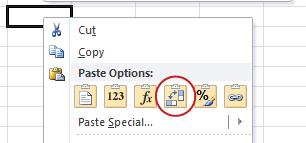
Reorganizar columnas de datos de Excel que están en un orden diferente de la hoja de datos Servicios
-
Abra el libro de Excel que contiene los datos sobre los servicios.
-
Insertar una nueva hoja de cálculo. Para obtener ayuda con este paso, vea el artículo de Excel Insertar o eliminar una hoja de cálculo.
-
En la nueva hoja de cálculo:
-
Escriba o pegue Código de servicio en la celda A1.
-
Escriba o pegue Descripción del servicio en la celda B1.
-
Escriba o pegue Tasa horaria predeterminada en la celda C1.
-
Escriba o pegue Notas en la celda D1.
-
-
Copie los nombres o códigos de los servicios en la columna A:
-
Haga clic en la pestaña de la hoja de cálculo donde se muestran los nombres o códigos.
-
Seleccione la lista de nombres o códigos y, a continuación, presione CTRL+C
-
Haga clic en la pestaña de la nueva hoja de cálculo.
-
Seleccione la celda A2 y presione CTRL+V.
-
-
Copie las descripciones de los servicios en la columna B:
-
Haga clic en la celda B2 y escriba un signo igual (=).
-
Haga clic en la pestaña de la hoja de cálculo donde se muestran las descripciones.
-
Haga clic en la celda que contiene la primera descripción y presione ENTRAR.
Excel pega la referencia de celda en la celda B2 de la nueva hoja de cálculo. -
En la nueva hoja de cálculo, vuelva a hacer clic en la celda B2 y, a continuación, haga doble clic en la controlador de relleno

Excel pega las referencias de celda del resto de la lista en la columna B.
-
-
Repita el paso 5, pero use la columna C y copie las tarifas horarias predeterminadas para sus servicios.
-
Repita el paso 5, pero use la columna D y copie las notas para los servicios.
Pegar datos de columnas que están en el mismo orden que las columnas de la hoja de datos Servicios
-
En Excel, seleccione los datos y, a continuación, presione CTRL+C.
Para seleccionar varios grupos de celdas no adyacentes, mantenga presionada la tecla CTRL mientras realiza la selección.
-
En Access, en la pestaña Servicios , haga clic con el botón secundario en el asterisco de la hoja de datos y, a continuación, haga clic en Pegar.
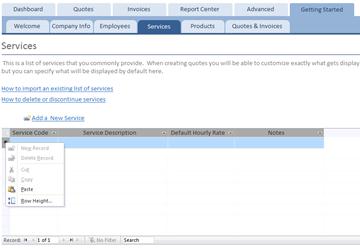
Agregar servicios de uno en uno
-
Haga clic en Agregar un nuevo servicio para abrir el formulario Detalles del servicio y escriba información sobre un servicio.
-O– -
Escriba datos en la hoja de datos de la pestaña Servicios .
Pestaña Productos: Escriba la información de los productos
En la pestaña Productos , agrega información sobre los productos que revendes o usas durante el servicio.
Cuando agrega un producto a una oferta o factura, el precio unitario se registra como parte de la oferta o factura. Sin embargo, puede ajustar el precio unitario de cualquier producto antes de enviar cualquier oferta o factura en particular. Ajustar el precio de una cotización o factura no afectará al precio unitario del producto.
Agregar datos de producto almacenados en Excel
Puede copiar y pegar datos de Excel en una hoja de datos de Access. Copiar y pegar esos datos puede ahorrarle tiempo, especialmente si los datos de Excel ya están en filas o columnas iguales o muy similares a las columnas de la hoja de datos.
Hay dos consideraciones principales cuando se prepara para copiar datos de Excel y pegarlos en Access:
-
Si los datos de Excel se organizan en filas (en lugar de columnas), debe transponer los datos en Excel antes de pegarlos en Access.
-
Si las columnas de Excel no están en el mismo orden que las columnas de la hoja de datos de Access, debe reorganizar las columnas en Excel antes de pegarlas en Access
Importante: La columna Código de producto debe tener un valor para cada servicio y el valor debe ser único, es decir, dos o más servicios no pueden tener el mismo nombre.
Nota: En los pasos descritos en esta sección se supone que tiene datos para las cuatro columnas en la hoja de datos Productos . Si no tiene datos para todos ellos, puede copiar los datos que tiene. La única columna que es obligatoria y debe tener valores únicos es Código de producto.
Transponer datos de Excel de filas en columnas
Si los datos están en filas (en lugar de columnas), transponga los datos en Excel antes de pegarlos en Access.
Sugerencia: Si los datos no están ordenados de la misma forma que las columnas de la hoja de datos de Access, considere la posibilidad de insertar una hoja de cálculo en Excel y transponer los datos a la nueva hoja de cálculo. Usar una nueva hoja de cálculo puede facilitar la organización de los datos en el mismo orden que las columnas de la hoja de datos de Access.
-
En Excel, seleccione los datos y, a continuación, presione CTRL+C.
Para seleccionar varios grupos de celdas no adyacentes, mantenga presionada la tecla CTRL mientras realiza la selección.
-
Haga clic con el botón derecho en una celda que está fuera de los datos seleccionados (por ejemplo, una celda debajo de la fila más baja de la selección) y, en Opciones de pegado, haga clic en el botón Transponer :
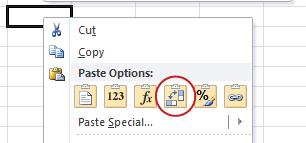
Reorganizar las columnas de Excel que están en un orden diferente de la hoja de datos Productos
-
Abra el libro de Excel que contiene los datos sobre los productos.
-
Insertar una nueva hoja de cálculo. Para obtener ayuda con este paso, vea el artículo de Excel Insertar o eliminar una hoja de cálculo.
-
En la nueva hoja de cálculo:
-
Escriba o pegue Código de producto en la celda A1.
-
Escriba o pegue Descripción del producto en la celda B1.
-
Escriba o pegue Precio unitario en la celda C1.
-
Escriba o pegue Cantidad por unidad en la celda D1.
-
Escriba o pegue Notas en la celda E1.
-
-
Copie los nombres o códigos de los productos en la columna A:
-
Haga clic en la pestaña de la hoja de cálculo donde se muestran los nombres o códigos.
-
Seleccione la lista de nombres o códigos y, a continuación, presione CTRL+C
-
Haga clic en la pestaña de la nueva hoja de cálculo.
-
Seleccione la celda A2 y presione CTRL+V.
-
-
Copie las descripciones de los productos en la columna B:
-
Haga clic en la celda B2 y escriba un signo igual (=).
-
Haga clic en la pestaña de la hoja de cálculo donde se muestran las descripciones.
-
Haga clic en la celda que contiene la primera descripción y presione ENTRAR.
Excel pega la referencia de celda en la celda B2 de la nueva hoja de cálculo. -
En la nueva hoja de cálculo, vuelva a hacer clic en la celda B2 y, a continuación, haga doble clic en la controlador de relleno

Excel pega las referencias de celda del resto de la lista en la columna B.
-
-
Repita el paso 5, pero use la columna C y copie el precio unitario de los productos.
-
Repita el paso 5, pero use la columna D y copie la cantidad por unidad de los productos.
-
Repita el paso 5, pero use la columna E y copie las notas de los productos.
Pegar datos de columnas que están en el mismo orden que las columnas de la hoja de datos Productos
-
En Excel, seleccione los datos y, a continuación, presione CTRL+C.
Para seleccionar varios grupos de celdas no adyacentes, mantenga presionada la tecla CTRL mientras realiza la selección.
-
En Access, en la pestaña Productos , haga clic con el botón secundario en el asterisco de la hoja de datos y, a continuación, haga clic en Pegar.
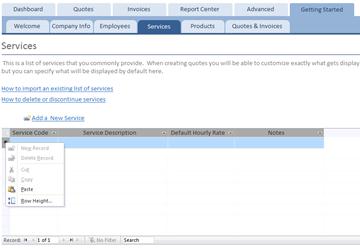
Agregar productos de uno en uno
-
Haga clic en Agregar nuevo producto para abrir el formulario Detalle del producto e introduzca la información del producto.
-O– -
Escriba datos en la hoja de datos de la pestaña Productos .
Comillas & pestaña Facturas: Escribir presupuestos y facturas
Si ya tiene algunos presupuestos y facturas a mano, puede escribirlos en las hojas de datos de la pestaña Cotizaciones & Facturas .
-
Para escribir una oferta, haga clic en Agregar nuevo presupuesto. Para introducir una factura, haga clic en Agregar nueva factura.
-
En el formulario de detalles que se abre, escriba la información que tiene, como el estado, el empleado que produjo el presupuesto o la factura y el cliente.
-
Si escribe un cliente que no está en la base de datos, Access le pedirá que escriba el nuevo cliente. Haga clic en Sí y rellene la información que tiene sobre el nuevo cliente. Al cerrar la hoja de datos, el cliente estará disponible en la lista desplegable Cliente .
-
Haga clic en Guardar & Cerrar cuando haya terminado cada presupuesto o factura. Los datos se guardan y se cierra el formulario.
-
Cuando termine de agregar presupuestos y facturas existentes, haga clic en Siguiente.
Panel: Realizar un seguimiento de presupuestos y facturas activos
La pestaña Panel proporciona un lugar adecuado para realizar un seguimiento de ofertas abiertas y facturas sin pagar, así como para agregar un nuevo presupuesto o factura.
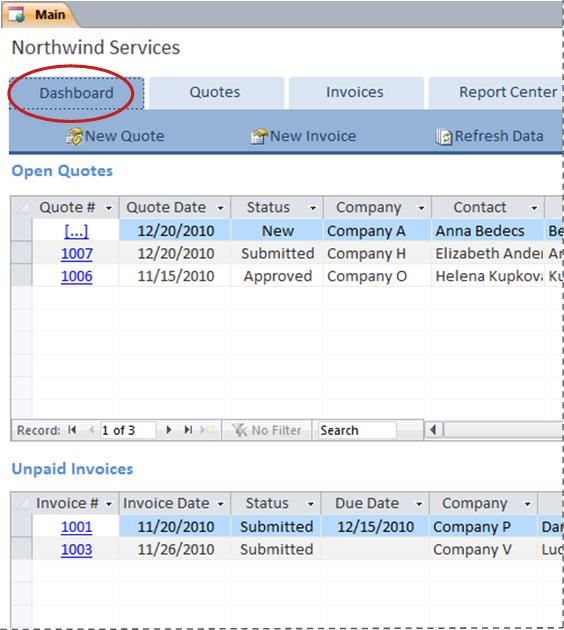
Ver detalles sobre un presupuesto o una factura
-
Haga clic en un valor en Comillas# para abrir el formulario Detalles del presupuesto de ese presupuesto.
Puedes editar los detalles de una oferta antes de que se envíe, es decir, si el Estado es Nuevo.
-
Haga clic en un valor en Factura# para abrir el formulario Detalles de factura de esa factura
Crear un nuevo presupuesto o factura
-
Haga clic en Nuevo presupuesto o Nueva factura y, a continuación, rellene el formulario que aparece.
Nota: Si no ha iniciado sesión en la base de datos, seleccione su nombre en la lista desplegable Vendedor para agregar su nombre al presupuesto o a la factura.
Comillas: Administrar todas las comillas
La pestaña Cotizaciones proporciona vistas para ayudarle a administrar las comillas en función de su estado.
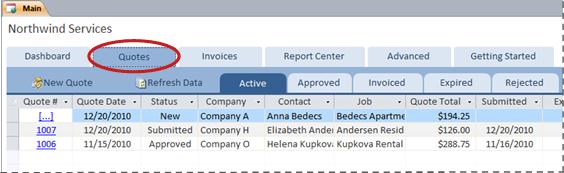
Las comillas se muestran en las pestañas siguientes:
-
Activo Enumera los presupuestos que no se han facturado, rechazado o caducado.
-
Aprobada Muestra los presupuestos aprobados o facturados.
-
Facturado Muestra las comillas que se han facturado. Puede ver la factura de un presupuesto que aparece en la lista.
-
Expirado Muestra las comillas que expiraron sin facturarse.
-
Rechazado Muestra las comillas que se han rechazado. Puede aprobar una oferta rechazada para que esté disponible para la facturación.
Ver detalles sobre una oferta
-
Haga clic en un valor en Comillas# para abrir el formulario Detalles del presupuesto de ese presupuesto.
Puedes editar los detalles de una oferta antes de que se envíe, es decir, si el Estado es Nuevo.
Formulario Detalles de presupuesto
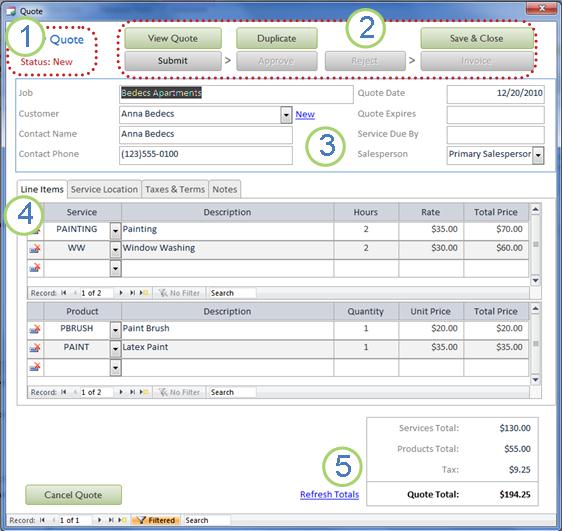
1. El número de comillas y el estado aparecen en la esquina superior izquierda del formulario Detalles del presupuesto.
2. Use los botones de la parte superior del formulario Detalles del presupuesto para enviar, aprobar, rechazar o facturar un presupuesto, para crear un duplicado de un presupuesto y para ver un presupuesto en preparación para la impresión.
3. La información general sobre una cotización aparece en los cuadros situados justo debajo de los botones de la parte superior del formulario Detalles del presupuesto .
4. Las pestañas en medio del formulario Detalles del presupuesto son para obtener información detallada sobre el presupuesto: artículos de línea (servicios y productos), ubicación del servicio, impuestos y términos, y notas. Puede ajustar las tasas y los precios unitarios de los artículos de línea en cualquier cotización sin que ello afecte al valor predeterminado del servicio o producto asociado.
5. Los importes totales de servicios, productos e impuestos se muestran en la esquina inferior derecha del formulario Detalles de oferta. Si actualiza los detalles en la pestaña Elementos de línea o en la pestaña Impuestos & términos , haga clic en Actualizar totales para actualizar los importes que se muestran en esta área.
Crear una oferta nueva
-
En la pestaña Comillas , haga clic en Nuevo presupuesto y rellene el formulario Detalles de oferta.
Nota: Si no ha iniciado sesión en la base de datos, seleccione su nombre en la lista desplegable Vendedor para agregar su nombre a la oferta.
Enviar una oferta para su aprobación
Las comillas que no se han enviado no tienen un número de presupuesto; el valor [...] se muestra en Comillas#.
-
En la pestaña Comillas , haga clic en [...] en la fila que contiene el presupuesto que desea enviar.
Access abre el formulario Detalles del presupuesto y muestra el presupuesto. -
Revise la información general y los detalles de la oferta y realice los cambios necesarios, como agregar o quitar artículos de línea, ajustar la tasa o el precio unitario de un elemento de línea o agregar notas.
-
En la parte superior del formulario Detalles del presupuesto , haga clic en Enviar.
Aprobar o rechazar una oferta enviada
-
En la pestaña Comillas , haga clic en un valor en Comillas# para abrir el formulario Detalles de oferta y mostrar la oferta.
-
Revise la información de la oferta y siga uno de estos procedimientos:
-
Si la oferta es aceptable, haga clic en Aprobar en la parte superior del formulario Detalles de oferta.
-
Si la oferta sería aceptable con cambios menores, haga clic en Duplicar en la parte superior del formulario Detalles del presupuesto. Access crea una nueva oferta basada en la original. A continuación, puedes revisar y enviar la nueva oferta y, a continuación, aprobarla.
-
Si la oferta es inaceptable, haga clic en Rechazar en la parte superior del formulario Detalles de oferta.
-
Convertir un presupuesto aprobado en una factura
-
En la pestaña Cotizaciones , haga clic en la pestaña Aprobado .
Access muestra los presupuestos aprobados, incluidos los que ya se han facturado. -
Haga clic en un valor en Comillas# para abrir el formulario Detalles del presupuesto de ese presupuesto.
-
Revisa la información del presupuesto.
Nota: No puedes cambiar los detalles de una oferta que se ha aprobado. Sin embargo, puede hacer un presupuesto duplicado haciendo clic en Duplicar, revisar y enviar el presupuesto duplicado y, a continuación, aprobar y usar ese presupuesto para crear una factura.
-
En la parte superior del formulario Detalles del presupuesto , haga clic en Factura.
Imprimir o enviar por correo electrónico una oferta
-
En la pestaña Comillas , haga clic en un valor en Comillas# para abrir el formulario Detalles de oferta y mostrar la oferta.
-
En la parte superior del formulario Detalles del presupuesto , haga clic en Ver comillas.
Access abre la oferta en el formulario en el que se va a imprimir.Nota: Los botones de la parte superior de la cita no aparecen en la copia final.
-
Haz clic en el botón correspondiente de la parte superior de la oferta.
Facturas: Administrar todas las facturas
En la pestaña Facturas , puede crear nuevas facturas y revisar las facturas por estado.
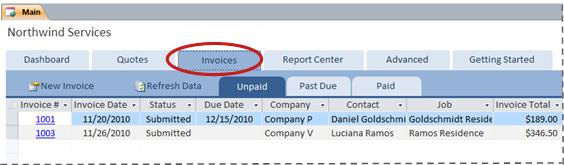
Las facturas se muestran en las pestañas siguientes:
-
Impago Muestra las facturas que aún no se han pagado pero que aún no han vencido.
-
Vencidos Enumera las facturas que no se han pagado y que están vencidas.
-
Pagado Enumera las facturas que se han pagado.
Ver detalles sobre una factura
-
Haga clic en un valor en Factura# para abrir el formulario Detalles de factura de esa factura.
Puede editar los detalles de una factura antes de enviarla, es decir, si el Estado es Nuevo.
Formulario Detalles de factura
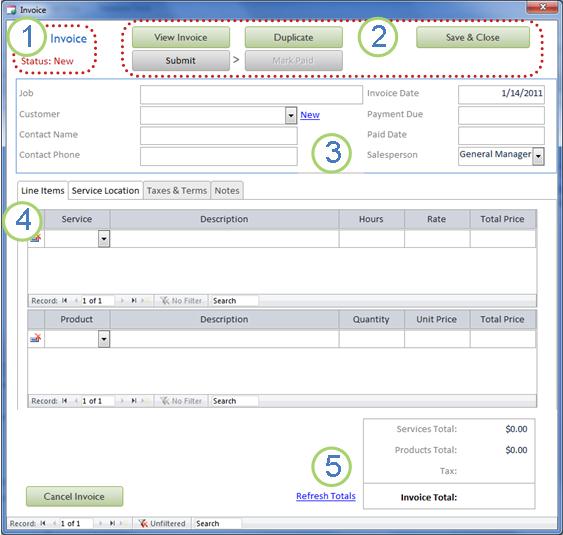
1. El número de factura y el estado aparecen en la esquina superior izquierda del formulario Detalles de factura.
2. Use los botones de la parte superior del formulario Detalles de la factura para enviar una factura o marcarla como pagada, para crear un duplicado de una factura, para ver el aspecto que tendrá una factura al imprimirla y para guardar los cambios en una factura y cerrar el formulario Detalles de la factura.
3. La información general sobre una factura aparece en los cuadros situados justo debajo de los botones de la parte superior del formulario Detalles de la factura. Si la factura se creó a partir de un presupuesto, heredará esta información de dicho presupuesto, pero puede realizar cambios en la factura sin afectar al presupuesto original.
4. Las pestañas situadas en medio del formulario Detalles de la factura son para obtener información detallada sobre la factura: artículos de línea (servicios y productos), ubicación del servicio, impuestos y términos, y notas. Si la factura se creó a partir de un presupuesto, hereda estos detalles de ese presupuesto, pero puede realizar cambios en los detalles de la factura sin afectar al presupuesto original. También puede ajustar las tarifas y los precios unitarios de los artículos de línea en cualquier factura sin que ello afecte al valor predeterminado del servicio o producto asociado.
5. Los importes totales de servicios, productos e impuestos se muestran en la esquina inferior derecha del formulario Detalles de la factura. Si actualiza los detalles en la pestaña Elementos de línea o en la pestaña Impuestos & términos , haga clic en Actualizar totales para actualizar los importes que se muestran en esta área.
Crear una nueva factura
-
Haga clic en Nueva factura y rellene el formulario Detalles de factura .
Nota: Si no ha iniciado sesión en la base de datos, seleccione su nombre en la lista desplegable Vendedor para agregar su nombre a la oferta.
Enviar una factura para el pago
Las facturas que no se han enviado no tienen un número de factura; el valor [...] se muestra en Factura#.
-
En la pestaña Facturas , haga clic en [...] en la fila que contiene la factura que desea enviar para el pago.
Access abre el formulario Detalles de la factura y muestra la factura. -
Revise la información general y los detalles de la factura y realice los cambios necesarios, como agregar o quitar artículos de línea, ajustar la tasa o el precio unitario de un elemento de línea o agregar notas.
-
En la parte superior del formulario Detalles de la factura , haga clic en Enviar.
Imprimir o enviar por correo electrónico una factura
-
En la pestaña Facturas, haga clic en un valor en Factura# para abrir el formulario Detalles de la factura y mostrar la factura.
-
En la parte superior del formulario Detalles de la factura, haga clic en Ver factura.
Access abre la factura en el formulario en el que se va a imprimir.Nota: Los botones de la parte superior de la factura no aparecen en la copia final.
-
Haga clic en el botón correspondiente en la parte superior de la factura.
Marcar una factura pagada
-
En la pestaña Facturas, en la pestaña No pagadas, haga clic en un valor en Factura# para abrir el formulario Detalles de la factura y mostrar la factura.
-
En la parte superior del formulario Detalles de factura , haga clic en Marcar como pagada.
Centro de informes: Ver e imprimir informes
La plantilla de base de datos Servicios incluye cuatro informes: una lista de clientes y tres informes de ventas (mensual, trimestral y anual).
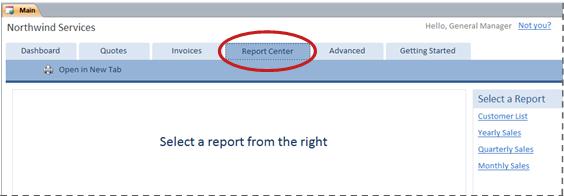
Para obtener una vista previa de un informe:
-
Haga clic en la pestaña Centro de informes y, a continuación, en Seleccionar un informe, haga clic en el informe que desea ver.
Access muestra el informe en el panel de vista previa.
Puede personalizar la vista previa con las opciones que aparecen en la parte superior del panel de vista previa. Las opciones que aparecen dependen del informe de vista previa.
Para imprimir un informe:
-
Obtenga una vista previa del informe que desea imprimir.
-
En la pestaña Centro de informes, haga clic en Abrir en nueva pestaña y, a continuación, presione CTRL+P.
Avanzadas: Administrar servicios, productos, empleados y clientes
La pestaña Avanzadas es un lugar adecuado para administrar las siguientes listas:
-
Clientes
-
Empleados
-
Productos
-
Servicios
Cada lista se muestra como una hoja de datos, donde es más fácil detectar incoherencias y realizar cambios masivos en los datos.
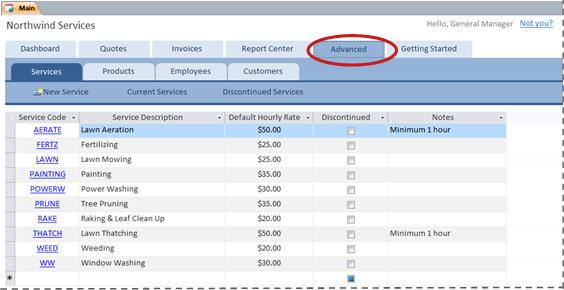
Pasos siguientes
Cuando empiece a usar la base de datos de servicios para administrar su negocio, lo más probable es que piense en nuevas formas de consultar o filtrar los datos. También puede descubrir que desea modificar la base de datos para adaptarla mejor a sus necesidades. Los vínculos de esta sección le llevan a más información sobre las tareas y modificaciones típicas que puede realizar.
-
Para obtener información sobre cómo buscar, filtrar o consultar datos en Access, vea lo siguiente:
-
Para obtener información más detallada sobre la creación de nuevos objetos de base de datos, vea lo siguiente:
-
Y, por último, un artículo importante sobre la protección de sus datos: Proteger los datos con procesos de copia de seguridad y restauración







