Quan trọng: Microsoft còn đề xuất tạo và sử dụng cơ sở dữ liệu web của Access 2010. Để biết thêm thông tin, hãy xem lộ trình cơ sở dữ liệu web của Access 2010.
Mẫu cơ sở dữ liệu web Dịch vụ Access 2010 tạo cơ sở dữ liệu sẵn dùng cho phép bạn theo dõi báo giá, hóa đơn, khách hàng và dữ liệu khác liên kết với việc chạy doanh nghiệp dịch vụ.
Video sau đây cho thấy một kịch bản ngắn gọn về cách mẫu này có thể được sử dụng.

Nếu bạn chưa tải xuống, hãy tải xuống mẫu Dịch vụ.
Đọc tiếp để tìm hiểu cách sử dụng mẫu để tạo cơ sở dữ liệu của riêng bạn và bắt đầu sử dụng nó để giúp điều hành doanh nghiệp của bạn.
Trong bài viết này
Khởi động cơ sở dữ liệu lần đầu tiên
Một hộp thoại sẽ xuất hiện cho phép bạn chọn lưu giữ hoặc xóa dữ liệu mẫu để bạn có thể bắt đầu nhập dữ liệu của riêng mình:
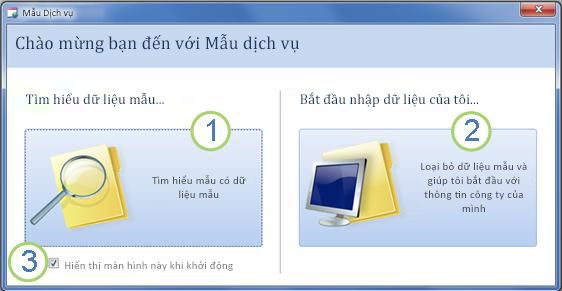
1. Bấm vào nút ở bên trái để mở cơ sở dữ liệu và làm việc với dữ liệu mẫu. Access sẽ điền dữ liệu Dịch vụ vào cơ sở dữ liệu từ công ty hư cấu Northwind Traders.
2. Bấm vào nút ở bên phải để xóa dữ liệu mẫu để bạn có thể bắt đầu nhập dữ liệu của riêng mình.
Việc xóa dữ liệu mẫu cũng ngăn hộp thoại khởi động xuất hiện lại sau này.
3. Bỏ chọn hộp kiểm để ngăn hộp thoại xuất hiện lại sau này.
Lưu ý: Tất cả các trường và điều khiển trong mẫu Dịch vụ hiển thị dữ liệu tiền tệ sử dụng ký hiệu đô la ($) làm ký hiệu tiền tệ. Nếu bản địa của bạn sử dụng ký hiệu tiền tệ khác, bạn nên cân nhắc điều chỉnh các trường và điều khiển bị ảnh hưởng trước khi loại bỏ dữ liệu mẫu.
Bắt đầu: Thêm dữ liệu hiện có vào cơ sở dữ liệu Dịch vụ của bạn
Tab Bắt đầu bao gồm các tab khác sau đây để giúp bạn đưa dữ liệu nghiệp vụ của mình vào vị trí và sẵn sàng hoạt động:
|
Tab Bắt đầu |
Tính năng |
|---|---|
|
Liên kết đến các tài nguyên hữu ích |
|
|
Các trường lưu trữ thông tin về công ty bạn để sử dụng trên hóa đơn và báo cáo khác |
|
|
Dạng xem biểu dữ liệu của nhân viên. Nhân viên đăng nhập được ghi lại trên báo giá mới và hóa đơn |
|
|
Dạng xem biểu dữ liệu của các dịch vụ mà bạn có thể thêm vào báo giá và hóa đơn |
|
|
Dạng xem biểu dữ liệu của tài liệu bạn bán lại hoặc sử dụng. Bạn có thể thêm các sản phẩm này vào báo giá và hóa đơn |
|
|
Hai dạng xem biểu dữ liệu: báo giá và hóa đơn của bạn |
Khi bạn bấm vào Bắt đầu nhập dữ liệu của tôi vào hộp thoại khởi động, Access sẽ đưa bạn đến tab Chào mừng đến với phần Bắt đầu, nơi bạn có thể bắt đầu quy trình nhập dữ liệu vào cơ sở dữ liệu Dịch vụ mới của mình.
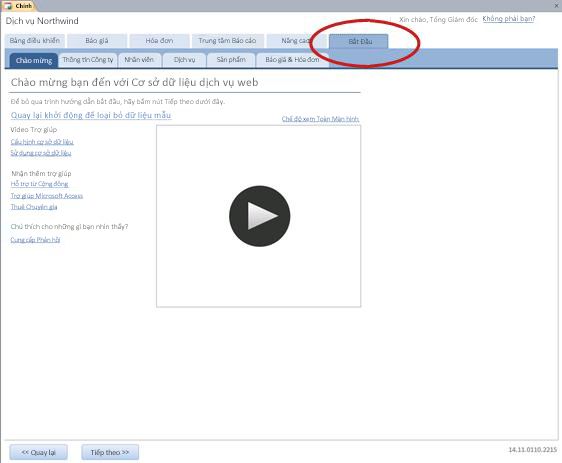
Bạn không cần phải sử dụng tab Bắt đầu để nhập tất cả dữ liệu của mình. Tab sẵn có để bạn thuận tiện trong việc bắt đầu nhanh chóng. Hầu hết các thông tin mà bạn có thể nhập trên các tab Bắt đầu sau đây cũng có thể được nhập trên các tab chính, chẳng hạn như tab Báo giá hoặc tab Hóa đơn. Tuy nhiên, bạn chỉ có thể nhập thông tin công ty của mình (thông tin này sẽ xuất hiện trên báo giá và hóa đơn) bằng cách sử dụng tab Thông tin Công ty.
Tab Chào mừng: Trợ giúp và các tài nguyên khác
Các liên kết trên tab Chào mừng trỏ đến các tài nguyên mới nhất nhằm giúp bạn tận dụng tối đa cơ sở dữ liệu Dịch vụ của mình. Mặc dù các liên kết không thay đổi, các mục tiêu liên kết được cập nhật khi các tài nguyên mới trở nên sẵn dùng.
-
Khi bạn đã xem xong thông tin trên tab Chào mừng , hãy bấm Tiếp theo để tiếp tục đến tab Thông tin Công ty.
Tab Thông tin Công ty: Nhập thông tin công ty của bạn
Trên tab Thông tin Công ty , bạn có thể nhập thông tin về công ty của mình, chẳng hạn như tên, vị trí, điện thoại và địa chỉ email. Thông tin này sẽ được hiển thị trên hóa đơn và các báo cáo khác do cơ sở dữ liệu tạo ra.
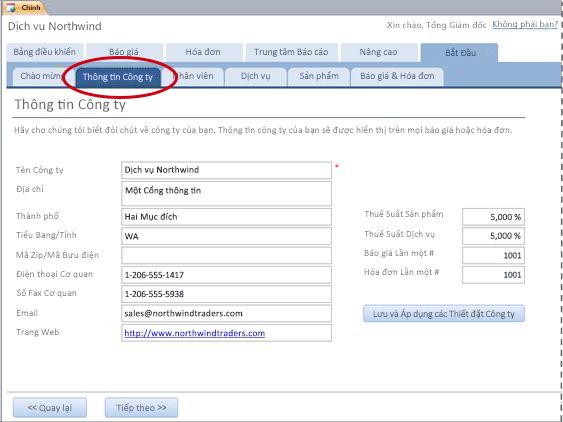
-
Nhập thông tin của công ty bạn vào các hộp, rồi bấm Tiếp theo.
Tab Nhân viên: Nhập thông tin nhân viên
Trên tab Nhân viên , bạn có thể bắt đầu thêm nhân viên vào cơ sở dữ liệu. Điều này sẽ giúp bạn theo dõi nhân viên nào đã làm gì. Ví dụ: khi một báo giá mới được tạo, nhân viên đăng nhập được ghi lại như một phần của báo giá mới.
-
Nhập thông tin của từng nhân viên vào biểu dữ liệu, rồi bấm tiếp.
Bạn cũng có thể xem, chỉnh sửa và thêm nhân viên trên tab Nhân viên chính.
Tab Dịch vụ: Nhập thông tin dịch vụ
Trên tab Dịch vụ , hãy thêm thông tin về các dịch vụ bạn cung cấp, chẳng hạn như mức giá theo giờ cho từng dịch vụ. Bạn cũng có thể loại bỏ dịch vụ bằng cách xóa chúng hoặc đánh dấu chúng đã ngừng hoạt động. Bạn chỉ có thể xóa dịch vụ nếu dịch vụ đó không xuất hiện trong bất kỳ báo giá hoặc hóa đơn nào.
Khi bạn thêm dịch vụ vào báo giá hoặc hóa đơn, mức giá hàng giờ mặc định cho dịch vụ đó sẽ được thêm vào báo giá hoặc hóa đơn. Tuy nhiên, bạn có thể điều chỉnh mức giá theo giờ cho bất kỳ dịch vụ nào trước khi gửi bất kỳ báo giá hoặc hóa đơn cụ thể nào. Việc điều chỉnh lãi suất trên báo giá hoặc hóa đơn sẽ không ảnh hưởng đến mức giá hàng giờ mặc định cho dịch vụ.
Thêm dữ liệu dịch vụ mà bạn đã lưu trữ trong Excel
Bạn có thể sao chép và dán dữ liệu từ Excel vào biểu dữ liệu Access. Sao chép và dán dữ liệu đó có thể giúp bạn tiết kiệm thời gian, đặc biệt là khi dữ liệu trong Excel đã nằm trong các hàng hoặc cột giống nhau hoặc rất giống với các cột trên biểu dữ liệu.
Có hai điều cần cân nhắc chính khi bạn chuẩn bị sao chép và dán dữ liệu Excel vào Access:
-
Nếu dữ liệu Excel được sắp xếp theo hàng (trái ngược với cột), bạn nên hoán đổi dữ liệu trong Excel trước khi dán vào Access.
-
Nếu các cột Excel không theo cùng thứ tự với các cột trên biểu dữ liệu Access, bạn nên sắp xếp lại các cột trong Excel trước khi dán chúng vào Access
Quan trọng: Cột Mã Dịch vụ phải có giá trị cho mọi dịch vụ và giá trị phải là duy nhất – ví dụ: hai hoặc nhiều dịch vụ không thể có cùng tên.
Lưu ý: Các bước trong phần này giả định rằng bạn có dữ liệu cho cả bốn cột trong biểu dữ liệu Dịch vụ. Nếu bạn không có dữ liệu cho tất cả chúng, bạn có thể sao chép dữ liệu mà bạn có. Cột duy nhất bắt buộc và phải có giá trị duy nhất là Mã Dịch vụ.
Hoán đổi dữ liệu Excel từ hàng thành cột
Mẹo: Nếu dữ liệu của bạn không có thứ tự giống với các cột trong biểu dữ liệu Access, hãy cân nhắc chèn một trang tính trong Excel và hoán đổi dữ liệu vào trang tính mới. Sử dụng trang tính mới có thể giúp bạn sắp xếp dữ liệu theo cùng thứ tự với cột biểu dữ liệu Access dễ dàng hơn.
-
Trong Excel, chọn dữ liệu, rồi nhấn CTRL+C.
Mẹo: Để chọn một số nhóm ô không liền kề, hãy nhấn và giữ phím CTRL trong khi bạn chọn.
-
Bấm chuột phải vào ô nằm ngoài dữ liệu bạn đã chọn (ví dụ: ô bên dưới hàng thấp nhất trong vùng chọn của bạn) và bên dưới Tùy chọn Dán, hãy bấm nút Hoán đổi:
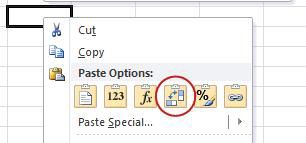
Sắp xếp lại các cột dữ liệu Excel theo thứ tự khác với biểu dữ liệu Dịch vụ
-
Mở sổ làm việc Excel có chứa dữ liệu về các dịch vụ của bạn.
-
Chèn một trang tính mới. Để được trợ giúp về bước này, hãy xem bài viết Excel Chèn hoặc xóa trang tính.
-
Trên trang tính mới:
-
Nhập hoặc dán Mã Dịch vụ trong ô A1.
-
Nhập hoặc dán Mô tả Dịch vụ trong ô B1.
-
Nhập hoặc dán Tốc độ Giờ Mặc định vào ô C1.
-
Nhập hoặc dán Ghi chú vào ô D1.
-
-
Sao chép tên hoặc mã dịch vụ của bạn vào cột A:
-
Bấm vào tab của trang tính nơi liệt kê tên hoặc mã.
-
Chọn danh sách tên hoặc mã, rồi nhấn CTRL+C
-
Bấm vào tab của trang tính mới.
-
Chọn ô A2, rồi nhấn CTRL+V.
-
-
Sao chép mô tả dịch vụ của bạn vào cột B:
-
Bấm ô B2 rồi nhập dấu bằng (=).
-
Bấm vào tab của trang tính nơi liệt kê mô tả.
-
Bấm vào ô có chứa mô tả đầu tiên, rồi nhấn ENTER.
Excel dán tham chiếu ô vào ô B2 trên trang tính mới. -
Trên trang tính mới, bấm lại ô B2 rồi bấm đúp vào núm điều khiển điền

Excel sẽ dán các tham chiếu ô cho phần còn lại của danh sách vào cột B.
-
-
Lặp lại bước 5 nhưng sử dụng cột C và sao chép mức giá hàng giờ mặc định cho các dịch vụ của bạn.
-
Lặp lại bước 5 nhưng sử dụng cột D và sao chép ghi chú cho dịch vụ của bạn.
Dán dữ liệu từ các cột có cùng thứ tự với các cột trên biểu dữ liệu Dịch vụ
-
Trong Excel, chọn dữ liệu, rồi nhấn CTRL+C.
Để chọn nhiều nhóm ô không liền kề, hãy nhấn và giữ phím CTRL trong khi bạn chọn.
-
Trong Access, trên tab Dịch vụ, bấm chuột phải vào dấu sao trên biểu dữ liệu, rồi bấm dán.
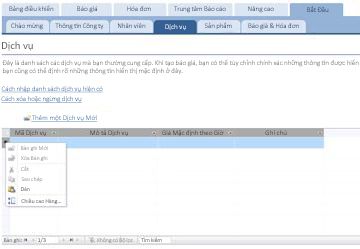
Thêm từng dịch vụ một
-
Bấm Thêm Dịch vụ Mới để mở biểu mẫu Chi tiết Dịch vụ và nhập thông tin về dịch vụ.
-Hoặc– -
Nhập dữ liệu vào biểu dữ liệu trên tab Dịch vụ.
Tab Sản phẩm: Nhập thông tin sản phẩm
Trên tab Sản phẩm , thêm thông tin về các sản phẩm bạn bán lại hoặc sử dụng trong quá trình dịch vụ.
Khi bạn thêm một sản phẩm vào báo giá hoặc hóa đơn, đơn giá được ghi lại như một phần của báo giá hoặc hóa đơn. Tuy nhiên, bạn có thể điều chỉnh đơn giá cho bất kỳ sản phẩm nào trước khi gửi báo giá hoặc hóa đơn cụ thể. Việc điều chỉnh giá trên báo giá hoặc hóa đơn sẽ không ảnh hưởng đến đơn giá sản phẩm.
Thêm dữ liệu sản phẩm mà bạn đã lưu trữ trong Excel
Bạn có thể sao chép và dán dữ liệu từ Excel vào biểu dữ liệu Access. Sao chép và dán dữ liệu đó có thể giúp bạn tiết kiệm thời gian, đặc biệt là khi dữ liệu trong Excel đã nằm trong các hàng hoặc cột giống nhau hoặc rất giống với các cột trên biểu dữ liệu.
Có hai điều cần cân nhắc chính khi bạn chuẩn bị sao chép và dán dữ liệu Excel vào Access:
-
Nếu dữ liệu Excel được sắp xếp theo hàng (trái ngược với cột), bạn nên hoán đổi dữ liệu trong Excel trước khi dán vào Access.
-
Nếu các cột Excel không theo cùng thứ tự với các cột trên biểu dữ liệu Access, bạn nên sắp xếp lại các cột trong Excel trước khi dán chúng vào Access
Quan trọng: Cột Mã Sản phẩm phải có giá trị cho mọi dịch vụ và giá trị phải là duy nhất – ví dụ: hai hoặc nhiều dịch vụ không thể có cùng tên.
Lưu ý: Các bước trong phần này giả định rằng bạn có dữ liệu cho cả bốn cột trong biểu dữ liệu Sản phẩm. Nếu bạn không có dữ liệu cho tất cả chúng, bạn có thể sao chép dữ liệu mà bạn có. Cột duy nhất bắt buộc và phải có giá trị duy nhất là Mã Sản phẩm.
Hoán đổi dữ liệu Excel từ hàng thành cột
Nếu dữ liệu của bạn nằm trong các hàng (trái ngược với cột), hãy hoán đổi dữ liệu trong Excel trước khi dán vào Access.
Mẹo: Nếu dữ liệu của bạn không có thứ tự giống với các cột trong biểu dữ liệu Access, hãy cân nhắc chèn một trang tính trong Excel và hoán đổi dữ liệu vào trang tính mới. Sử dụng trang tính mới có thể giúp bạn sắp xếp dữ liệu theo cùng thứ tự với cột biểu dữ liệu Access dễ dàng hơn.
-
Trong Excel, chọn dữ liệu, rồi nhấn CTRL+C.
Để chọn một số nhóm ô không liền kề, hãy nhấn và giữ phím CTRL trong khi bạn chọn.
-
Bấm chuột phải vào ô nằm ngoài dữ liệu bạn đã chọn (ví dụ: ô bên dưới hàng thấp nhất trong vùng chọn của bạn) và bên dưới Tùy chọn Dán, hãy bấm nút Hoán đổi:
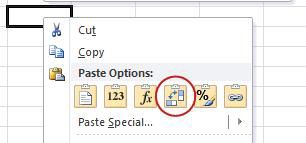
Sắp xếp lại các cột Excel theo một thứ tự khác với biểu dữ liệu Sản phẩm
-
Mở sổ làm việc Excel có chứa dữ liệu về các sản phẩm của bạn.
-
Chèn một trang tính mới. Để được trợ giúp về bước này, hãy xem bài viết Excel Chèn hoặc xóa trang tính.
-
Trên trang tính mới:
-
Nhập hoặc dán Mã Sản phẩm vào ô A1.
-
Nhập hoặc dán Mô tả Sản phẩm vào ô B1.
-
Nhập hoặc dán Đơn Giá vào ô C1.
-
Nhập hoặc dán Số lượng Trên Mỗi Đơn vị vào ô D1.
-
Nhập hoặc dán Ghi chú vào ô E1.
-
-
Sao chép tên hoặc mã cho sản phẩm của bạn vào cột A:
-
Bấm vào tab của trang tính nơi liệt kê tên hoặc mã.
-
Chọn danh sách tên hoặc mã, rồi nhấn CTRL+C
-
Bấm vào tab của trang tính mới.
-
Chọn ô A2, rồi nhấn CTRL+V.
-
-
Sao chép mô tả sản phẩm của bạn vào cột B:
-
Bấm ô B2 rồi nhập dấu bằng (=).
-
Bấm vào tab của trang tính nơi liệt kê mô tả.
-
Bấm vào ô có chứa mô tả đầu tiên, rồi nhấn ENTER.
Excel dán tham chiếu ô vào ô B2 trên trang tính mới. -
Trên trang tính mới, bấm lại ô B2 rồi bấm đúp vào núm điều khiển điền

Excel sẽ dán các tham chiếu ô cho phần còn lại của danh sách vào cột B.
-
-
Lặp lại bước 5 nhưng sử dụng cột C và sao chép đơn giá cho sản phẩm của bạn.
-
Lặp lại bước 5 nhưng sử dụng cột D và sao chép số lượng trên mỗi đơn vị cho sản phẩm của bạn.
-
Lặp lại bước 5 nhưng sử dụng cột E và sao chép ghi chú cho sản phẩm của bạn.
Dán dữ liệu từ các cột có cùng thứ tự với các cột trên biểu dữ liệu Sản phẩm
-
Trong Excel, chọn dữ liệu, rồi nhấn CTRL+C.
Để chọn nhiều nhóm ô không liền kề, hãy nhấn và giữ phím CTRL trong khi bạn chọn.
-
Trong Access, trên tab Sản phẩm, bấm chuột phải vào dấu sao trên biểu dữ liệu, rồi bấm dán.
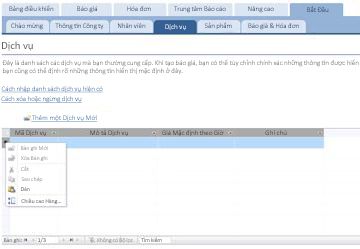
Thêm từng sản phẩm một
-
Bấm vào Thêm Sản phẩm Mới để mở biểu mẫu Chi tiết Sản phẩm và nhập thông tin sản phẩm.
-Hoặc– -
Nhập dữ liệu vào biểu dữ liệu trên tab Sản phẩm.
Báo giá & tab Hóa đơn: Nhập báo giá và hóa đơn
Nếu bạn đã có sẵn một số báo giá và hóa đơn, bạn có thể nhập chúng vào biểu dữ liệu trên tab Báo giá & Hóa đơn.
-
Để nhập báo giá, hãy bấm Thêm Báo giá Mới. Để nhập hóa đơn, hãy bấm Thêm Hóa đơn Mới.
-
Trong biểu mẫu chi tiết mở ra, hãy nhập thông tin bạn có, chẳng hạn như trạng thái, nhân viên đã tạo báo giá hoặc hóa đơn và khách hàng.
-
Nếu bạn nhập một khách hàng không nằm trong cơ sở dữ liệu, Access sẽ nhắc bạn nhập khách hàng mới. Bấm Có, rồi điền thông tin bạn có về khách hàng mới. Khi bạn đóng biểu dữ liệu, khách hàng sẽ sẵn dùng trong danh sách thả xuống Khách hàng.
-
Bấm Vào Lưu & Đóng sau khi bạn đã hoàn tất từng báo giá hoặc hóa đơn. Dữ liệu được lưu và biểu mẫu đóng lại.
-
Khi bạn đã hoàn tất việc thêm báo giá và hóa đơn hiện có, hãy bấm Tiếp.
Bảng điều khiển: Theo dõi báo giá và hóa đơn hiện hoạt
Tab Bảng điều khiển cung cấp một nơi thuận tiện để theo dõi báo giá mở và hóa đơn chưa thanh toán cũng như thêm báo giá hoặc hóa đơn mới.
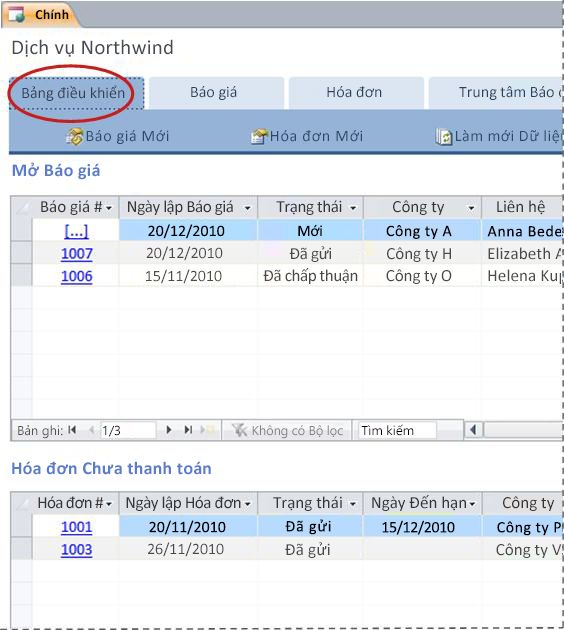
Xem chi tiết về báo giá hoặc hóa đơn
-
Bấm vào một giá trị bên dưới Báo giá# để mở biểu mẫu Chi tiết Báo giá cho báo giá đó.
Bạn có thể chỉnh sửa chi tiết của báo giá trước khi báo giá được gửi đi – ví dụ: nếu Trạng thái làMới.
-
Bấm vào một giá trị bên dưới Hóa đơn# để mở biểu mẫu Chi tiết Hóa đơn cho hóa đơn đó
Tạo báo giá hoặc hóa đơn mới
-
Bấm vào Báo giáMới hoặc Hóa đơn Mới, rồi điền vào biểu mẫu xuất hiện.
Lưu ý: Nếu bạn không đăng nhập vào cơ sở dữ liệu, hãy chọn tên của bạn từ danh sách thả xuống Nhân viên bán hàng để thêm tên của bạn vào báo giá hoặc hóa đơn.
Báo giá: Quản lý tất cả báo giá của bạn
Tab Báo giá cung cấp các dạng xem để giúp bạn quản lý báo giá dựa trên trạng thái của chúng.
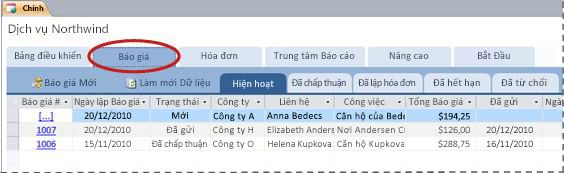
Báo giá được liệt kê trên các tab sau:
-
Hiện hoạt Liệt kê các báo giá chưa được lập hóa đơn, bị từ chối hoặc hết hạn.
-
Chấp thuận Liệt kê các báo giá đã được phê duyệt hoặc lập hóa đơn.
-
Đã lập hóa đơn Liệt kê các báo giá đã được lập hóa đơn. Bạn có thể xem hóa đơn báo giá được liệt kê.
-
Hết hạn Liệt kê các báo giá đã hết hạn mà không được lập hóa đơn.
-
Bác bỏ Liệt kê các dấu ngoặc kép đã bị từ chối. Bạn có thể phê duyệt báo giá bị từ chối để báo giá khả dụng cho việc lập hóa đơn.
Xem chi tiết về báo giá
-
Bấm vào một giá trị bên dưới Báo giá# để mở biểu mẫu Chi tiết Báo giá cho báo giá đó.
Bạn có thể chỉnh sửa chi tiết của báo giá trước khi báo giá được gửi đi – ví dụ: nếu Trạng thái làMới.
Biểu mẫu Chi tiết Báo giá
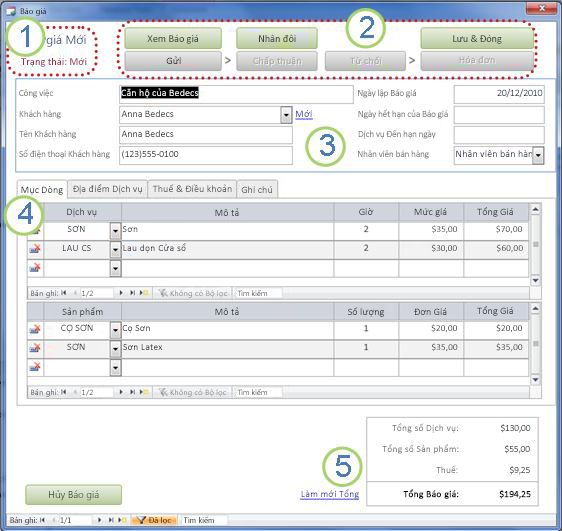
1. Số báo giá và trạng thái xuất hiện ở góc trên bên trái của biểu mẫu Chi tiết Báo giá.
2. Sử dụng các nút ở đầu biểu mẫu Chi tiết Báo giá để gửi, phê duyệt, bác bỏ hoặc lập hóa đơn báo giá để tạo bản sao của báo giá và xem báo giá để chuẩn bị in.
3. Thông tin chung về báo giá đi vào các hộp ngay bên dưới các nút ở đầu biểu mẫu Chi tiết Báo giá.
4. Các tab ở giữa biểu mẫu Chi tiết Báo giá là để biết chi tiết về báo giá: các mục hàng (dịch vụ và sản phẩm), vị trí dịch vụ, thuế và điều khoản và ghi chú. Bạn có thể điều chỉnh tỷ giá và đơn giá cho các mục dòng trên bất kỳ báo giá nào mà không ảnh hưởng đến giá trị mặc định cho dịch vụ hoặc sản phẩm liên kết.
5. Tổng số tiền cho dịch vụ, sản phẩm và thuế được hiển thị ở góc dưới cùng bên phải của biểu mẫu Chi tiết Báo giá. Nếu bạn cập nhật chi tiết trên tab Mục Dòng hoặc tab Thuế & khoản, hãy bấm Làm mới Tổng để cập nhật số tiền hiển thị trong khu vực này.
Tạo báo giá mới
-
Trên tab Báo giá , bấm vào Báo giá Mới, rồi điền vào biểu mẫu Chi tiết Báo giá.
Lưu ý: Nếu bạn không đăng nhập vào cơ sở dữ liệu, hãy chọn tên của bạn từ danh sách thả xuống Nhân viên bán hàng để thêm tên của bạn vào báo giá.
Gửi báo giá để phê duyệt
Báo giá chưa được gửi không có số báo giá; giá trị [...] được hiển thị bên dưới Báo giá#.
-
Trên tab Báo giá , bấm [...] trong hàng có chứa báo giá mà bạn muốn gửi.
Access mở biểu mẫu Chi tiết Báo giá và hiển thị báo giá. -
Xem lại thông tin chung và chi tiết cho báo giá và thực hiện mọi thay đổi cần thiết, chẳng hạn như thêm hoặc loại bỏ các mục dòng, điều chỉnh tỷ giá hoặc đơn giá cho một mục hàng, hoặc thêm ghi chú.
-
Ở đầu biểu mẫu Chi tiết Báo giá , bấm vào Gửi.
Chấp thuận hoặc bác bỏ báo giá đã gửi
-
Trên tab Báo giá, bấm vào một giá trị bên dưới Báo giá# để mở biểu mẫu Chi tiết Báo giá và hiển thị báo giá.
-
Xem lại thông tin báo giá và thực hiện một trong các thao tác sau:
-
Nếu báo giá có thể chấp nhận được, hãy bấm Phê duyệt ở đầu biểu mẫu Chi tiết Báo giá.
-
Nếu báo giá có thể được chấp nhận với thay đổi nhỏ, hãy bấm vào Nhân đôi ở đầu biểu mẫu Chi tiết Báo giá. Access tạo báo giá mới dựa trên bản gốc. Sau đó, bạn có thể sửa đổi và gửi báo giá mới, rồi phê duyệt báo giá đó.
-
Nếu không thể chấp nhận báo giá, hãy bấm Từ chối ở đầu biểu mẫu Chi tiết Báo giá.
-
Chuyển báo giá đã được phê duyệt thành hóa đơn
-
Trên tab Báo giá , bấm vào tab Đã phê duyệt.
Access sẽ hiển thị báo giá đã được phê duyệt, bao gồm báo giá đã được lập hóa đơn. -
Bấm vào một giá trị bên dưới Báo giá# để mở biểu mẫu Chi tiết Báo giá cho báo giá đó.
-
Xem lại thông tin báo giá.
Lưu ý: Bạn không thể thay đổi bất kỳ chi tiết nào của báo giá đã được chấp thuận. Tuy nhiên, bạn có thể tạo báo giá trùng lặp bằng cách bấm vào Nhân đôi, sửa đổi và gửi báo giá trùng lặp, rồi phê duyệt và sử dụng báo giá đó để tạo hóa đơn.
-
Ở đầu biểu mẫu Chi tiết Báo giá , bấm vào Hóa đơn.
In hoặc gửi báo giá qua email
-
Trên tab Báo giá, bấm vào một giá trị bên dưới Báo giá# để mở biểu mẫu Chi tiết Báo giá và hiển thị báo giá.
-
Ở đầu biểu mẫu Chi tiết Báo giá , bấm Xem Báo giá.
Access sẽ mở dấu ngoặc kép trong biểu mẫu in báo giá.Lưu ý: Các nút ở đầu dấu ngoặc kép không xuất hiện trên bản sao cuối cùng.
-
Bấm vào nút thích hợp ở đầu dấu ngoặc kép.
Hóa đơn: Quản lý tất cả các hóa đơn của bạn
Trên tab Hóa đơn , bạn có thể tạo hóa đơn mới và xem lại hóa đơn theo trạng thái.
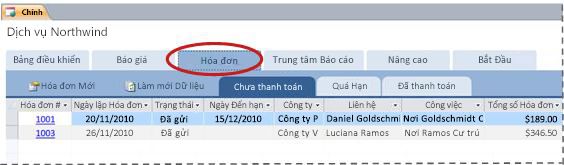
Hóa đơn được liệt kê trên các tab sau:
-
Chưa thanh toán Liệt kê các hóa đơn chưa được thanh toán nhưng chưa quá hạn.
-
Quá hạn Liệt kê các hóa đơn chưa được thanh toán và đã quá hạn.
-
Đã thanh toán Liệt kê các hóa đơn đã được thanh toán.
Xem chi tiết về hóa đơn
-
Bấm vào một giá trị bên dưới Hóa đơn# để mở biểu mẫu Chi tiết Hóa đơn cho hóa đơn đó.
Bạn có thể chỉnh sửa chi tiết của hóa đơn trước khi gửi – ví dụ: nếu Trạng thái làMới.
Biểu mẫu Chi tiết Hóa đơn
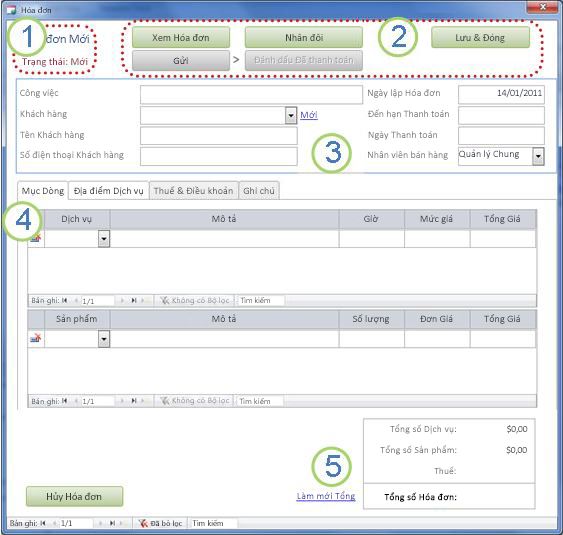
1. Số hóa đơn và trạng thái xuất hiện ở góc trên bên trái của biểu mẫu Chi tiết hóa đơn.
2. Sử dụng các nút ở đầu biểu mẫu Chi tiết Hóa đơn để gửi một hóa đơn hoặc đánh dấu hóa đơn đã thanh toán, để tạo bản sao của hóa đơn, xem diện mạo của hóa đơn khi in và lưu thay đổi vào hóa đơn và đóng biểu mẫu Chi tiết Hóa đơn.
3. Thông tin chung về hóa đơn đi vào các hộp ngay bên dưới các nút ở đầu biểu mẫu Chi tiết Hóa đơn. Nếu hóa đơn được tạo ra từ một báo giá kế thừa thông tin này từ báo giá đó, nhưng bạn có thể thực hiện thay đổi cho hóa đơn mà không ảnh hưởng đến báo giá ban đầu.
4. Các tab ở giữa biểu mẫu Chi tiết Hóa đơn là để biết chi tiết về hóa đơn: các khoản mục hàng (dịch vụ và sản phẩm), vị trí dịch vụ, thuế và điều khoản và ghi chú. Nếu hóa đơn được tạo ra từ một báo giá kế thừa các chi tiết từ báo giá đó, nhưng bạn có thể thực hiện thay đổi cho các chi tiết hóa đơn mà không ảnh hưởng đến báo giá ban đầu. Bạn cũng có thể điều chỉnh mức giá và đơn giá cho các khoản mục trên bất kỳ hóa đơn nào mà không ảnh hưởng đến giá trị mặc định cho dịch vụ hoặc sản phẩm được liên kết.
5. Tổng số tiền cho dịch vụ, sản phẩm và thuế được hiển thị ở góc dưới cùng bên phải của biểu mẫu Chi tiết Hóa đơn. Nếu bạn cập nhật chi tiết trên tab Mục Dòng hoặc tab Thuế & khoản, hãy bấm Làm mới Tổng để cập nhật số tiền hiển thị trong khu vực này.
Tạo hóa đơn mới
-
Bấm vào Hóa đơn Mới, rồi điền vào biểu mẫu Chi tiết Hóa đơn.
Lưu ý: Nếu bạn không đăng nhập vào cơ sở dữ liệu, hãy chọn tên của bạn từ danh sách thả xuống Nhân viên bán hàng để thêm tên của bạn vào báo giá.
Gửi hóa đơn để thanh toán
Hóa đơn chưa được gửi không có số hóa đơn; giá trị [...] được hiển thị trong Hóa đơn#.
-
Trên tab Hóa đơn , bấm vào [...] trong hàng có chứa hóa đơn mà bạn muốn gửi để thanh toán.
Access mở biểu mẫu Chi tiết Hóa đơn và hiển thị hóa đơn. -
Xem lại thông tin chung và chi tiết cho hóa đơn và thực hiện mọi thay đổi cần thiết, chẳng hạn như thêm hoặc loại bỏ các mục dòng, điều chỉnh tỷ lệ hoặc đơn giá cho một mục hàng, hoặc thêm ghi chú.
-
Ở đầu biểu mẫu Chi tiết Hóa đơn, bấm vào Gửi.
In hoặc gửi hóa đơn qua email
-
Trên tab Hóa đơn, bấm vào một giá trị bên dưới Hóa đơn# để mở biểu mẫu Chi tiết Hóa đơn và hiển thị hóa đơn.
-
Ở đầu biểu mẫu Chi tiết Hóa đơn , hãy bấm Xem Hóa đơn.
Access sẽ mở hóa đơn trong biểu mẫu sẽ được in.Lưu ý: Các nút ở đầu hóa đơn không xuất hiện trên bản sao cuối cùng.
-
Bấm vào nút thích hợp ở đầu hóa đơn.
Đánh dấu hóa đơn đã thanh toán
-
Trên tab Hóa đơn, trên tab Chưa thanh toán, bấm vào một giá trị bên dưới Hóa đơn# để mở biểu mẫu Chi tiết Hóa đơn và hiển thị hóa đơn.
-
Ở đầu biểu mẫu Chi tiết Hóa đơn , hãy bấm Đánh dấu Đã thanh toán.
Trung tâm Báo cáo: Xem và in báo cáo
Mẫu cơ sở dữ liệu Dịch vụ bao gồm bốn báo cáo: một danh sách khách hàng và ba báo cáo doanh số bán hàng (hàng tháng, hàng quý và hàng năm).
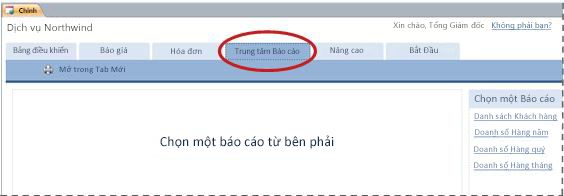
Để xem trước báo cáo:
-
Bấm vào tab Trung tâm Báo cáo, rồi bên dưới Chọn báo cáo, bấm vào báo cáo bạn muốn xem.
Access sẽ hiển thị báo cáo trong ngăn xem trước.
Bạn có thể tùy chỉnh bản xem trước của mình bằng cách sử dụng các tùy chọn xuất hiện ở đầu ngăn xem trước. Các tùy chọn xuất hiện phụ thuộc vào báo cáo mà bạn xem trước.
Để in báo cáo:
-
Xem trước báo cáo bạn muốn in.
-
Trên tab Trung tâm Báo cáo, bấm Mở trong Tab Mới, rồi nhấn CTRL+P.
Nâng cao: Quản lý dịch vụ, sản phẩm, nhân viên và khách hàng
Tab Nâng cao cung cấp một nơi thuận tiện để quản lý các danh sách sau đây:
-
Khách hàng
-
Nhân viên
-
Sản phẩm
-
Dịch vụ
Mỗi danh sách được hiển thị dưới dạng biểu dữ liệu, giúp dễ dàng phát hiện sự không nhất trí và thực hiện thay đổi hàng loạt đối với dữ liệu.
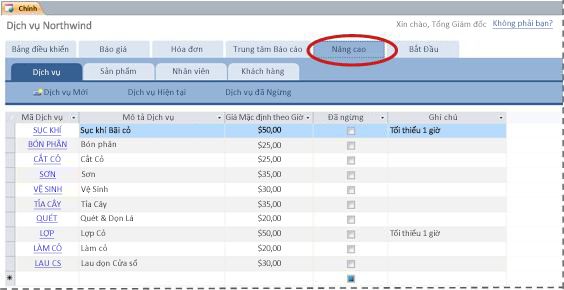
Các Bước Tiếp theo
Khi bạn bắt đầu sử dụng cơ sở dữ liệu Dịch vụ để quản lý doanh nghiệp của mình, nhiều khả năng bạn sẽ nghĩ ra những cách thức mới mà bạn muốn truy vấn hoặc lọc dữ liệu của mình. Bạn cũng có thể phát hiện ra rằng bạn muốn sửa đổi cơ sở dữ liệu để phù hợp hơn với nhu cầu của mình. Các nối kết trong phần này sẽ đưa bạn đến nhiều thông tin hơn về các tác vụ và sửa đổi điển hình mà bạn có thể thực hiện.
-
Để biết thông tin về cách tìm, lọc hoặc truy vấn dữ liệu trong Access, hãy xem các mục sau:
-
Để biết thêm thông tin chi tiết về việc tạo đối tượng cơ sở dữ liệu mới, hãy xem các mục sau:
-
Và cuối cùng, một bài viết quan trọng về việc bảo vệ dữ liệu của bạn: Bảo vệ dữ liệu của bạn bằng các quy trình sao lưu và khôi phục










