Viktigt: Microsoft rekommenderar inte längre att du skapar och använder Access 2010-webbdatabaser. Mer information finns i Översikt över access 2010-webbdatabaser.
Webbdatabasmallen Access 2010 Services skapar en databas som du kan använda för att spåra offerter, fakturor, kunder och andra data som är kopplade till att driva ett tjänsteföretag.
I följande video visas ett kort scenario med hur mallen kan användas.

Om du inte redan har gjort det kan du ladda ned mallen Tjänster.
Läs vidare för att lära dig hur du använder mallen för att skapa en egen databas och börja använda den för att driva ditt företag.
I den här artikeln
Starta databasen för första gången
En dialogruta visas där du kan välja om du vill behålla exempeldata eller ta bort dem så att du kan börja ange egna data:
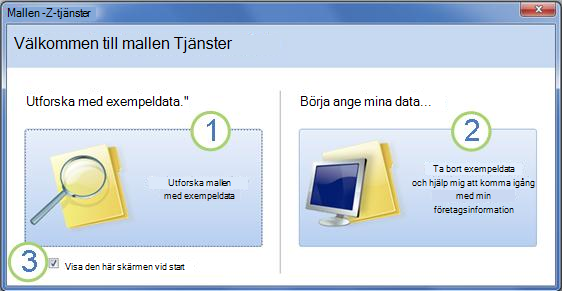
1. Klicka på knappen till vänster för att öppna databasen och arbeta med exempeldata. Access fyller i Services-databasen med data från det fiktiva företaget Northwind Traders.
2. Klicka på knappen till höger för att ta bort exempeldata så att du kan börja ange egna.
Om du tar bort exempeldata hindrar du också startdialogrutan från att visas igen senare.
3. Avmarkera kryssrutan för att förhindra att dialogrutan visas igen senare.
Obs!: Alla fält och kontroller i mallen Tjänster som visar valutadata använder ett dollartecken ($) som valutasymbol. Om språket använder en annan valutasymbol bör du överväga att justera de fält och kontroller som påverkas innan du tar bort exempeldata.
Komma igång: Lägga till befintliga data i tjänstdatabasen
Fliken Komma igång innehåller följande flikar som hjälper dig att få dina affärsdata på plats och redo att användas:
|
Komma igång flikar |
Funktioner |
|---|---|
|
Länkar till användbara resurser |
|
|
Fält för att lagra information om ditt företag för användning på fakturor och andra rapporter |
|
|
Databladsvy över anställda. Den inloggade medarbetaren registreras på nya offerter och fakturor |
|
|
Databladsvyn över de tjänster som du kan lägga till i offerter och fakturor |
|
|
Databladsvy över material som du säljer om eller använder. Du kan lägga till dessa produkter till offerter och fakturor |
|
|
Två databladsvyer: dina offerter och dina fakturor |
När du klickar på Börja ange mina data i startdialogrutan kommer du till fliken Komma igångVälkommen, där du kan börja skriva in data i din nya Tjänst-databas.
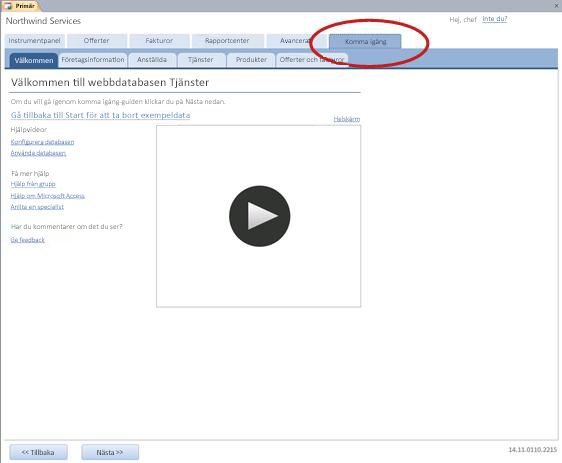
Du behöver inte använda fliken Komma igång för att ange alla dina data. Fliken finns där för att du snabbt ska kunna komma igång. Större delen av informationen som du kan ange på följande Komma igång flikar kan också anges på huvudflikarna, till exempel fliken Citattecken eller Fakturor. Du kan dock bara ange företagsinformation (som visas på offerter och fakturor) på fliken Företagsinformation .
Fliken Välkommen: Hjälp och andra resurser
Länkarna på fliken Välkommen pekar på de mest aktuella resurserna för att hjälpa dig att få ut mesta möjliga av din Tjänst-databas. Även om länkarna inte ändras uppdateras länkmålen när nya resurser blir tillgängliga.
-
När du är klar med att visa informationen på fliken Välkommen klickar du på Nästa för att gå till fliken Företagsinformation .
Fliken Företagsinformation: Ange företagsinformation
På fliken Företagsinformation kan du ange information om ditt företag, till exempel namn, plats, telefon och e-postadress. Den här informationen visas på fakturor och andra rapporter som skapas av databasen.
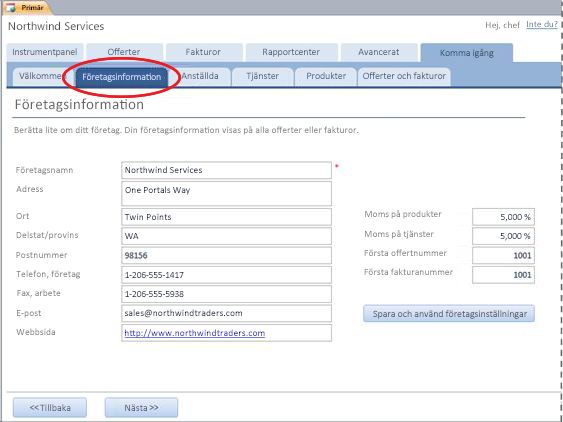
-
Skriv företagets information i rutorna och klicka sedan på Nästa.
Fliken Anställda: Ange information om anställda
På fliken Anställda kan du börja lägga till anställda i databasen. På så sätt kan du hålla reda på vilken anställd som gjorde vad. När till exempel en ny offert skapas registreras den anställda som är inloggad som en del av den nya offerten.
-
Skriv varje anställds information i databladet och klicka sedan på Nästa.
Du kan också visa, redigera och lägga till anställda på huvudfliken Anställda .
Fliken Tjänster: Ange tjänstinformation
På fliken Tjänster lägger du till information om de tjänster du tillhandahåller, till exempel timtaxa för varje. Du kan också ta bort tjänster genom att ta bort dem eller markera att de har utgått. Du kan bara ta bort en tjänst om den inte visas i citattecken eller fakturor.
När du lägger till en tjänst i en offert eller faktura läggs standardpriset per timme för den tjänsten till i offerten eller fakturan. Du kan dock justera timpriset för alla tjänster innan du skickar en viss offert eller faktura. Om du justerar priset på en offert eller faktura påverkas inte standardpriset per timme för tjänsten.
Lägga till tjänstdata som du har lagrat i Excel
Du kan kopiera och klistra in data från Excel i ett Access-datablad. Om du kopierar och klistrar in data kan du spara tid, särskilt om data i Excel redan finns i rader eller kolumner som liknar kolumnerna i databladet.
Det finns två huvudsakliga överväganden när du förbereder för att kopiera Excel-data och klistra in dem i Access:
-
Om Excel-data är ordnade i rader (i motsats till kolumner) bör du transponera data i Excel innan du klistrar in dem i Access.
-
Om Excel-kolumnerna inte är i samma ordning som kolumnerna i Access-databladet bör du ordna om kolumnerna i Excel innan du klistrar in dem i Access
Viktigt!: Kolumnen Tjänstkod måste ha ett värde för varje tjänst och värdet måste vara unikt – det vill:s. Två eller fler tjänster kan inte ha samma namn.
Obs!: Anvisningarna i det här avsnittet förutsätter att du har data för alla fyra kolumnerna i databladet Tjänster . Om du inte har data för alla kan du kopiera de data du har. Den enda kolumn som krävs och måste ha unika värden är Tjänstkod.
Transponera Excel-data från rader till kolumner
Tips: Om dina data inte är ordnade på samma sätt som kolumnerna i Access-databladet kan du infoga ett kalkylblad i Excel och transponera data till det nya kalkylbladet. Om du använder ett nytt kalkylblad blir det enklare att ordna data i samma ordning som access-databladskolumnerna.
-
Markera data i Excel och tryck sedan på CTRL+C.
Tips: Om du vill markera flera icke angränsande grupper med celler håller du ned CTRL-tangenten medan du markerar.
-
Högerklicka på en cell utanför dina markerade data (till exempel en cell under den lägsta raden i markeringen) och klicka på knappen Transponera under Inklistringsalternativ:
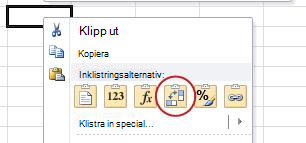
Ordna om kolumner med Excel-data som är i en annan ordning än databladet Tjänster
-
Öppna Excel-arbetsboken som innehåller data om dina tjänster.
-
Infoga ett nytt kalkylblad. Om du vill ha hjälp med det här steget kan du läsa Excel-artikeln Infoga eller ta bort ett kalkylblad.
-
I det nya kalkylbladet:
-
Skriv eller klistra in tjänstkod i cell A1.
-
Skriv eller klistra in Tjänstbeskrivning i cell B1.
-
Skriv eller klistra in Standardkostnad per timme i cell C1.
-
Skriv eller klistra in anteckningar i cell D1.
-
-
Kopiera namnen eller koderna för dina tjänster till kolumn A:
-
Klicka på fliken för det kalkylblad där namnen eller koderna visas.
-
Markera listan med namn eller koder och tryck sedan på CTRL+C
-
Klicka på fliken för det nya kalkylbladet.
-
Markera cell A2 och tryck sedan på CTRL+V.
-
-
Kopiera beskrivningarna av tjänsterna till kolumn B:
-
Klicka på cell B2 och skriv ett likhetstecken (=).
-
Klicka på fliken för det kalkylblad där beskrivningarna visas.
-
Klicka på cellen som innehåller den första beskrivningen och tryck sedan på RETUR.
Cellreferensen klistras in i cell B2 i det nya kalkylbladet. -
I det nya kalkylbladet klickar du på cell B2 igen och dubbelklickar sedan på fyllningshandtag

Cellreferenserna för resten av listan klistras in i kolumn B.
-
-
Upprepa steg 5 men använd kolumn C och kopiera standardtaxorna för varje timme för dina tjänster.
-
Upprepa steg 5 men använd kolumn D och kopiera anteckningarna för dina tjänster.
Klistra in data från kolumner som är i samma ordning som kolumnerna i databladet Tjänster
-
Markera data i Excel och tryck sedan på CTRL+C.
Om du vill markera flera icke angränsande grupper med celler håller du ned CTRL-tangenten medan du markerar.
-
Högerklicka på asterisken i databladet på fliken Tjänster i Access och klicka sedan på Klistra in.
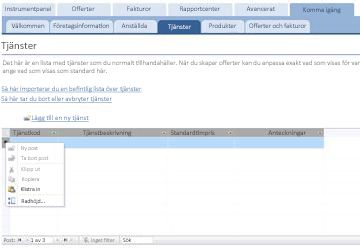
Lägga till tjänster en i taget
-
Klicka på Lägg till en ny tjänst för att öppna formuläret Tjänstinformation och ange information om en tjänst.
-Eller– -
Ange data i databladet på fliken Tjänster .
Fliken Produkter: Ange produktinformation
På fliken Produkter lägger du till information om produkter som du säljer om eller använder under service.
När du lägger till en produkt i en offert eller faktura registreras enhetspriset som en del av offerten eller fakturan. Du kan dock justera enhetspriset för en produkt innan du skickar in en viss offert eller faktura. Om du justerar priset på en offert eller faktura påverkas inte enhetspriset för produkten.
Lägga till produktdata som du har lagrat i Excel
Du kan kopiera och klistra in data från Excel i ett Access-datablad. Om du kopierar och klistrar in data kan du spara tid, särskilt om data i Excel redan finns i rader eller kolumner som liknar kolumnerna i databladet.
Det finns två huvudsakliga överväganden när du förbereder för att kopiera Excel-data och klistra in dem i Access:
-
Om Excel-data är ordnade i rader (i motsats till kolumner) bör du transponera data i Excel innan du klistrar in dem i Access.
-
Om Excel-kolumnerna inte är i samma ordning som kolumnerna i Access-databladet bör du ordna om kolumnerna i Excel innan du klistrar in dem i Access
Viktigt!: Kolumnen Produktkod måste ha ett värde för varje tjänst och värdet måste vara unikt – två eller fler tjänster kan alltså inte ha samma namn.
Obs!: Anvisningarna i det här avsnittet förutsätter att du har data för alla fyra kolumnerna i databladet Produkter . Om du inte har data för alla kan du kopiera de data du har. Den enda kolumn som krävs och måste ha unika värden är Produktkod.
Transponera Excel-data från rader till kolumner
Om dina data finns i rader (i motsats till kolumner) transponeras data i Excel innan du klistrar in dem i Access.
Tips: Om dina data inte är ordnade på samma sätt som kolumnerna i Access-databladet kan du infoga ett kalkylblad i Excel och transponera data till det nya kalkylbladet. Om du använder ett nytt kalkylblad blir det enklare att ordna data i samma ordning som access-databladskolumnerna.
-
Markera data i Excel och tryck sedan på CTRL+C.
Om du vill markera flera icke angränsande grupper med celler håller du ned CTRL-tangenten medan du markerar.
-
Högerklicka på en cell utanför dina markerade data (till exempel en cell under den lägsta raden i markeringen) och klicka på knappen Transponera under Inklistringsalternativ:
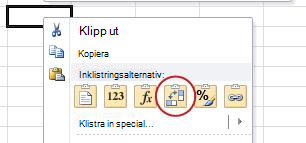
Ordna om Excel-kolumner som är i en annan ordning än produktdatabladet
-
Öppna Excel-arbetsboken som innehåller data om dina produkter.
-
Infoga ett nytt kalkylblad. Om du vill ha hjälp med det här steget kan du läsa Excel-artikeln Infoga eller ta bort ett kalkylblad.
-
I det nya kalkylbladet:
-
Skriv eller klistra in produktkod i cell A1.
-
Skriv eller klistra in Produktbeskrivning i cell B1.
-
Skriv eller klistra in Enhetspris i cell C1.
-
Skriv eller klistra in Antal per enhet i cell D1.
-
Skriv eller klistra in anteckningar i cell E1.
-
-
Kopiera namnen eller koderna för produkterna till kolumn A:
-
Klicka på fliken för det kalkylblad där namnen eller koderna visas.
-
Markera listan med namn eller koder och tryck sedan på CTRL+C
-
Klicka på fliken för det nya kalkylbladet.
-
Markera cell A2 och tryck sedan på CTRL+V.
-
-
Kopiera produktbeskrivningarna till kolumn B:
-
Klicka på cell B2 och skriv ett likhetstecken (=).
-
Klicka på fliken för det kalkylblad där beskrivningarna visas.
-
Klicka på cellen som innehåller den första beskrivningen och tryck sedan på RETUR.
Cellreferensen klistras in i cell B2 i det nya kalkylbladet. -
I det nya kalkylbladet klickar du på cell B2 igen och dubbelklickar sedan på fyllningshandtag

Cellreferenserna för resten av listan klistras in i kolumn B.
-
-
Upprepa steg 5 men använd kolumn C och kopiera enhetspriset för produkterna.
-
Upprepa steg 5 men använd kolumn D och kopiera antalet per enhet för produkterna.
-
Upprepa steg 5 men använd kolumn E och kopiera anteckningarna för dina produkter.
Klistra in data från kolumner som är i samma ordning som kolumnerna i databladet Produkter
-
Markera data i Excel och tryck sedan på CTRL+C.
Om du vill markera flera icke angränsande grupper med celler håller du ned CTRL-tangenten medan du markerar.
-
Högerklicka på asterisken i databladet på fliken Produkter i Access och klicka sedan på Klistra in.
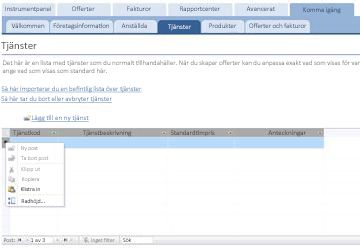
Lägga till en produkt i taget
-
Klicka på Lägg till ny produkt för att öppna formuläret Produktinformation och ange produktinformationen.
-Eller– -
Ange data i databladet på fliken Produkter .
Citattecken & fliken Fakturor: Ange offerter och fakturor
Om du redan har vissa offerter och fakturor till hands kan du ange dem i databladen på fliken Offerter & Fakturor .
-
Om du vill ange en offert klickar du på Lägg till ny offert. Om du vill ange en faktura klickar du på Lägg till ny faktura.
-
I informationsformuläret som öppnas anger du den information du har, till exempel status, den anställda som producerade offerten eller fakturan och kunden.
-
Om du anger en kund som inte finns i databasen uppmanas du att ange den nya kunden i Access. Klicka på Ja och fyll i den information du har om den nya kunden. När du stänger databladet är kunden tillgänglig i listrutan Kund .
-
Klicka på Spara & Stäng när du är klar med varje offert eller faktura. Data sparas och formuläret stängs.
-
När du är klar med att lägga till befintliga offerter och fakturor klickar du på Nästa.
Instrumentpanel: Spåra aktiva offerter och fakturor
På fliken Instrumentpanel kan du enkelt spåra öppna offerter och obetalda fakturor och lägga till en ny offert eller faktura.
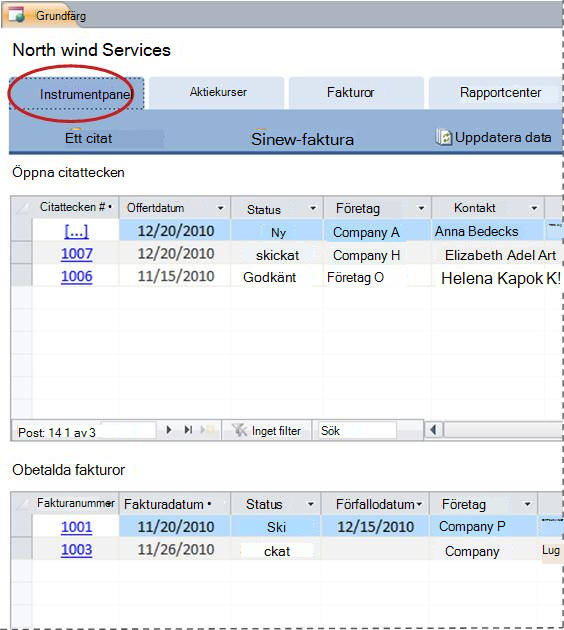
Visa information om en offert eller faktura
-
Klicka på ett värde under Offert# för att öppna formuläret Offertinformation för offerten.
Du kan redigera informationen i en offert innan den skickas in – d.v.s. om statusen är ny.
-
Klicka på ett värde under Fakturanr för att öppna formuläret Fakturainformation för fakturan
Skapa en ny offert eller faktura
-
Klicka på Ny offert eller Ny faktura och fyll i formuläret som visas.
Obs!: Om du inte är inloggad i databasen väljer du ditt namn i listrutan Försäljare för att lägga till ditt namn på offerten eller fakturan.
Citattecken: Hantera alla dina citattecken
Fliken Citattecken innehåller vyer som hjälper dig att hantera citattecken baserat på deras status.
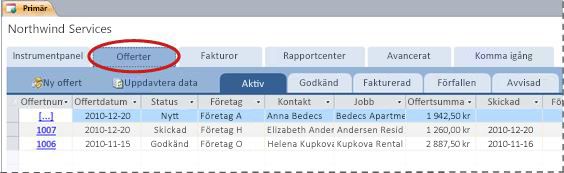
Citattecken visas på följande flikar:
-
Aktivt Visar offerter som inte har fakturerats, avvisats eller upphört att gälla.
-
Godkänd Visar offerter som har godkänts eller fakturerats.
-
Fakturerade Visar offerter som har fakturerats. Du kan visa fakturan för en listad offert.
-
Förfallet Visar offerter som upphört att gälla utan att faktureras.
-
Nekad Visar citattecken som har avvisats. Du kan godkänna en avvisad offert för att göra den tillgänglig för fakturering.
Visa information om en offert
-
Klicka på ett värde under Offert# för att öppna formuläret Offertinformation för offerten.
Du kan redigera informationen i en offert innan den skickas in – d.v.s. om statusen är ny.
Formuläret Offertinformation
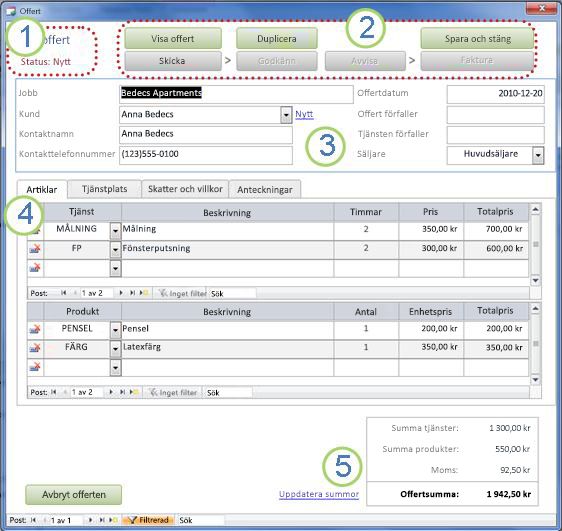
1. Offertnumret och statusen visas i det övre vänstra hörnet i formuläret Offertinformation .
2. Använd knapparna högst upp i formuläret Offertinformation om du vill skicka, godkänna, avvisa eller fakturera en offert, skapa en dubblett av en offert och visa en offert inför utskrift.
3. Allmän information om ett citat finns i rutorna precis under knapparna högst upp i formuläret Quote Details .
4. Flikarna i mitten av formuläret Offertinformation är för information om offerten: radartiklar (tjänster och produkter), serviceplats, skatter och villkor samt anteckningar. Du kan justera priser och enhetspriser för radartiklar på en offert utan att påverka standardvärdet för den associerade tjänsten eller produkten.
5. Totalt antal belopp för tjänster, produkter och skatt visas längst ned till höger i formuläret Offertinformation . Om du uppdaterar information på fliken Radobjekt eller fliken Skatter & villkor klickar du på Uppdatera summor för att uppdatera beloppen som visas i det här området.
Skapa ett nytt citattecken
-
Klicka på Nytt citattecken på fliken Citattecken och fyll i formuläret Offertinformation.
Obs!: Om du inte är inloggad i databasen väljer du ditt namn i listrutan Försäljare för att lägga till ditt namn i offerten.
Skicka en offert för godkännande
Offerter som inte har skickats in har inget citatnummer. värdet [...] visas under Quote#.
-
På fliken Citattecken klickar du på [...] på raden som innehåller den offert som du vill skicka.
Access öppnar formuläret Offertinformation och visar offerten. -
Granska den allmänna informationen och informationen för offerten och gör eventuella ändringar, till exempel lägga till eller ta bort radobjekt, justera ränta eller enhetspris för en radartikel eller lägga till anteckningar.
-
Klicka på Skicka högst upp i formuläret Offertinformation.
Godkänna eller avvisa en inlämnad offert
-
På fliken Citattecken klickar du på ett värde under Citat# för att öppna formuläret Offertinformation och visa offerten .
-
Granska offertinformationen och gör något av följande:
-
Om offerten är godtagbar klickar du på Godkänn högst upp i formuläret Offertinformation .
-
Om offerten kan accepteras med mindre ändringar klickar du på Duplicera högst upp i formuläret Offertinformation . Access skapar en ny offert baserat på originalet. Du kan sedan ändra och skicka in den nya offerten och sedan godkänna den.
-
Om citatt är oacceptabelt klickar du på Avvisa högst upp i formuläret Offertinformation .
-
Omvandla en godkänd offert till en faktura
-
Klicka på fliken Godkänd på fliken Citattecken.
I Access visas offerter som har godkänts, inklusive offerter som redan har fakturerats. -
Klicka på ett värde under Offert# för att öppna formuläret Offertinformation för offerten.
-
Granska offertinformationen.
Obs!: Du kan inte ändra någon information om en offert som har godkänts. Du kan däremot skapa ett dubblettcitat genom att klicka på Duplicera, ändra och skicka offerten och sedan godkänna och använda offerten för att skapa en faktura.
-
Klicka på Faktura högst upp i formuläret Offertinformation.
Skriva ut eller skicka en offert via e-post
-
På fliken Citattecken klickar du på ett värde under Citat# för att öppna formuläret Offertinformation och visa offerten .
-
Klicka på Visa offert högst upp i formuläret Offertinformation.
Offerten öppnas i det formulär där den ska skrivas ut.Obs!: Knapparna högst upp i offerten visas inte i den slutliga kopian.
-
Klicka på lämplig knapp högst upp i offerten.
Fakturor: Hantera alla dina fakturor
På fliken Fakturor kan du skapa nya fakturor och granska fakturor efter status.
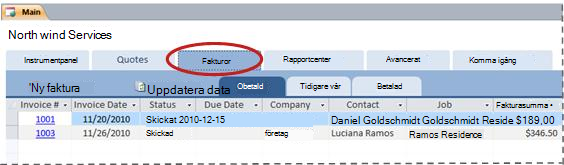
Fakturor visas på följande flikar:
-
Obetalda Visar fakturor som inte har betalats men som ännu inte har förfallit.
-
Förfallna belopp Visar fakturor som inte har betalats och som har förfallit.
-
Betalda Listor med fakturor som har betalats.
Visa information om en faktura
-
Klicka på ett värde under Faktura# för att öppna formuläret Fakturainformation för fakturan.
Du kan redigera informationen på en faktura innan den skickas , d.v.s. om Status är Ny.
Formuläret Fakturainformation
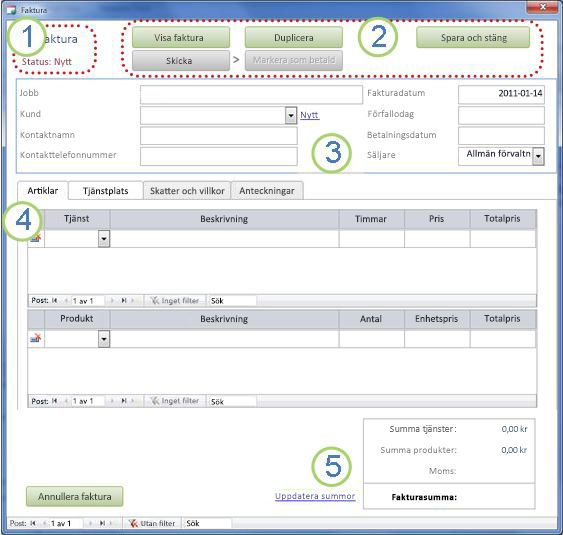
1. Fakturanumret och statusen visas i det övre vänstra hörnet i formuläret Fakturainformation .
2. Använd knapparna högst upp i formuläret Fakturainformation om du vill skicka en faktura eller markera den som betald, skapa en dubblett av en faktura, visa hur en faktura kommer att se ut när den skrivs ut och spara ändringar på en faktura och stänga formuläret Fakturainformation .
3. Allmän information om en faktura finns i rutorna strax under knapparna högst upp i formuläret Fakturainformation . Om fakturan har skapats från en offert ärver den här informationen från offerten, men du kan göra ändringar i fakturan utan att påverka den ursprungliga offerten.
4. Flikarna i mitten av formuläret Fakturainformation är för information om fakturan: radartiklar (tjänster och produkter), tjänstplats, skatter och villkor samt anteckningar. Om fakturan har skapats från en offert ärver den informationen från offerten, men du kan göra ändringar i fakturainformationen utan att påverka den ursprungliga offerten. Du kan också justera priser och enhetspriser för radartiklar på en faktura utan att påverka standardvärdet för den associerade tjänsten eller produkten.
5. Totalt antal belopp för tjänster, produkter och skatt visas längst ned till höger i formuläret Fakturainformation . Om du uppdaterar information på fliken Radobjekt eller fliken Skatter & villkor klickar du på Uppdatera summor för att uppdatera beloppen som visas i det här området.
Skapa en ny faktura
-
Klicka på Ny faktura och fyll i formuläret Fakturainformation .
Obs!: Om du inte är inloggad i databasen väljer du ditt namn i listrutan Försäljare för att lägga till ditt namn i offerten.
Skicka en faktura för betalning
Fakturor som inte har skickats har inget fakturanummer. värdet [...] visas under Faktura#.
-
På fliken Fakturor klickar du på [...] på raden som innehåller fakturan som du vill skicka för betalning.
Access öppnar formuläret Fakturainformation och visar fakturan. -
Granska den allmänna informationen och informationen för fakturan och gör nödvändiga ändringar, till exempel lägga till eller ta bort radartiklar, justera ränta eller enhetspris för en radartikel eller lägga till anteckningar.
-
Klicka på Skicka högst upp i formuläret Fakturainformation.
Skriva ut eller skicka en faktura via e-post
-
På fliken Fakturor klickar du på ett värde under Faktura# för att öppna formuläret Fakturainformation och visa fakturan.
-
Klicka på Visa faktura högst upp i formuläret Fakturainformation.
I Access öppnas fakturan i formuläret där den ska skrivas ut.Obs!: Knapparna längst upp på fakturan visas inte i den slutliga kopian.
-
Klicka på lämplig knapp högst upp på fakturan.
Markera en faktura som betalats
-
På fliken Fakturor går du till fliken Obetald och klickar på ett värde under Fakturanr# för att öppna formuläret Fakturainformation och visa fakturan.
-
Högst upp i formuläret Fakturainformation klickar du på Markera som betald.
Rapportcenter: Visa och skriva ut rapporter
Databasmallen Tjänster innehåller fyra rapporter: en kundlista och tre försäljningsrapporter (månadsvis, kvartalsvis och årligen).
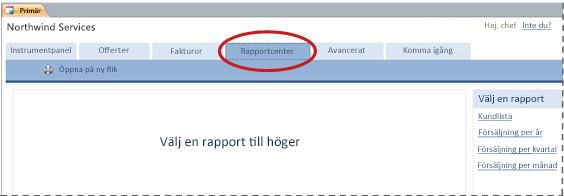
Så här förhandsgranskar du en rapport:
-
Klicka på fliken Rapportcenter och sedan på den rapport som du vill visa under Välj en rapport.
Rapporten visas i förhandsgranskningsfönstret.
Du kan anpassa förhandsgranskningen med hjälp av alternativen som visas högst upp i förhandsgranskningsfönstret. Vilka alternativ som visas beror på vilken rapport du förhandsgranskar.
Så här skriver du ut en rapport:
-
Förhandsgranska den rapport som du vill skriva ut.
-
Klicka på Öppna på ny flik på fliken Rapportcenter och tryck sedan på CTRL+P.
Avancerat: Hantera tjänster, produkter, anställda och kunder
På fliken Avancerat kan du enkelt hantera följande listor:
-
Kunder
-
Employees
-
Produkter
-
Tjänster
Varje lista visas som ett datablad, där det är enklare att upptäcka inkonsekvenser och göra massändringar av data.
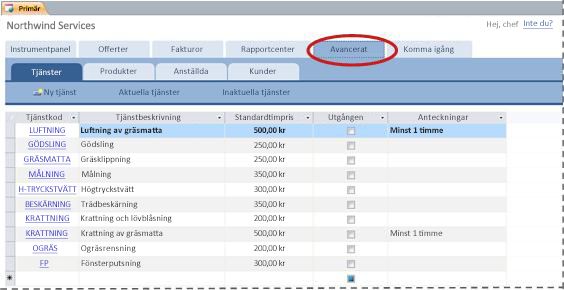
Fortsättning
När du börjar använda tjänstdatabasen för att hantera ditt företag kommer du förmodligen att tänka på nya sätt på vilka du vill fråga eller filtrera dina data. Du kanske också upptäcker att du vill ändra databasen så att den passar dina behov bättre. Länkarna i det här avsnittet tar dig till mer information om vanliga uppgifter och ändringar som du kan göra.
-
Mer information om hur du söker efter, filtrerar eller skickar frågor till data i Access finns i följande avsnitt:
-
Mer detaljerad information om hur du skapar nya databasobjekt finns i följande avsnitt:
-
Och slutligen en viktig artikel om hur du skyddar dina data: Skydda dina data med säkerhetskopierings- och återställningsprocesser










