Σημαντικό: Microsoft δεν συνιστά πλέον τη δημιουργία και τη χρήση βάσεων δεδομένων Web της Access 2010. Για περισσότερες πληροφορίες, ανατρέξτε στο θέμα Χάρτης βάσεων δεδομένων Web της Access 2010.
Το πρότυπο βάσης δεδομένων Web των υπηρεσιών Access 2010 δημιουργεί μια έτοιμη προς χρήση βάση δεδομένων που σας επιτρέπει να παρακολουθείτε προσφορές, τιμολόγια, πελάτες και άλλα δεδομένα που σχετίζονται με τη λειτουργία μιας επιχείρησης παροχής υπηρεσιών.
Το παρακάτω βίντεο παρουσιάζει ένα σύντομο σενάριο σχετικά με τον τρόπο χρήσης αυτού του προτύπου.

Εάν δεν το έχετε κάνει ήδη, κάντε λήψη του προτύπου Υπηρεσίες.
Συνεχίστε να διαβάζετε για να μάθετε πώς μπορείτε να χρησιμοποιήσετε το πρότυπο για να δημιουργήσετε τη δική σας βάση δεδομένων και να αρχίσετε να το χρησιμοποιείτε για τη λειτουργία της επιχείρησής σας.
Σε αυτό το άρθρο
Εκκίνηση της βάσης δεδομένων για πρώτη φορά
Εμφανίζεται ένα παράθυρο διαλόγου που σας επιτρέπει να επιλέξετε εάν θέλετε να διατηρήσετε το δείγμα δεδομένων ή να το διαγράψετε, ώστε να μπορείτε να αρχίσετε να εισάγετε τα δικά σας δεδομένα:
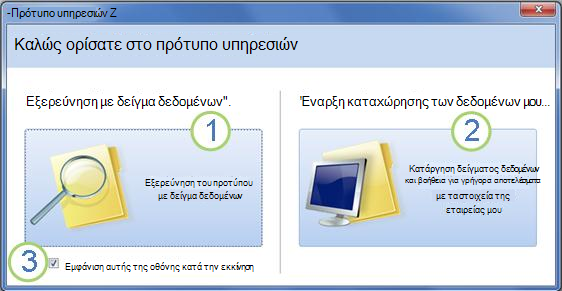
1. Κάντε κλικ στο κουμπί στα αριστερά για να ανοίξετε τη βάση δεδομένων και να εργαστείτε με το δείγμα δεδομένων. Η Access θα συμπληρώσει τη βάση δεδομένων υπηρεσιών με δεδομένα από τη φανταστική εταιρεία Northwind Traders.
2. Κάντε κλικ στο κουμπί στα δεξιά για να διαγράψετε το δείγμα δεδομένων, ώστε να μπορείτε να αρχίσετε να πληκτρολογείτε τα δικά σας.
Η διαγραφή του δείγματος δεδομένων εμποδίζει επίσης την επανάληψη της εμφάνισης του παραθύρου διαλόγου εκκίνησης αργότερα.
3. Καταργήστε την επιλογή του πλαισίου ελέγχου για να αποτρέψετε την εμφάνιση του παραθύρου διαλόγου αργότερα.
Σημείωση: Όλα τα πεδία και τα στοιχεία ελέγχου στο πρότυπο "Υπηρεσίες" που εμφανίζουν δεδομένα νομισματικής μονάδας χρησιμοποιούν το σύμβολο δολαρίου ($) ως σύμβολο νομισματικής μονάδας. Εάν οι τοπικές ρυθμίσεις σας χρησιμοποιούν διαφορετικό σύμβολο νομισματικής μονάδας, θα πρέπει να προσαρμόσετε τα πεδία και τα στοιχεία ελέγχου που επηρεάζονται πριν καταργήσετε το δείγμα δεδομένων.
Γρήγορα αποτελέσματα: Προσθήκη υπαρχόντων δεδομένων στη βάση δεδομένων υπηρεσιών
Η καρτέλα Γρήγορα αποτελέσματα περιλαμβάνει τις ακόλουθες άλλες καρτέλες για να σας βοηθήσει να δημιουργήσετε τα εταιρικά δεδομένα σας και να είστε έτοιμοι να ξεκινήσετε:
|
καρτέλες Γρήγορα αποτελέσματα |
Δυνατότητες |
|---|---|
|
Συνδέσεις σε χρήσιμους πόρους |
|
|
Πεδία για την αποθήκευση πληροφοριών σχετικά με την εταιρεία σας για χρήση σε τιμολόγια και άλλες αναφορές |
|
|
Προβολή φύλλου δεδομένων των υπαλλήλων. Ο συνδεδεμένος υπάλληλος καταγράφεται σε νέες προσφορές και τιμολόγια |
|
|
Προβολή φύλλου δεδομένων των υπηρεσιών που μπορείτε να προσθέσετε σε προσφορές και τιμολόγια |
|
|
Προβολή φύλλου δεδομένων των υλικών που μεταπωλείτε ή χρησιμοποιείτε. Μπορείτε να προσθέσετε αυτά τα προϊόντα σε προσφορές και τιμολόγια |
|
|
Δύο προβολές φύλλου δεδομένων: οι προσφορές σας και τα τιμολόγιά σας |
Όταν κάνετε κλικ στο κουμπί Έναρξη εισαγωγής των δεδομένων μου στο παράθυρο διαλόγου εκκίνησης, η Access σάς μεταφέρει στην καρτέλα Γρήγορα αποτελέσματαWelcome, όπου μπορείτε να ξεκινήσετε τη διαδικασία εισαγωγής των δεδομένων σας στη νέα βάση δεδομένων υπηρεσιών.
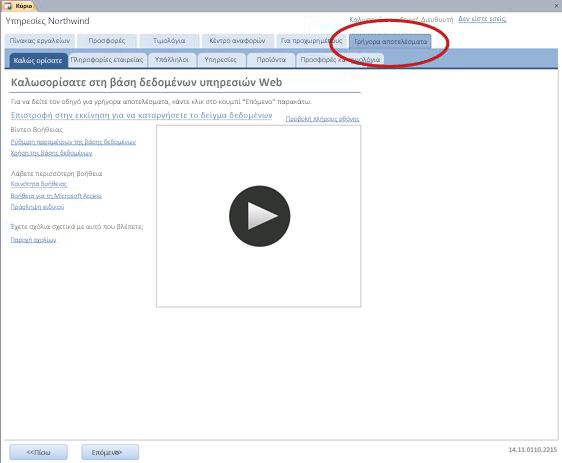
Δεν χρειάζεται να χρησιμοποιήσετε την καρτέλα Γρήγορα αποτελέσματα για να εισαγάγετε όλα τα δεδομένα σας. Η καρτέλα είναι εκεί για να σας διευκολύνει να ξεκινήσετε γρήγορα. Οι περισσότερες από τις πληροφορίες που μπορείτε να εισαγάγετε στις παρακάτω καρτέλες Γρήγορα αποτελέσματα μπορούν επίσης να εισαχθούν στις κύριες καρτέλες, όπως η καρτέλα "Προσφορές" ή η καρτέλα "Τιμολόγια". Ωστόσο, μπορείτε να εισαγάγετε μόνο τα στοιχεία της εταιρείας σας (τα οποία θα εμφανίζονται σε προσφορές και τιμολόγια) χρησιμοποιώντας την καρτέλα Στοιχεία εταιρείας .
Καρτέλα "Καλώς ορίσατε": Βοήθεια και άλλοι πόροι
Οι συνδέσεις στην καρτέλα "Καλώς ορίσατε " οδηγούν στους πιο πρόσφατους πόρους που θα σας βοηθήσουν να αξιοποιήσετε στο έπακρο τη βάση δεδομένων των Υπηρεσιών σας. Παρόλο που οι συνδέσεις δεν αλλάζουν, οι στόχοι των συνδέσεων ενημερώνονται μόλις γίνουν διαθέσιμοι νέοι πόροι.
-
Όταν ολοκληρώσετε την προβολή των πληροφοριών στην καρτέλα Καλώς ορίσατε , κάντε κλικ στο κουμπί Επόμενο για να προχωρήσετε στην καρτέλα Πληροφορίες εταιρείας .
Καρτέλα "Στοιχεία εταιρείας": Εισαγάγετε τα στοιχεία της εταιρείας σας
Στην καρτέλα Στοιχεία εταιρείας , μπορείτε να εισαγάγετε πληροφορίες σχετικά με την εταιρεία σας, όπως το όνομα, την τοποθεσία, το τηλέφωνο και τη διεύθυνση ηλεκτρονικού ταχυδρομείου. Αυτές οι πληροφορίες θα εμφανίζονται στα τιμολόγια και σε άλλες αναφορές που δημιουργούνται από τη βάση δεδομένων.
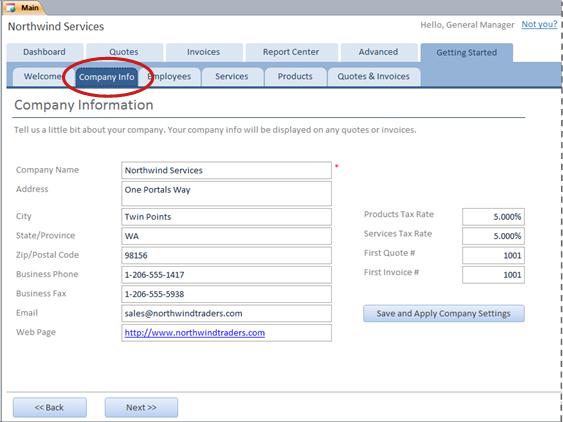
-
Πληκτρολογήστε τις πληροφορίες της εταιρείας σας στα πλαίσια και, στη συνέχεια, κάντε κλικ στο κουμπί Επόμενο.
Καρτέλα "Υπάλληλοι": Εισαγάγετε πληροφορίες υπαλλήλων
Στην καρτέλα Υπάλληλοι , μπορείτε να αρχίσετε να προσθέτετε υπαλλήλους στη βάση δεδομένων. Αυτό θα σας βοηθήσει να παρακολουθείτε ποιος υπάλληλος έκανε τι. Για παράδειγμα, όταν δημιουργείται μια νέα προσφορά, ο υπάλληλος που είναι συνδεδεμένος καταγράφεται ως μέρος της νέας προσφοράς.
-
Πληκτρολογήστε τις πληροφορίες κάθε υπαλλήλου στο φύλλο δεδομένων και, στη συνέχεια, κάντε κλικ στο κουμπί Επόμενο.
Μπορείτε επίσης να προβάλετε, να επεξεργαστείτε και να προσθέσετε υπαλλήλους στην κύρια καρτέλα Υπάλληλοι .
Καρτέλα "Υπηρεσίες": Εισαγωγή πληροφοριών υπηρεσίας
Στην καρτέλα Υπηρεσίες , προσθέστε πληροφορίες σχετικά με τις υπηρεσίες που παρέχετε, όπως την ωριαία χρέωση για την καθεμία. Μπορείτε επίσης να καταργήσετε υπηρεσίες διαγράφοντάς τις ή επισημαίνοντας ότι έχουν καταργηθεί. Μπορείτε να διαγράψετε μια υπηρεσία μόνο εάν δεν εμφανίζεται σε οποιεσδήποτε προσφορές ή τιμολόγια.
Όταν προσθέτετε μια υπηρεσία σε μια προσφορά ή τιμολόγιο, η προεπιλεγμένη ωριαία χρέωση για τη συγκεκριμένη υπηρεσία προστίθεται στην προσφορά ή το τιμολόγιο. Ωστόσο, μπορείτε να προσαρμόσετε την ωριαία χρέωση για οποιαδήποτε υπηρεσία πριν από την υποβολή οποιασδήποτε συγκεκριμένης προσφοράς ή τιμολογίου. Η προσαρμογή της τιμής σε μια προσφορά ή τιμολόγιο δεν θα επηρεάσει την προεπιλεγμένη ωριαία χρέωση για την υπηρεσία.
Προσθήκη δεδομένων υπηρεσιών που έχετε αποθηκεύσει στο Excel
Μπορείτε να αντιγράψετε και να επικολλήσετε δεδομένα από το Excel σε ένα φύλλο δεδομένων της Access. Η αντιγραφή και επικόλληση αυτών των δεδομένων μπορεί να σας εξοικονομήσει χρόνο, ειδικά εάν τα δεδομένα στο Excel βρίσκονται ήδη σε γραμμές ή στήλες που είναι ίδιες ή πολύ παρόμοιες με τις στήλες στο φύλλο δεδομένων.
Υπάρχουν δύο βασικά ζητήματα κατά την προετοιμασία για την αντιγραφή και επικόλληση δεδομένων του Excel στην Access:
-
Εάν τα δεδομένα του Excel είναι τακτοποιημένα σε γραμμές (σε αντίθεση με τις στήλες), θα πρέπει να αντιμεταθέσετε τα δεδομένα στο Excel πριν τα επικολλήσετε στην Access.
-
Εάν οι στήλες του Excel δεν είναι στην ίδια σειρά με τις στήλες στο φύλλο δεδομένων της Access, θα πρέπει να αναδιατάξετε τις στήλες στο Excel πριν τις επικολλήσετε στην Access
Σημαντικό: Η στήλη "Κωδικός υπηρεσίας" πρέπει να έχει μια τιμή για κάθε υπηρεσία και η τιμή πρέπει να είναι μοναδική – δηλαδή, δύο ή περισσότερες υπηρεσίες δεν μπορούν να έχουν το ίδιο όνομα.
Σημείωση: Τα βήματα αυτής της ενότητας προϋποθέτουν ότι έχετε δεδομένα και για τις τέσσερις στήλες στο φύλλο δεδομένων υπηρεσιών . Εάν δεν έχετε δεδομένα για όλους, μπορείτε να αντιγράψετε τα δεδομένα που έχετε. Η μόνη στήλη που απαιτείται και πρέπει να έχει μοναδικές τιμές είναι ο Κωδικός υπηρεσίας.
Αντιμετάθεση δεδομένων του Excel από γραμμές σε στήλες
Συμβουλή: Εάν τα δεδομένα σας δεν είναι ταξινομημένα όπως οι στήλες στο φύλλο δεδομένων της Access, εξετάστε το ενδεχόμενο να εισαγάγετε ένα φύλλο εργασίας στο Excel και να αντιμεταθέσετε τα δεδομένα στο νέο φύλλο εργασίας. Η χρήση ενός νέου φύλλου εργασίας μπορεί να διευκολύνει την τακτοποίηση των δεδομένων με την ίδια σειρά με τις στήλες του φύλλου δεδομένων της Access.
-
Στο Excel, επιλέξτε τα δεδομένα και, στη συνέχεια, πατήστε το συνδυασμό πλήκτρων CTRL+C.
Συμβουλή: Για να επιλέξετε πολλές μη γειτονικές ομάδες κελιών, πατήστε και κρατήστε πατημένο το πλήκτρο CTRL ενώ επιλέγετε.
-
Κάντε δεξί κλικ σε ένα κελί που βρίσκεται έξω από τα επιλεγμένα δεδομένα (για παράδειγμα, ένα κελί κάτω από την τελευταία γραμμή της επιλογής σας) και, στην περιοχή Επιλογές επικόλλησης, κάντε κλικ στο κουμπί Αντιμετάθεση :
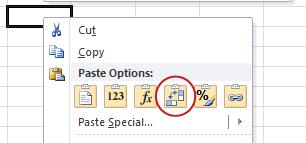
Αναδιάταξη στηλών δεδομένων του Excel που είναι σε διαφορετική σειρά από το φύλλο δεδομένων υπηρεσιών
-
Ανοίξτε το βιβλίο εργασίας του Excel που περιέχει τα δεδομένα σχετικά με τις υπηρεσίες σας.
-
Εισαγωγή νέου φύλλου εργασίας. Για βοήθεια σχετικά με αυτό το βήμα, ανατρέξτε στο άρθρο του Excel Εισαγωγή ή διαγραφή φύλλου εργασίας.
-
Στο νέο φύλλο εργασίας:
-
Πληκτρολογήστε ή επικολλήστε τον κωδικό υπηρεσίας στο κελί A1.
-
Πληκτρολογήστε ή επικολλήστε την Περιγραφή υπηρεσίας στο κελί B1.
-
Πληκτρολογήστε ή επικολλήστε την προεπιλεγμένη ωριαία χρέωση στο κελί C1.
-
Πληκτρολογήστε ή επικολλήστε σημειώσεις στο κελί D1.
-
-
Αντιγράψτε τα ονόματα ή τους κωδικούς των υπηρεσιών σας στη στήλη A:
-
Κάντε κλικ στην καρτέλα του φύλλου εργασίας όπου παρατίθενται τα ονόματα ή οι κωδικοί.
-
Επιλέξτε τη λίστα με τα ονόματα ή τους κωδικούς και, στη συνέχεια, πατήστε το συνδυασμό πλήκτρων CTRL+C
-
Κάντε κλικ στην καρτέλα του νέου φύλλου εργασίας.
-
Επιλέξτε το κελί A2 και, στη συνέχεια, πατήστε το συνδυασμό πλήκτρων CTRL+V.
-
-
Αντιγράψτε τις περιγραφές των υπηρεσιών σας στη στήλη B:
-
Κάντε κλικ στο κελί B2 και, στη συνέχεια, πληκτρολογήστε ένα σύμβολο ίσον (=).
-
Κάντε κλικ στην καρτέλα του φύλλου εργασίας όπου παρατίθενται οι περιγραφές.
-
Κάντε κλικ στο κελί που περιέχει την πρώτη περιγραφή και, στη συνέχεια, πατήστε το πλήκτρο ENTER.
Το Excel επικολλεί την αναφορά κελιού στο κελί B2 του νέου φύλλου εργασίας. -
Στο νέο φύλλο εργασίας, κάντε ξανά κλικ στο κελί B2 και, στη συνέχεια, κάντε διπλό κλικ στο λαβή συμπλήρωσης

Το Excel επικολλεί τις αναφορές κελιών για το υπόλοιπο της λίστας στη στήλη B.
-
-
Επαναλάβετε το βήμα 5, αλλά χρησιμοποιήστε τη στήλη C και αντιγράψτε τις προεπιλεγμένες ωριαίες χρεώσεις για τις υπηρεσίες σας.
-
Επαναλάβετε το βήμα 5, αλλά χρησιμοποιήστε τη στήλη D και αντιγράψτε τις σημειώσεις για τις υπηρεσίες σας.
Επικόλληση δεδομένων από στήλες που έχουν την ίδια σειρά με τις στήλες στο φύλλο δεδομένων υπηρεσιών
-
Στο Excel, επιλέξτε τα δεδομένα και, στη συνέχεια, πατήστε το συνδυασμό πλήκτρων CTRL+C.
Για να επιλέξετε πολλές μη γειτονικές ομάδες κελιών, πατήστε και κρατήστε πατημένο το πλήκτρο CTRL ενώ επιλέγετε.
-
Στην Access, στην καρτέλα Υπηρεσίες , κάντε δεξί κλικ στον αστερίσκο στο φύλλο δεδομένων και, στη συνέχεια, κάντε κλικ στην εντολή Επικόλληση.
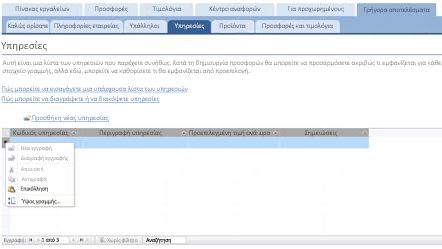
Προσθήκη υπηρεσιών μία προς μία
-
Κάντε κλικ στην επιλογή Προσθήκη νέας υπηρεσίας για να ανοίξετε τη φόρμα Λεπτομέρειες υπηρεσίας και εισαγάγετε πληροφορίες σχετικά με μια υπηρεσία.
-Ή– -
Εισαγάγετε δεδομένα στο φύλλο δεδομένων στην καρτέλα Υπηρεσίες .
Καρτέλα "Προϊόντα": Εισαγάγετε πληροφορίες προϊόντων
Στην καρτέλα Προϊόντα , προσθέστε πληροφορίες σχετικά με τα προϊόντα που μεταπωλείτε ή χρησιμοποιείτε κατά τη διάρκεια της επισκευής.
Όταν προσθέτετε ένα προϊόν σε μια προσφορά ή τιμολόγιο, η τιμή μονάδας καταγράφεται ως μέρος της προσφοράς ή του τιμολογίου. Ωστόσο, μπορείτε να προσαρμόσετε την τιμή μονάδας για οποιοδήποτε προϊόν πριν από την υποβολή οποιασδήποτε συγκεκριμένης προσφοράς ή τιμολογίου. Η προσαρμογή της τιμής σε μια προσφορά ή τιμολόγιο δεν θα επηρεάσει την τιμή μονάδας για το προϊόν.
Προσθήκη δεδομένων προϊόντος που έχετε αποθηκεύσει στο Excel
Μπορείτε να αντιγράψετε και να επικολλήσετε δεδομένα από το Excel σε ένα φύλλο δεδομένων της Access. Η αντιγραφή και επικόλληση αυτών των δεδομένων μπορεί να σας εξοικονομήσει χρόνο, ειδικά εάν τα δεδομένα στο Excel βρίσκονται ήδη σε γραμμές ή στήλες που είναι ίδιες ή πολύ παρόμοιες με τις στήλες στο φύλλο δεδομένων.
Υπάρχουν δύο βασικά ζητήματα κατά την προετοιμασία για την αντιγραφή και επικόλληση δεδομένων του Excel στην Access:
-
Εάν τα δεδομένα του Excel είναι τακτοποιημένα σε γραμμές (σε αντίθεση με τις στήλες), θα πρέπει να αντιμεταθέσετε τα δεδομένα στο Excel πριν τα επικολλήσετε στην Access.
-
Εάν οι στήλες του Excel δεν είναι στην ίδια σειρά με τις στήλες στο φύλλο δεδομένων της Access, θα πρέπει να αναδιατάξετε τις στήλες στο Excel πριν τις επικολλήσετε στην Access
Σημαντικό: Η στήλη Κωδικός προϊόντος πρέπει να έχει μια τιμή για κάθε υπηρεσία και η τιμή πρέπει να είναι μοναδική – δηλαδή, δύο ή περισσότερες υπηρεσίες δεν μπορούν να έχουν το ίδιο όνομα.
Σημείωση: Τα βήματα αυτής της ενότητας προϋποθέτουν ότι έχετε δεδομένα και για τις τέσσερις στήλες στο φύλλο δεδομένων "Προϊόντα ". Εάν δεν έχετε δεδομένα για όλους, μπορείτε να αντιγράψετε τα δεδομένα που έχετε. Η μόνη στήλη που απαιτείται και πρέπει να έχει μοναδικές τιμές είναι ο Κωδικός προϊόντος.
Αντιμετάθεση δεδομένων του Excel από γραμμές σε στήλες
Εάν τα δεδομένα σας βρίσκονται σε γραμμές (σε αντίθεση με τις στήλες), αντιμεταθέστε τα δεδομένα στο Excel πριν τα επικολλήσετε στην Access.
Συμβουλή: Εάν τα δεδομένα σας δεν είναι ταξινομημένα όπως οι στήλες στο φύλλο δεδομένων της Access, εξετάστε το ενδεχόμενο να εισαγάγετε ένα φύλλο εργασίας στο Excel και να αντιμεταθέσετε τα δεδομένα στο νέο φύλλο εργασίας. Η χρήση ενός νέου φύλλου εργασίας μπορεί να διευκολύνει την τακτοποίηση των δεδομένων με την ίδια σειρά με τις στήλες του φύλλου δεδομένων της Access.
-
Στο Excel, επιλέξτε τα δεδομένα και, στη συνέχεια, πατήστε το συνδυασμό πλήκτρων CTRL+C.
Για να επιλέξετε πολλές μη γειτονικές ομάδες κελιών, πατήστε και κρατήστε πατημένο το πλήκτρο CTRL ενώ επιλέγετε.
-
Κάντε δεξί κλικ σε ένα κελί που βρίσκεται έξω από τα επιλεγμένα δεδομένα (για παράδειγμα, ένα κελί κάτω από την τελευταία γραμμή της επιλογής σας) και, στην περιοχή Επιλογές επικόλλησης, κάντε κλικ στο κουμπί Αντιμετάθεση :
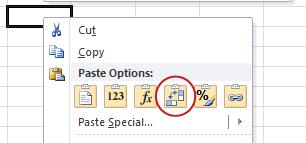
Αναδιάταξη στηλών του Excel που είναι σε διαφορετική σειρά από το φύλλο δεδομένων "Προϊόντα"
-
Ανοίξτε το βιβλίο εργασίας του Excel που περιέχει τα δεδομένα σχετικά με τα προϊόντα σας.
-
Εισαγωγή νέου φύλλου εργασίας. Για βοήθεια σχετικά με αυτό το βήμα, ανατρέξτε στο άρθρο του Excel Εισαγωγή ή διαγραφή φύλλου εργασίας.
-
Στο νέο φύλλο εργασίας:
-
Πληκτρολογήστε ή επικολλήστε τον Κωδικό προϊόντος στο κελί A1.
-
Πληκτρολογήστε ή επικολλήστε την Περιγραφή προϊόντος στο κελί B1.
-
Πληκτρολογήστε ή επικολλήστε την Τιμή μονάδας στο κελί C1.
-
Πληκτρολογήστε ή επικολλήστε την ποσότητα ανά μονάδα στο κελί D1.
-
Πληκτρολογήστε ή επικολλήστε σημειώσεις στο κελί E1.
-
-
Αντιγράψτε τα ονόματα ή τους κωδικούς για τα προϊόντα σας στη στήλη A:
-
Κάντε κλικ στην καρτέλα του φύλλου εργασίας όπου παρατίθενται τα ονόματα ή οι κωδικοί.
-
Επιλέξτε τη λίστα με τα ονόματα ή τους κωδικούς και, στη συνέχεια, πατήστε το συνδυασμό πλήκτρων CTRL+C
-
Κάντε κλικ στην καρτέλα του νέου φύλλου εργασίας.
-
Επιλέξτε το κελί A2 και, στη συνέχεια, πατήστε το συνδυασμό πλήκτρων CTRL+V.
-
-
Αντιγράψτε τις περιγραφές των προϊόντων σας στη στήλη B:
-
Κάντε κλικ στο κελί B2 και, στη συνέχεια, πληκτρολογήστε ένα σύμβολο ίσον (=).
-
Κάντε κλικ στην καρτέλα του φύλλου εργασίας όπου παρατίθενται οι περιγραφές.
-
Κάντε κλικ στο κελί που περιέχει την πρώτη περιγραφή και, στη συνέχεια, πατήστε το πλήκτρο ENTER.
Το Excel επικολλεί την αναφορά κελιού στο κελί B2 του νέου φύλλου εργασίας. -
Στο νέο φύλλο εργασίας, κάντε ξανά κλικ στο κελί B2 και, στη συνέχεια, κάντε διπλό κλικ στο λαβή συμπλήρωσης

Το Excel επικολλεί τις αναφορές κελιών για το υπόλοιπο της λίστας στη στήλη B.
-
-
Επαναλάβετε το βήμα 5, αλλά χρησιμοποιήστε τη στήλη C και αντιγράψτε την τιμή μονάδας για τα προϊόντα σας.
-
Επαναλάβετε το βήμα 5, αλλά χρησιμοποιήστε τη στήλη D και αντιγράψτε την ποσότητα ανά μονάδα για τα προϊόντα σας.
-
Επαναλάβετε το βήμα 5, αλλά χρησιμοποιήστε τη στήλη E και αντιγράψτε τις σημειώσεις για τα προϊόντα σας.
Επικόλληση δεδομένων από στήλες που έχουν την ίδια σειρά με τις στήλες στο φύλλο δεδομένων "Προϊόντα"
-
Στο Excel, επιλέξτε τα δεδομένα και, στη συνέχεια, πατήστε το συνδυασμό πλήκτρων CTRL+C.
Για να επιλέξετε πολλές μη γειτονικές ομάδες κελιών, πατήστε και κρατήστε πατημένο το πλήκτρο CTRL ενώ επιλέγετε.
-
Στην Access, στην καρτέλα Προϊόντα , κάντε δεξί κλικ στον αστερίσκο στο φύλλο δεδομένων και, στη συνέχεια, κάντε κλικ στην εντολή Επικόλληση.
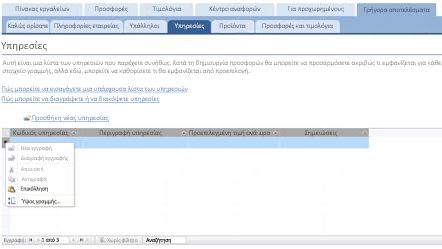
Προσθήκη προϊόντων ένα κάθε φορά
-
Κάντε κλικ στην επιλογή Προσθήκη νέου προϊόντος για να ανοίξετε τη φόρμα Λεπτομέρειες προϊόντος και εισαγάγετε τις πληροφορίες προϊόντος.
-Ή– -
Εισαγάγετε δεδομένα στο φύλλο δεδομένων στην καρτέλα Προϊόντα .
Καρτέλα "Προσφορές & τιμολόγια": Εισαγωγή προσφορών και τιμολογίων
Εάν έχετε ήδη στη διάθεσή σας ορισμένες προσφορές και τιμολόγια, μπορείτε να τα εισαγάγετε στα φύλλα δεδομένων στην καρτέλα Προσφορές & Τιμολόγια .
-
Για να εισαγάγετε μια προσφορά, κάντε κλικ στην επιλογή Προσθήκη νέας προσφοράς. Για να εισαγάγετε ένα τιμολόγιο, κάντε κλικ στην επιλογή Προσθήκη νέου τιμολογίου.
-
Στη φόρμα λεπτομερειών που ανοίγει, εισαγάγετε τις πληροφορίες που έχετε, όπως την κατάσταση, τον υπάλληλο που προσκόμισε την προσφορά ή το τιμολόγιο και τον πελάτη.
-
Εάν εισαγάγετε έναν πελάτη που δεν βρίσκεται στη βάση δεδομένων, η Access σάς ζητά να εισαγάγετε τον νέο πελάτη. Κάντε κλικ στο κουμπί Ναι και, στη συνέχεια, συμπληρώστε τις πληροφορίες που έχετε σχετικά με τον νέο πελάτη. Όταν κλείσετε το φύλλο δεδομένων, ο πελάτης θα είναι διαθέσιμος στην αναπτυσσόμενη λίστα Πελάτης .
-
Κάντε κλικ στην επιλογή Αποθήκευση & Κλείσιμο αφού ολοκληρώσετε κάθε προσφορά ή τιμολόγιο. Τα δεδομένα αποθηκεύονται και η φόρμα κλείνει.
-
Όταν ολοκληρώσετε την προσθήκη υπαρχουσών προσφορών και τιμολογίων, κάντε κλικ στο κουμπί Επόμενο.
Πίνακας εργαλείων: Παρακολούθηση ενεργών προσφορών και τιμολογίων
Η καρτέλα "Πίνακας εργαλείων " παρέχει ένα βολικό σημείο για να παρακολουθείτε τις ανοικτές προσφορές και τα μη εξοφλημένα τιμολόγια και να προσθέτετε μια νέα προσφορά ή τιμολόγιο.
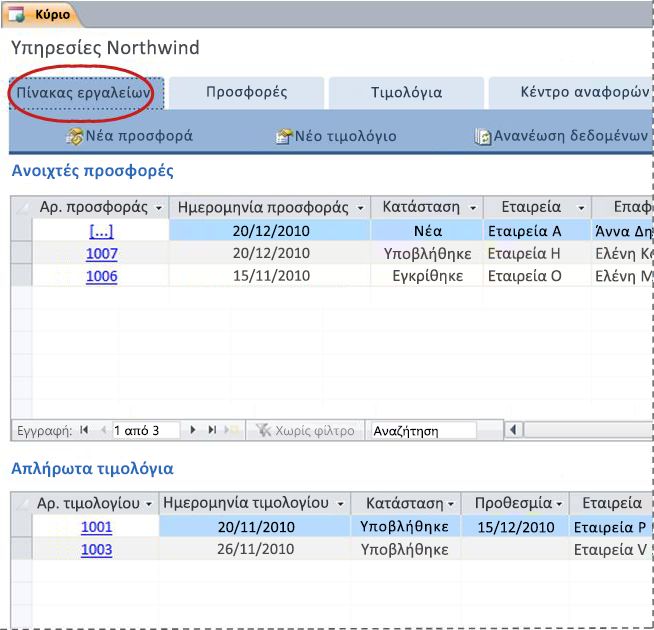
Προβολή λεπτομερειών σχετικά με μια προσφορά ή ένα τιμολόγιο
-
Κάντε κλικ σε μια τιμή στην περιοχή Προσφορά# για να ανοίξετε τη φόρμα Λεπτομέρειες προσφοράς για τη συγκεκριμένη προσφορά.
Μπορείτε να επεξεργαστείτε τις λεπτομέρειες μιας προσφοράς πριν από την υποβολή της, δηλαδή, εάν η κατάσταση είναι Νέα.
-
Κάντε κλικ σε μια τιμή στην περιοχή Τιμολόγιο# για να ανοίξετε τη φόρμα λεπτομερειών τιμολογίου για αυτό το τιμολόγιο
Δημιουργία νέας προσφοράς ή τιμολογίου
-
Κάντε κλικ στην επιλογή Νέα προσφορά ή Νέο τιμολόγιο και, στη συνέχεια, συμπληρώστε τη φόρμα που εμφανίζεται.
Σημείωση: Εάν δεν είστε συνδεδεμένοι στη βάση δεδομένων, επιλέξτε το όνομά σας από την αναπτυσσόμενη λίστα Πωλητής για να προσθέσετε το όνομά σας στην προσφορά ή το τιμολόγιο.
Εισαγωγικά: Διαχείριση όλων των προσφορών σας
Η καρτέλα "Προσφορές " παρέχει προβολές για να σας βοηθήσει να διαχειριστείτε τις προσφορές με βάση την κατάστασή τους.
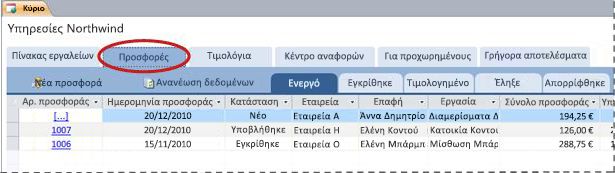
Τα εισαγωγικά παρατίθενται στις ακόλουθες καρτέλες:
-
Ενεργή Παραθέτει τις προσφορές που δεν έχουν τιμολογηθεί, απορριφθεί ή λήξει.
-
Εγκρίθηκε Παραθέτει τις προσφορές που έχουν εγκριθεί ή τιμολογηθεί.
-
Τιμολογημένο Παραθέτει τις προσφορές που έχουν τιμολογηθεί. Μπορείτε να δείτε το τιμολόγιο μιας καταχωρημένης προσφοράς.
-
Έληξε Παραθέτει τις προσφορές που έληξαν χωρίς τιμολόγιο.
-
Απορρίφθηκε Παραθέτει εισαγωγικά που έχουν απορριφθεί. Μπορείτε να εγκρίνετε μια προσφορά που απορρίφθηκε για να είναι διαθέσιμη για τιμολόγηση.
Προβολή λεπτομερειών σχετικά με μια προσφορά
-
Κάντε κλικ σε μια τιμή στην περιοχή Προσφορά# για να ανοίξετε τη φόρμα Λεπτομέρειες προσφοράς για τη συγκεκριμένη προσφορά.
Μπορείτε να επεξεργαστείτε τις λεπτομέρειες μιας προσφοράς πριν από την υποβολή της, δηλαδή, εάν η κατάσταση είναι Νέα.
Φόρμα Λεπτομέρειες προσφοράς
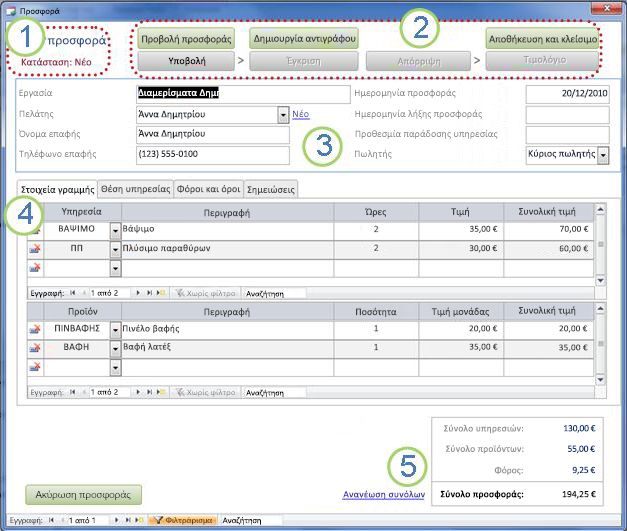
1. Ο αριθμός εισαγωγικού και η κατάσταση εμφανίζονται στην επάνω αριστερή γωνία της φόρμας Λεπτομέρειες προσφοράς .
2. Χρησιμοποιήστε τα κουμπιά στο επάνω μέρος της φόρμας "Λεπτομέρειες προσφοράς" για να υποβάλετε, να εγκρίνετε, να απορρίψετε ή να τιμολογήσετε μια προσφορά, να δημιουργήσετε ένα διπλότυπο μιας προσφοράς και να προβάλετε μια προσφορά κατά την προετοιμασία για εκτύπωση.
3. Γενικές πληροφορίες σχετικά με μια προσφορά εμφανίζονται στα πλαίσια ακριβώς κάτω από τα κουμπιά στο επάνω μέρος της φόρμας "Λεπτομέρειες προσφοράς ".
4. Οι καρτέλες στο μέσο της φόρμας "Λεπτομέρειες προσφοράς" αφορούν λεπτομέρειες σχετικά με την προσφορά: στοιχεία γραμμής (υπηρεσίες και προϊόντα), θέση υπηρεσίας, φόρους και όρους και σημειώσεις. Μπορείτε να προσαρμόσετε τις χρεώσεις και τις τιμές μονάδας για τα στοιχεία γραμμής σε οποιαδήποτε προσφορά, χωρίς να επηρεαστεί η προεπιλεγμένη τιμή για τη σχετική υπηρεσία ή προϊόν.
5. Τα συνολικά ποσά για υπηρεσίες, προϊόντα και φόρους εμφανίζονται στην κάτω δεξιά γωνία της φόρμας Λεπτομέρειες προσφοράς . Εάν ενημερώσετε τις λεπτομέρειες στην καρτέλα Στοιχεία γραμμής ή στην καρτέλα Φόροι & όρους , κάντε κλικ στην επιλογή Ανανέωση συνόλων για να ενημερώσετε τα ποσά που εμφανίζονται σε αυτή την περιοχή.
Δημιουργία νέας προσφοράς
-
Στην καρτέλα Εισαγωγικά , κάντε κλικ στην επιλογή Νέα προσφορά και, στη συνέχεια, συμπληρώστε τη φόρμα Λεπτομέρειες προσφοράς .
Σημείωση: Εάν δεν είστε συνδεδεμένοι στη βάση δεδομένων, επιλέξτε το όνομά σας από την αναπτυσσόμενη λίστα Πωλητής για να προσθέσετε το όνομά σας στην προσφορά.
Υποβολή προσφοράς για έγκριση
Τα εισαγωγικά που δεν έχουν υποβληθεί δεν διαθέτουν αριθμό εισαγωγικών. η τιμή [...] εμφανίζεται στην περιοχή Προσφορά#.
-
Στην καρτέλα Εισαγωγικά , κάντε κλικ στην επιλογή [...] στη γραμμή που περιέχει την προσφορά που θέλετε να υποβάλετε.
Η Access ανοίγει τη φόρμα Λεπτομέρειες προσφοράς και εμφανίζει την προσφορά. -
Εξετάστε τις γενικές πληροφορίες και λεπτομέρειες για την προσφορά και πραγματοποιήστε τις απαραίτητες αλλαγές, όπως προσθήκη ή κατάργηση στοιχείων γραμμής, προσαρμογή της τιμής χρέωσης ή μονάδας για ένα στοιχείο γραμμής ή προσθήκη σημειώσεων.
-
Στο επάνω μέρος της φόρμας Λεπτομέρειες προσφοράς , κάντε κλικ στην επιλογή Υποβολή.
Έγκριση ή απόρριψη μιας προσφοράς που υποβλήθηκε
-
Στην καρτέλα Εισαγωγικά , κάντε κλικ σε μια τιμή στην περιοχή Προσφορά# για να ανοίξετε τη φόρμα Λεπτομέρειες προσφοράς και να εμφανίσετε το εισαγωγικό.
-
Εξετάστε τις πληροφορίες προσφοράς και κάντε ένα από τα εξής:
-
Εάν η προσφορά είναι αποδεκτή, κάντε κλικ στην επιλογή Έγκριση στο επάνω μέρος της φόρμας Λεπτομέρειες προσφοράς .
-
Εάν η προσφορά είναι αποδεκτή με μικρές αλλαγές, κάντε κλικ στην επιλογή Αναπαραγωγή στο επάνω μέρος της φόρμας Λεπτομέρειες προσφοράς . Η Access δημιουργεί ένα νέο εισαγωγικό με βάση το αρχικό. Στη συνέχεια, μπορείτε να αναθεωρήσετε και να υποβάλετε τη νέα προσφορά και, στη συνέχεια, να την εγκρίνετε.
-
Εάν η προσφορά δεν είναι αποδεκτή, κάντε κλικ στην επιλογή Απόρριψη στο επάνω μέρος της φόρμας Λεπτομέρειες προσφοράς .
-
Μετατροπή εγκεκριμένης προσφοράς σε τιμολόγιο
-
Στην καρτέλα Εισαγωγικά , κάντε κλικ στην καρτέλα Εγκρίθηκε .
Η Access εμφανίζει τις προσφορές που έχουν εγκριθεί, συμπεριλαμβανομένων των προσφορών που έχουν ήδη τιμολογηθεί. -
Κάντε κλικ σε μια τιμή στην περιοχή Προσφορά# για να ανοίξετε τη φόρμα Λεπτομέρειες προσφοράς για τη συγκεκριμένη προσφορά.
-
Ελέγξτε τις πληροφορίες της προσφοράς.
Σημείωση: Δεν μπορείτε να αλλάξετε τις λεπτομέρειες μιας προσφοράς που έχει εγκριθεί. Ωστόσο, μπορείτε να κάνετε μια διπλότυπη προσφορά κάνοντας κλικ στην επιλογή Αναπαραγωγή, αναθεωρήστε και υποβάλετε τη διπλότυπη προσφορά και, στη συνέχεια, εγκρίνετε και χρησιμοποιήστε αυτή την προσφορά για να δημιουργήσετε ένα τιμολόγιο.
-
Στο επάνω μέρος της φόρμας Λεπτομέρειες προσφοράς , κάντε κλικ στην επιλογή Τιμολόγιο.
Εκτύπωση ή αποστολή προσφοράς μέσω ηλεκτρονικού ταχυδρομείου
-
Στην καρτέλα Εισαγωγικά , κάντε κλικ σε μια τιμή στην περιοχή Προσφορά# για να ανοίξετε τη φόρμα Λεπτομέρειες προσφοράς και να εμφανίσετε το εισαγωγικό.
-
Στο επάνω μέρος της φόρμας Λεπτομέρειες προσφοράς , κάντε κλικ στην επιλογή Προβολή προσφοράς.
Η Access ανοίγει το εισαγωγικό στη φόρμα με την οποία θα εκτυπωθεί.Σημείωση: Τα κουμπιά στο επάνω μέρος της φράσης δεν εμφανίζονται στο τελικό αντίγραφο.
-
Κάντε κλικ στο κατάλληλο κουμπί στο επάνω μέρος του εισαγωγικού.
Τιμολόγια: Διαχείριση όλων των τιμολογίων σας
Στην καρτέλα Τιμολόγια , μπορείτε να δημιουργήσετε νέα τιμολόγια και να ελέγξετε τα τιμολόγια κατά κατάσταση.
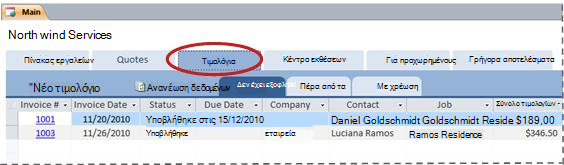
Τα τιμολόγια παρατίθενται στις ακόλουθες καρτέλες:
-
Απλήρωτα Παραθέτει τα τιμολόγια που δεν έχουν εξοφληθεί αλλά δεν είναι ακόμη ληξιπρόθεσμα.
-
Ληξιπρόθεσμα τιμολόγια που δεν έχουν εξοφληθεί και είναι ληξιπρόθεσμα.
-
Πληρωμή Παραθέτει τιμολόγια που έχουν καταβληθεί.
Προβολή λεπτομερειών σχετικά με ένα τιμολόγιο
-
Κάντε κλικ σε μια τιμή στην περιοχή Τιμολόγιο# για να ανοίξετε τη φόρμα Λεπτομέρειες τιμολογίου για το συγκεκριμένο τιμολόγιο.
Μπορείτε να επεξεργαστείτε τις λεπτομέρειες ενός τιμολογίου πριν από την υποβολή του , δηλαδή, εάν η κατάσταση είναι "Δημιουργία".
Φόρμα Λεπτομέρειες τιμολογίου
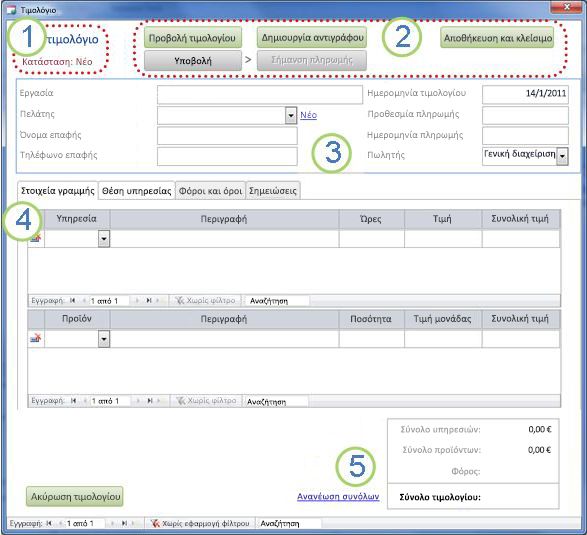
1. Ο αριθμός τιμολογίου και η κατάσταση εμφανίζονται στην επάνω αριστερή γωνία της φόρμας Λεπτομέρειες τιμολογίου .
2. Χρησιμοποιήστε τα κουμπιά στο επάνω μέρος της φόρμας λεπτομέρειες τιμολογίου για να υποβάλετε ένα τιμολόγιο ή να το επισημάνετε ως πληρωμένο, να δημιουργήσετε ένα διπλότυπο ενός τιμολογίου, να δείτε πώς θα είναι ένα τιμολόγιο κατά την εκτύπωση και να αποθηκεύσετε τις αλλαγές σε ένα τιμολόγιο και να κλείσετε τη φόρμα Λεπτομέρειες τιμολογίου .
3. Γενικές πληροφορίες σχετικά με ένα τιμολόγιο πηγαίνουν στα πλαίσια ακριβώς κάτω από τα κουμπιά στο επάνω μέρος της φόρμας Λεπτομέρειες τιμολογίου . Εάν το τιμολόγιο δημιουργήθηκε από μια προσφορά, μεταβιβάζονται αυτές οι πληροφορίες από τη συγκεκριμένη προσφορά, αλλά μπορείτε να κάνετε αλλαγές στο τιμολόγιο χωρίς να επηρεαστεί η αρχική προσφορά.
4. Οι καρτέλες στο μέσον της φόρμας Λεπτομέρειες τιμολογίου αφορούν λεπτομέρειες σχετικά με το τιμολόγιο: στοιχεία γραμμής (υπηρεσίες και προϊόντα), τοποθεσία υπηρεσίας, φόρους και όρους και σημειώσεις. Εάν το τιμολόγιο δημιουργήθηκε από μια προσφορά, μεταβιβάζονται αυτές οι λεπτομέρειες από τη συγκεκριμένη προσφορά, αλλά μπορείτε να κάνετε αλλαγές στις λεπτομέρειες του τιμολογίου χωρίς να επηρεαστεί η αρχική προσφορά. Μπορείτε επίσης να προσαρμόσετε τις χρεώσεις και τις τιμές μονάδας για τα στοιχεία γραμμής σε οποιοδήποτε τιμολόγιο, χωρίς να επηρεαστεί η προεπιλεγμένη τιμή για τη συσχετισμένη υπηρεσία ή προϊόν.
5. Τα συνολικά ποσά για υπηρεσίες, προϊόντα και φόρους εμφανίζονται στην κάτω δεξιά γωνία της φόρμας Λεπτομέρειες τιμολογίου . Εάν ενημερώσετε τις λεπτομέρειες στην καρτέλα Στοιχεία γραμμής ή στην καρτέλα Φόροι & όρους , κάντε κλικ στην επιλογή Ανανέωση συνόλων για να ενημερώσετε τα ποσά που εμφανίζονται σε αυτή την περιοχή.
Δημιουργία νέου τιμολογίου
-
Κάντε κλικ στην επιλογή Νέο τιμολόγιο και, στη συνέχεια, συμπληρώστε τη φόρμα Λεπτομέρειες τιμολογίου .
Σημείωση: Εάν δεν είστε συνδεδεμένοι στη βάση δεδομένων, επιλέξτε το όνομά σας από την αναπτυσσόμενη λίστα Πωλητής για να προσθέσετε το όνομά σας στην προσφορά.
Υποβολή τιμολογίου για πληρωμή
Τα τιμολόγια που δεν έχουν υποβληθεί δεν διαθέτουν αριθμό τιμολογίου. η τιμή [...] εμφανίζεται στην περιοχή Τιμολόγιο#.
-
Στην καρτέλα Τιμολόγια , κάντε κλικ στην επιλογή [...] στη γραμμή που περιέχει το τιμολόγιο που θέλετε να υποβάλετε για πληρωμή.
Η Access ανοίγει τη φόρμα Λεπτομέρειες τιμολογίου και εμφανίζει το τιμολόγιο. -
Εξετάστε τις γενικές πληροφορίες και λεπτομέρειες για το τιμολόγιο και πραγματοποιήστε τις απαραίτητες αλλαγές, όπως προσθήκη ή κατάργηση στοιχείων γραμμής, προσαρμογή της τιμής χρέωσης ή μονάδας για ένα στοιχείο γραμμής ή προσθήκη σημειώσεων.
-
Στο επάνω μέρος της φόρμας λεπτομέρειες τιμολογίου , κάντε κλικ στην επιλογή Υποβολή.
Εκτύπωση ή αποστολή τιμολογίου μέσω ηλεκτρονικού ταχυδρομείου
-
Στην καρτέλα Τιμολόγια , κάντε κλικ σε μια τιμή στην περιοχή Τιμολόγιο# για να ανοίξετε τη φόρμα Λεπτομέρειες τιμολογίου και να εμφανίσετε το τιμολόγιο.
-
Στο επάνω μέρος της φόρμας λεπτομερειών τιμολογίου , κάντε κλικ στην επιλογή Προβολή τιμολογίου.
Η Access ανοίγει το τιμολόγιο με τη φόρμα με την οποία θα εκτυπωθεί.Σημείωση: Τα κουμπιά στο επάνω μέρος του τιμολογίου δεν εμφανίζονται στο τελικό αντίγραφο.
-
Κάντε κλικ στο κατάλληλο κουμπί στο επάνω μέρος του τιμολογίου.
Σήμανση τιμολογίου ως πληρωμένου
-
Στην καρτέλα Τιμολόγια , στην καρτέλα Δεν εξοφλήθηκε , κάντε κλικ σε μια τιμή στην περιοχή Τιμολόγιο# για να ανοίξετε τη φόρμα Λεπτομέρειες τιμολογίου και να εμφανίσετε το τιμολόγιο.
-
Στο επάνω μέρος της φόρμας λεπτομέρειες τιμολογίου , κάντε κλικ στην επιλογή Σήμανση επί πληρωμή.
Κέντρο αναφορών: Προβολή και εκτύπωση αναφορών
Το πρότυπο βάσης δεδομένων "Υπηρεσίες" περιλαμβάνει τέσσερις αναφορές: μια λίστα πελατών και τρεις αναφορές πωλήσεων (μηνιαία, τριμηνιαία και ετήσια).
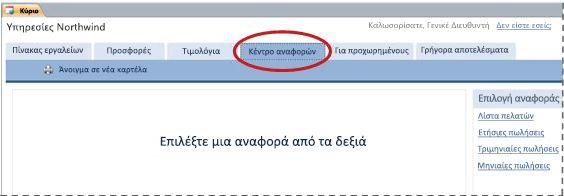
Για να κάνετε προεπισκόπηση μιας αναφοράς:
-
Κάντε κλικ στην καρτέλα Κέντρο αναφορών και, στη συνέχεια, στην περιοχή Επιλογή αναφοράς, κάντε κλικ στην έκθεση που θέλετε να προβάλετε.
Η Access εμφανίζει την έκθεση στο παράθυρο προεπισκόπησης.
Μπορείτε να προσαρμόσετε την προεπισκόπηση χρησιμοποιώντας τις επιλογές που εμφανίζονται στο επάνω μέρος του παραθύρου προεπισκόπησης. Οι επιλογές που εμφανίζονται εξαρτώνται από την αναφορά στην οποία κάνετε προεπισκόπηση.
Για να εκτυπώσετε μια αναφορά:
-
Κάντε προεπισκόπηση της έκθεσης που θέλετε να εκτυπώσετε.
-
Στην καρτέλα Κέντρο αναφορών , κάντε κλικ στην επιλογή Άνοιγμα σε νέα καρτέλα και, στη συνέχεια, πατήστε το συνδυασμό πλήκτρων CTRL+P.
Για προχωρημένους: Διαχείριση υπηρεσιών, προϊόντων, υπαλλήλων και πελατών
Η καρτέλα Για προχωρημένους παρέχει ένα βολικό σημείο για τη διαχείριση των ακόλουθων λιστών:
-
Πελάτες
-
Employees
-
Προϊόντα
-
Υπηρεσίες
Κάθε λίστα εμφανίζεται ως φύλλο δεδομένων, όπου είναι ευκολότερο να εντοπίζετε ασυνέπειες και να κάνετε μαζικές αλλαγές στα δεδομένα.
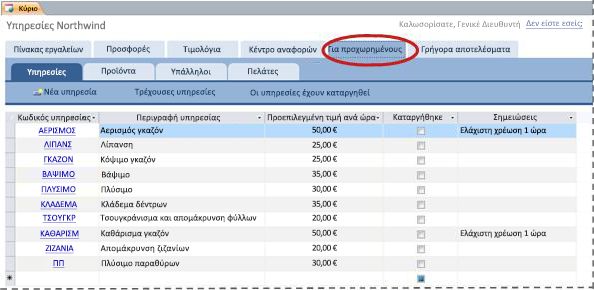
Επόμενα βήματα
Καθώς αρχίζετε να χρησιμοποιείτε τη βάση δεδομένων υπηρεσιών για τη διαχείριση της επιχείρησής σας, πιθανότατα θα σκεφτείτε νέους τρόπους με τους οποίους θέλετε να υποβάλετε ερώτημα ή να φιλτράρετε τα δεδομένα σας. Επίσης, μπορεί να ανακαλύψετε ότι θέλετε να τροποποιήσετε τη βάση δεδομένων ώστε να ταιριάζει καλύτερα στις ανάγκες σας. Οι συνδέσεις σε αυτή την ενότητα σάς μεταφέρουν σε περισσότερες πληροφορίες σχετικά με τις τυπικές εργασίες και τροποποιήσεις που μπορείτε να κάνετε.
-
Για πληροφορίες σχετικά με την εύρεση, το φιλτράρισμα ή την υποβολή ερωτημάτων δεδομένων στην Access, ανατρέξτε στα παρακάτω θέματα:
-
Για πιο λεπτομερείς πληροφορίες σχετικά με τη δημιουργία νέων αντικειμένων βάσης δεδομένων, ανατρέξτε στα παρακάτω θέματα:
-
Τέλος, ένα σημαντικό άρθρο σχετικά με την προστασία των δεδομένων σας: Προστασία των δεδομένων σας με διαδικασίες δημιουργίας αντιγράφων ασφαλείας και επαναφοράς










