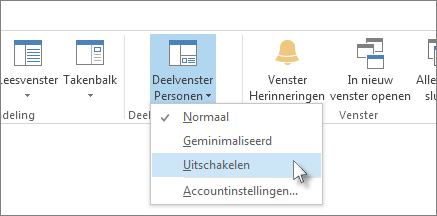Opmerking: Deze functie is niet beschikbaar in Outlook voor Microsoft 365, Outlook 2021 of Outlook 2019.
Wanneer u een e-mailbericht opent in Outlook, wordt Outlook Connector voor sociale netwerken geminimaliseerd tot één regel onderaan in het Leesvenster. U vouwt dit uit door te klikken op de pijl of de bovenkant van het geminimaliseerde deelvenster omhoog te slepen tot de gewenste grootte.
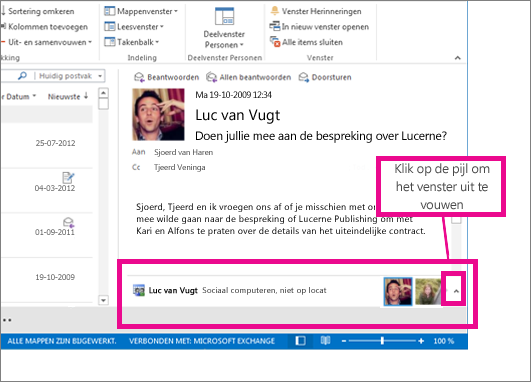
Ik zie het deelvenster Personen niet.
Probeer deze oplossingen.
-
Schakel het leesvenster in Klik op Weergave > Leesvenster en klik daarna op Rechts of Onder.
-
Schakel het deelvenster Personen in Klik op Weergave > Deelvenster Personen en klik daarna op Normaal of Minimaliseren.
-
Controleer of uw organisatie toestaat dat u verbinding maakt met internet Sommige organisaties staan geen toegang toe tot sociale netwerksites buiten het eigen intranet. Neem contact op met de netwerkbeheerder voor meer informatie.
Apps koppelen aan de Outlook Connector voor sociale netwerken
Als u Outlook en SharePoint op het werk gebruikt, ziet u de contactpersonen in uw organisatie.
Opmerking: verschillende sociale apps, waaronder Facebook en LinkedIn, zijn verwijderd uit de Outlook Connector voor sociale netwerken. Zie Facebook Connect is niet meer beschikbaar voor meer informatie.
-
Klik op Weergave > Deelvenster Personen > Accountinstellingen.
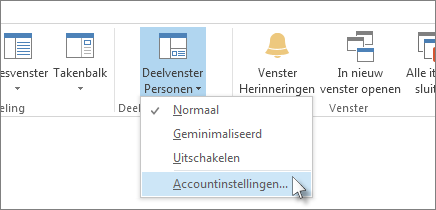
-
Schakel de vakjes in naast de accounts van de sociale netwerken waarmee u verbinding wilt maken en voer de vereiste gegevens, zoals gebruikersnamen en wachtwoorden, in.
-
Klik op Verbinden > Voltooien.
Wat is Outlook Connector voor sociale netwerken?
Met Outlook Connector voor sociale netwerken kunt u blijven werken in Outlook, terwijl u op de hoogte blijft van de status en activiteiten van uw vrienden en contactpersonen, ongeacht of ze afkomstig zijn uit uw organisatie of uit sociale netwerksites op internet, zoals Facebook en LinkedIn.
Opmerking: Sommige Facebook-functies zijn niet meer beschikbaar. Zie Facebook Connect is niet meer beschikbaar voor meer informatie.
Als bijvoorbeeld uw collega Arnaud Lopes tot twee sociale netwerken behoort die u ook gebruikt, kunt u zijn statusupdates, opmerkingen, berichten en waarschuwingen op deze sites zien op één locatie in Outlook. U kunt ook een lijst weergeven met alle Outlook-items die u met Arnaud hebt gedeeld, zoals e-mailberichten, bijlagen en vergaderingen.
De informatie van Arnaud in uw mappen met Outlook-contactpersonen wordt ook bijgewerkt via Outlook Connector voor sociale netwerken wanneer hij zijn sociale netwerkprofielen wijzigt.
Outlook Connector voor sociale netwerken toont ook updates en gegevens van uw contactpersonen in het deelvenster Personen, dat wordt weergegeven onder geopende Outlook-items zoals e-mail, afspraken of vergaderingen, en contactpersonen.
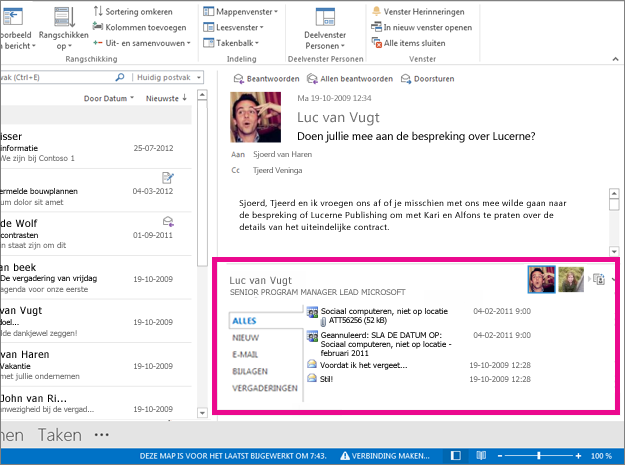
Wanneer u een Outlook-item selecteert, wordt informatie over de afzender weergegeven in het deelvenster Mensen. Wanneer u een Outlook-item selecteert dat meerdere personen bevat, wordt er ook een kleine afbeelding van elke persoon weergegeven in de titelbalk boven aan het deelvenster Mensen en kunt u op een afbeelding klikken om de gegevens van die persoon weer te geven in het deelvenster Mensen.
Als u grotere afbeeldingen wilt weergeven van de personen die deel uitmaken van het item, klikt u op de wisselknop rechts van de kleine afbeeldingen op de titelbalk.
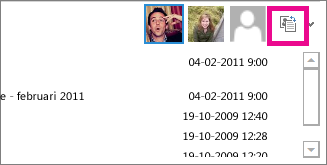
Klik op een van de afbeeldingen om de gegevens van die persoon weer te geven in het deelvenster Personen.
Als u andere informatie over de persoon wilt weergeven in het deelvenster Personen, klikt u op een van de tabs links in het lijstvenster.
Outlook Connector voor sociale netwerken verbergen
Als u Outlook Connector voor sociale netwerken in alle weergaven van Outlook wilt verbergen, klikt u op Weergave > Deelvenster Personen > Uit.