Chế độ Cảm ứng/Chuột thay đổi giãn cách của các nút trên dải băng để phù hợp với việc sử dụng chuột hoặc màn hình cảm ứng. Đối với màn hình cảm ứng, các nút được cách xa nhau để dễ nhấn hơn.
Bật Chế độ Cảm ứng
-
Chọn biểu tượng bàn tay Chế độ Cảm ứng/Chuột trên Thanh công cụ Truy nhập Nhanh.
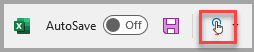
-
Chọn Cảm ứng.
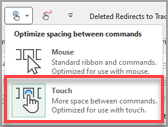
Lưu ý: Để tắt Chế độ Cảm ứng, hãy lặp lại các bước.
Thêm Chế độ Cảm ứng/Chuột vào Thanh công cụ Truy nhập Nhanh
Nếu bạn không thấy biểu tượng trên Thanh công cụ Truy nhập Nhanh, bạn có thể thêm biểu tượng đó.
-
Nhấn

-
Chọn Chế độ Cảm ứng/Chuột.
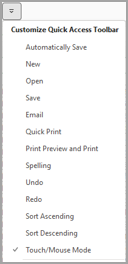
Chế độ Cảm ứng phân tách các nút ra xa hơn một chút trên màn hình để dễ nhấn hơn. Bạn có thể bật Chế độ Cảm ứng bằng cách nhấn vào nút Chế độ Cảm ứng trên Thanh công cụ Truy nhập Nhanh.
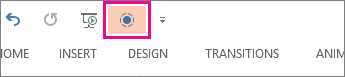
Hoặc gõ nhẹ biểu tượng bàn tay Chế độ Cảm ứng/Chuột trên Thanh công cụ Truy cập nhanh và gõ nhẹ Cảm ứng.
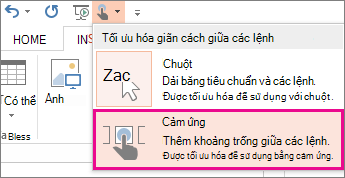
Nếu bạn không thấy nút hoặc biểu tượng trên Thanh công cụ Truy nhập Nhanh, bạn có thể thêm nút hoặc biểu tượng đó.
-
Nhấn, giữ, rồi thả bất kỳ nút nào trên Thanh công cụ Truy nhập Nhanh, rồi nhấn vào Tùy chỉnh Thanh công cụ Truy nhập Nhanh.
-
Bên dưới Các lệnh phổ biến, nhấn vào Chế độ Cảmứng hoặc Chế độ Cảm ứng/Chuột, rồi nhấn Vào Thêm.
Để tắt Chế độ Cảm ứng, nhấn lại vào nút Chế độ Cảm ứng. Hoặc gõ nhẹ biểu tượng bàn tay Chế độ Cảm ứng/Chuột và gõ nhẹ Chuột.
Mẹo cảm ứng khác
Để phóng to văn bản và đối tượng, trượt nhanh từ cạnh phải màn hình, nhấn vào Bắt đầu, trượt nhanh lên, nhấn tất cả ứng dụng, nhấnPanel điều khiển (trong Hệ thống Windows), nhấn vào Giao diện & Cá nhân hóa, nhấn vào Hiển thị, rồi nhấn Trung bình – 125%.
Để xem cảm ứng trong Office, hãy xem Hướng dẫn Cảm ứng của Office.










