El modo táctil/mouse cambia el espaciado de los botones de la cinta de opciones para adaptarse con un mouse o una pantalla táctil. Para la pantalla táctil, los botones están espaciados más lejos para que sean más fáciles de pulsar.
Activar el modo táctil
-
Selecciona el icono de mano Modo de mouse/táctil en la barra de herramientas de acceso rápido.
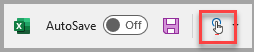
-
Selecciona Función táctil.
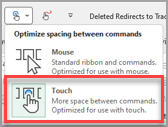
Nota: Para desactivar el modo táctil, repite los pasos.
Agregar modo táctil/mouse a la barra de herramientas de acceso rápido
Si no ve el icono en la barra de herramientas de acceso rápido, puede agregarlo.
-
Presione

-
Selecciona Modo táctil/mouse.
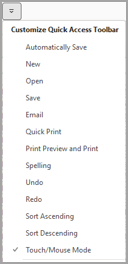
El modo táctil separa los botones un poco más alejados de la pantalla para que sean más fáciles de pulsar. Puede activar el modo táctil pulsando el botón Modo táctil de la barra de herramientas de acceso rápido.
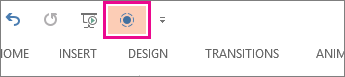
También puede pulsar el icono de mano Modo del mouse/táctil de la barra de herramientas de acceso rápido y pulsar Táctil.
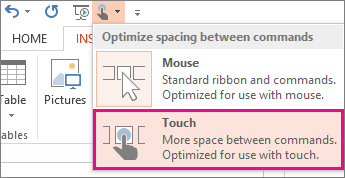
Si no ve el botón o el icono en la barra de herramientas de acceso rápido, puede agregarlo.
-
Mantenga presionado cualquier botón de la barra de herramientas de acceso rápido y, después, pulse Personalizar barra de herramientas de acceso rápido.
-
En Comandos más populares, pulsa Modo táctil o Modo táctil/mouse y pulsa Agregar.
Para desactivar el modo táctil, pulsa de nuevo el botón Modo táctil . O bien, pulse el icono de mano Modo del mouse/táctil y pulse Mouse.
Más sugerencias táctiles
Para aumentar el tamaño del texto y los objetos, desliza el dedo rápidamente desde el borde derecho de la pantalla, pulsa Inicio, desliza el dedo hacia arriba, pulsa Todas las aplicaciones, pulsa Panel de control (en Sistema de Windows), pulsa Apariencia & Personalización, pulsa Pantalla y pulsa Media – 125 %.
Para ver los gestos táctiles en Office, consulte la Guía táctil de Office.







