Im Touch-/Mausmodus wird der Abstand der Schaltflächen auf dem Menüband so geändert, dass er entweder eine Maus oder einen Touchscreen verwendet. Für den Touchscreen sind die Schaltflächen weiter voneinander entfernt, sodass sie leichter zu tippen sind.
Touchmodus aktivieren
-
Wählen Sie auf der Symbolleiste für den Schnellzugriff das Handsymbol für den Touch-/Mausmodus aus.
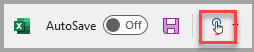
-
Wählen Sie Toucheingabe aus.
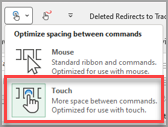
Hinweis: Um den Touchmodus zu deaktivieren, wiederholen Sie die Schritte.
Hinzufügen des Touch-/Mausmodus zur Symbolleiste für den Schnellzugriff
Wenn das Symbol auf der Symbolleiste für den Schnellzugriff nicht angezeigt wird, können Sie es hinzufügen.
-
Drücken Sie

-
Wählen Sie Touch-/Mausmodus aus.
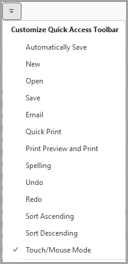
Im Touchmodus sind die Schaltflächen auf dem Bildschirm etwas weiter voneinander entfernt, sodass sie leichter zu tippen sind. Sie können den Touchmodus aktivieren, indem Sie auf der Symbolleiste für den Schnellzugriff auf die Schaltfläche Touchmodus tippen.
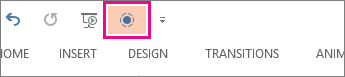
Alternativ können Sie auf der Symbolleiste für den Schnellzugriff auch auf das Handsymbol für Toucheingabe-/Mausmodus und dann auf Toucheingabe tippen.

Wenn die Schaltfläche oder das Symbol auf der Symbolleiste für den Schnellzugriff nicht angezeigt wird, können Sie sie hinzufügen.
-
Halten Sie eine beliebige Schaltfläche auf der Symbolleiste für den Schnellzugriff gedrückt, lassen Sie sie dann los, und tippen Sie dann auf Symbolleiste für den Schnellzugriff anpassen.
-
Tippen Sie unter Beliebte Befehle auf Touchmodus oder Touch-/Mausmodus, und tippen Sie auf Hinzufügen.
Um den Touchmodus zu deaktivieren, tippen Sie erneut auf die Schaltfläche Touchmodus . Oder tippen Sie auf das Fingereingabe -/Mausmodus-Handsymbol und dann auf Maus.
Weitere Tipps zur Toucheingabe
Um Text und Objekte zu vergrößern, wischen Sie vom rechten Bildschirmrand aus, tippen Sie auf Start, wischen Sie nach oben, tippen Sie auf Alle Apps, tippen Sie auf Systemsteuerung (unter Windows-System), tippen Sie auf Darstellung & Personalisierung, tippen Sie auf Anzeige und tippen Sie auf Mittel – 125 %.
Informationen zum Anzeigen von Toucheingaben in Office finden Sie im Office-Leitfaden zur Toucheingabe.










